8 tapaa Microsoft Officen asennusohjelman virhekoodin 30180-4 vianmääritykseen
Sekalaista / / April 05, 2023
Usein, kun yrität asentaa tai poistaa Microsoft Office -tuotepaketin tai Microsoft Office -sovelluksen, saat usein virhekoodin 30180-4, joka estää prosessin. Tämä ongelma voi syntyä useista syistä, kuten virheellisistä verkkoyhteyksistä tai virustentorjuntaohjelmasta, ja aiheuttaa paljon vaivaa. Tässä oppaassa käsittelemme menetelmiä Microsoft Officen asennusvirhekoodin 30180-4 ongelman vianmääritykseen. Joten jos sinulla on tämä virhe tietokoneellasi etkä tiedä kuinka korjata MS Officen asennuksen poistovirhekoodi 30180-4, tämä on täydellinen opas sinulle. Jatka lukemista löytääksesi kaikki parhaat ratkaisut.
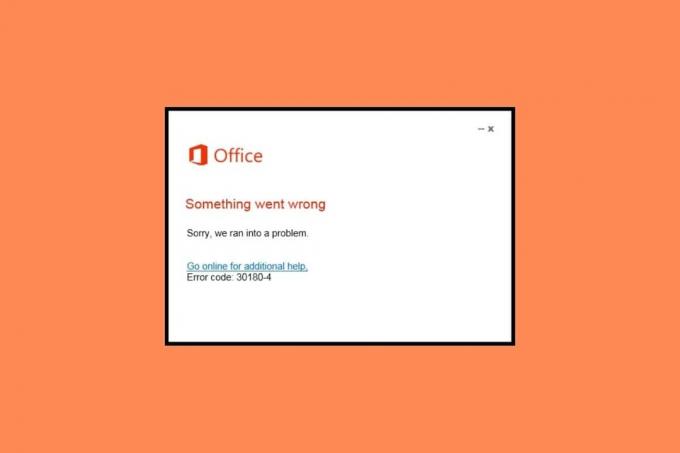
Sisällysluettelo
- Microsoft Officen asennusvirhekoodin 30180-4 vianmääritys
- Tapa 1: Käytä langallista yhteyttä
- Tapa 2: Asenna uudelleen eri paikasta
- Tapa 3: Korjaa Microsoft Office
- Tapa 4: Poista VPN ja välityspalvelin käytöstä
- Tapa 5: Poista virustorjunta väliaikaisesti käytöstä (jos mahdollista)
- Tapa 6: Poista Windows Defenderin palomuuri käytöstä (ei suositella)
- Tapa 7: Suorita Microsoft Support and Recovery Assistant
- Tapa 8: Käytä offline-asennusohjelmaa
Microsoft Officen asennusvirhekoodin 30180-4 vianmääritys
Virhekoodiin 30180-4 voi olla useita syitä poistettaessa Officea. Jotkut yleisimmistä syistä mainitaan tässä.
- Tämä ongelma voi johtua epävakaasta WiFi-yhteydestä.
- Jos asennus on rajoitettu alueellasi, se voi aiheuttaa tämän virheen.
- Vioittunut Microsoft Office -paketti voi olla vastuussa tästä ongelmasta.
- Laitteesi VPN- tai välityspalvelinyhteys voi myös aiheuttaa tämän virheen.
- Viruksentorjuntaohjelma voi myös häiritä ja aiheuttaa tämän ongelman.
- Myös Windowsin palomuuri voi olla vastuussa tästä ongelmasta.
- Erilaiset virheet ja muut Office-sovelluksiin liittyvät ongelmat voidaan pitää vastuullisena ongelmasta.
Tässä oppaassa käsittelemme menetelmiä Microsoft Officen asennusvirhekoodin 30180-4 ongelman vianmääritykseen.
Tapa 1: Käytä langallista yhteyttä

Jos yrität asentaa Microsoft Office -sovelluksia WiFi-yhteyden kautta, se voi myös olla syy tähän virheeseen. On suositeltavaa käyttää langallista Internet-yhteyttä, kuten Ethernetiä, Office-sovelluksen asentamiseen. Tämä ongelma voi johtua WiFi-yhteyden epävakaudesta, mikä voi aiheuttaa latauskatkoksia. Jos tämä ei auta ja yrität edelleen selvittää, kuinka voin korjata Microsoft Office -asennusvirheen, kokeile seuraavaa tapaa.
Tapa 2: Asenna uudelleen eri paikasta
Joskus ohjelmiston asentamista tiettyyn paikkaan voidaan rajoittaa. Tämä voi aiheuttaa keskeytyksiä ohjelmien asennuksen aikana, ja saatat saada tämän virheilmoituksen. Yleensä näin tapahtuu, kun joku yrittää asentaa Officen koulun tai kirjaston verkon kautta. Voit yksinkertaisesti siirtyä toiseen paikkaan latauksen viimeistelemiseksi. Jos tämä ei toimi, etkä tiedä kuinka korjata MS Officen asennuksen poistovirhekoodi 30180-4, kokeile menetelmää.
Lue myös:Korjaa Officen aktivointivirhekoodi 0xC004F074
Tapa 3: Korjaa Microsoft Office
Jos edelliset menetelmät eivät auta, virhekoodi 30180-4 Officen asennuksen poistamisen yhteydessä voi johtua vioittuneesta Microsoft Office -ohjelmistopaketista. Sinun ei kuitenkaan tarvitse huolehtia, sillä Microsoft tarjoaa sinulle korjausapuohjelman näiden ongelmien korjaamiseen. Näin voit korjata MS Officen asennuksen poiston virhekoodin 30180-4 korjaamalla Microsoft Officen alla kuvatulla tavalla.
1. Lehdistö Windows + I -näppäimet avautua samanaikaisesti asetukset.
2. Tässä, mene Sovellukset.

3. Nyt etsi ja valitse Microsoft Office, ja napsauta Muuttaa.
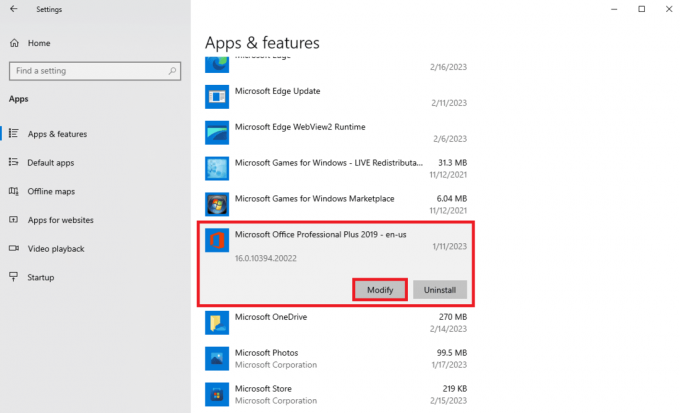
4. Valitse uudessa valintaikkunassa Online korjaus ja napsauta sitten Korjaus.
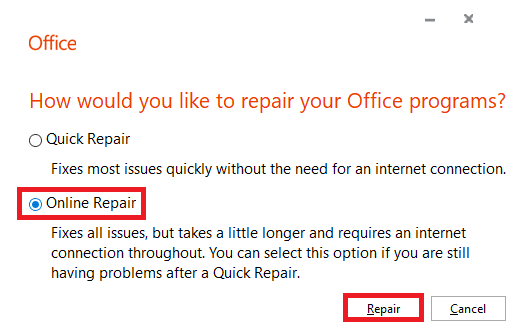
Tapa 4: Poista VPN ja välityspalvelin käytöstä
Jos käytät VPN: ää Internetissä, se saattaa aiheuttaa tämän virheen yrittäessäsi asentaa Microsoft Office- tai Microsoft Office -sovelluksia. Jos VPN on yhdistetty paikkaan, jossa pääsy on rajoitettu, tämä ongelma voi ilmetä. Voit ratkaista Microsoft Officen asennusvirhekoodin 30180-4 ongelman poistamalla VPN: n ja välityspalvelimen käytöstä laitteessasi. Voit tarkistaa VPN: n ja välityspalvelimen poistaminen käytöstä Windows 10:ssä opas poistaaksesi asetukset turvallisesti käytöstä. Jos tämä menetelmä ei toimi ja yrität edelleen selvittää, kuinka voin korjata Microsoft Office -asennusvirheen, kokeile seuraavaa tapaa.

Lue myös:Korjaa Office 365 -aktivointivirhe Emme voineet ottaa yhteyttä palvelimeen
Tapa 5: Poista virustorjunta väliaikaisesti käytöstä (jos mahdollista)
Jos käytät tietokoneellasi virustorjuntaohjelmaa, tämä virhe voi ilmetä Microsoft Office -sovellusten asennuksen tai asennuksen poistamisen aikana. Kun virustorjuntaohjelmistosi ilmoittaa virheellisesti tiedoston mahdolliseksi uhkaksi tietokoneelle, se voi keskeyttää asennuksen tai asennuksen poistoprosessin. Siksi voit poistaa viruksentorjuntaohjelman tilapäisesti käytöstä tietokoneeltasi ratkaistaksesi virhekoodin 30180-4, kun poistat Officen asennuksen. Voit tarkistaa Kuinka poistaa virustorjunta väliaikaisesti käytöstä Windows 10:ssä opas virustentorjunnan poistamiseksi käytöstä tietokoneeltasi selvittääksesi, kuinka korjata MS Officen asennuksen poistovirhekoodi 30180-4.

Tapa 6: Poista Windows Defenderin palomuuri käytöstä (ei suositella)
Windows Defenderin palomuuri suojaa tietokonettasi erilaisilta online-uhkilta, jos se havaitsee virheen virheellisesti Microsoft Office -sovellusten asennuksen tai asennuksen poistamisen, se voi keskeyttää prosessin, mikä voi johtaa tähän virhe. Voit ratkaista Microsoft Officen asennusvirhekoodin 30180-4 ongelman poistamalla Windows Defenderin palomuurin käytöstä tietokoneeltasi. Voit tarkistaa Kuinka poistaa Windows 10 -palomuuri käytöstä opas tämän apuohjelman poistamiseksi käytöstä tietokoneeltasi.

Lue myös:Korjaa Microsoft Office, joka ei avaudu Windows 10:ssä
Tapa 7: Suorita Microsoft Support and Recovery Assistant
Jos yrität poistaa Microsoft Office -sovelluksen tai koko ohjelmistopaketin ja törmäät tähän virheeseen, se voi johtua ohjelman useista vioittuneista tiedostoista. Microsoft tarjoaa Microsoft Support and Recovery Assistantin, jota voidaan käyttää tällaisten tiedostojen korjaamiseen. Sinun on kuitenkin ladattava tämä työkalu viralliselta verkkosivustolta. Seuraa näitä ohjeita selvittääksesi, kuinka voin korjata Microsoft Officen asennusvirheet.
1. Avaa nettiselain ja vierailla virkailijalla Microsoftin tuki- ja palautusavustaja lataussivu.
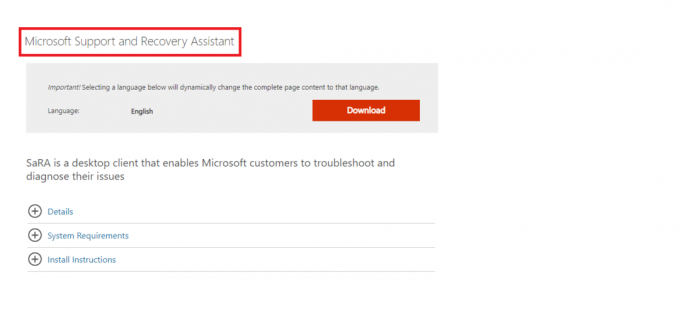
2. Klikkaa ladata -kuvaketta ladataksesi työkalun.
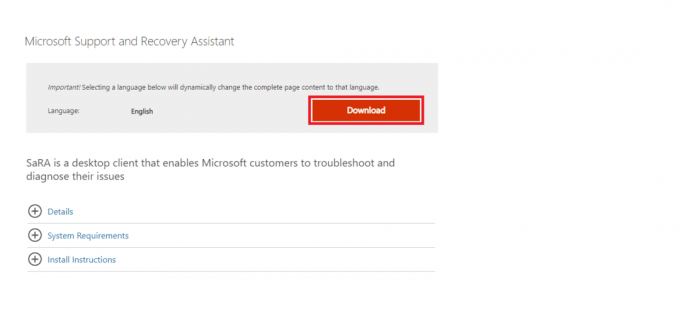
3. Asenna työkalu tietokoneellesi noudattamalla näytön ohjeita.
4. Kun työkalu on skannannut tietokoneesi, valitse Microsoft Office -sovellus jonka haluat poistaa ja napsauta Seuraava.
5. Valitse lopuksi valintaruutu Vahvista asennus ja napsauta Seuraava aloittaaksesi asennuksen poiston.
6. Suorita prosessi loppuun noudattamalla näytön ohjeita.
Tapa 8: Käytä offline-asennusohjelmaa
Jos ongelma ilmenee Office-sovelluksen asennuksen aikana, voit käyttää offline-asennusohjelmaa ohjelman asentamiseen ilman, että saat virheitä. Asennusohjelman avulla voit ohittaa VPN-, välityspalvelin- ja virheongelmat. Microsoft Office -tilauksestasi riippuen Microsoft Offline Installerin asennusprosessi voi vaihdella.
Vaihtoehto I: Office for Home
Jos sinulla on Microsoft 365:n Office for Home -versio, voit asentaa offline-asennusohjelman tietokoneellesi noudattamalla näitä yksinkertaisia ohjeita.
1. Avaa nettiselain ja vierailla virkailijalla Microsoft 365kotisivut siis Kirjaudu sisään tilillesi.
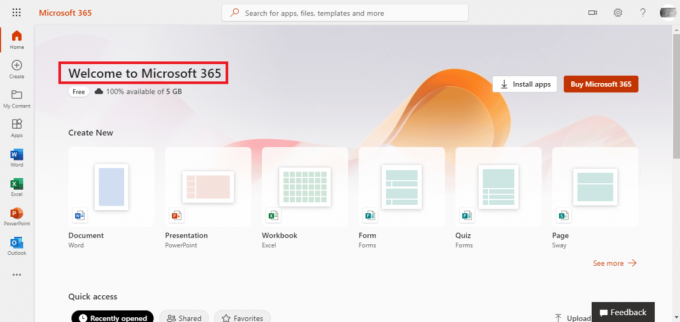
2. Klikkaa Asenna Office.
Huomautus: Jos sinulla on Microsoft Office 365 -tilaus, sinun on silti napsautettava Asenna Office.
3. Valitse nyt Muita vaihtoehtoja Lataa ja asenna -ikkunassa.
4. Valitse tässä valintaruutu Lataa offline-asennusohjelma.
5. Valitse Kieli haluat käyttää Microsoft Office -sovelluksia ja napsauta sitten Ladata.
6. Kun lataus on valmis, avaa Tiedostonhallinta painamalla Windows + E ja etsi uusi virtuaalinen asema, esim. D:.
Huomautus: Tämä uusi asema sisältää Microsoft 365 -asennustiedostot. Jos asema ei näy tietokoneellasi, etsi lataamasi kuvatiedosto ja kaksoisnapsauta sitä. Uuden aseman pitäisi nyt näkyä hakemistossasi.
7. Avaa nyt virtuaalinen asema ja etsi ja kaksoisnapsauta sitä Microsoft 365 kansio.
8. Kaksoisnapsauta tässä jompaakumpaa Setup32.exe tai Setup64.exe, tietokoneestasi riippuen.
9. Suorita asennus loppuun noudattamalla näytön ohjeita.
Huomautus: Kun Microsoft 365:n asennus on valmis, sinun on aktivoitava Microsoft 365. Varmista, että olet yhteydessä Internetiin, ja avaa sitten mikä tahansa Office-sovellus. Yleensä Office aktivoidaan automaattisesti, kun käynnistät Office-sovelluksen ja napsautat sitä Hyväksyä hyväksyä lisenssiehdot.
Lue myös:Korjaa Officen virhekoodi 1058 13 Windows 10:ssä
Vaihtoehto II: Office for Business
Jos käytät Office for Businessia tietokoneellasi, sinun on ladattava Office Deployment Tool asentaaksesi offline-asennusohjelman. Voit tehdä saman ja suorittaa Microsoft Officen asennusvirhekoodin 30180-4 vianmäärityksen noudattamalla näitä yksinkertaisia ohjeita.
1. Avata Tiedostonhallinta painamalla Windows + E -näppäimet yhdessä.
2. Täällä, sinun kovalevy (:c), luo Uusi kansio ja nimeä se ODT.
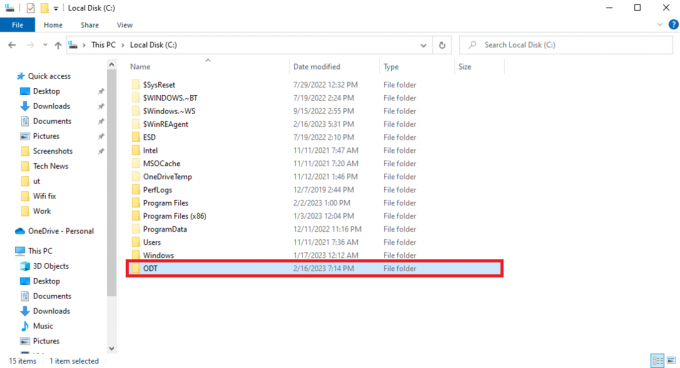
3. Avaa nyt omasi nettiselain ja vierailla virkailijalla Officen käyttöönottotyökalulataussivu.
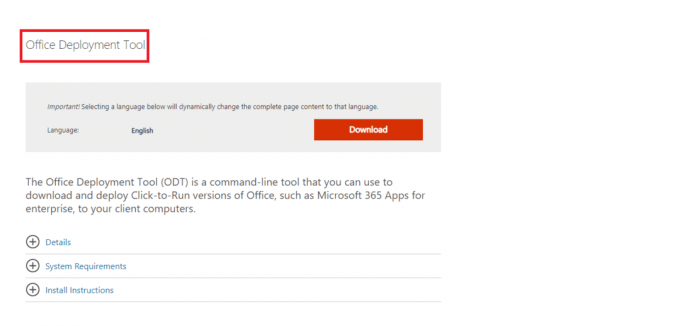
4. Klikkaa ladata ladataksesi työkalun tietokoneellesi.
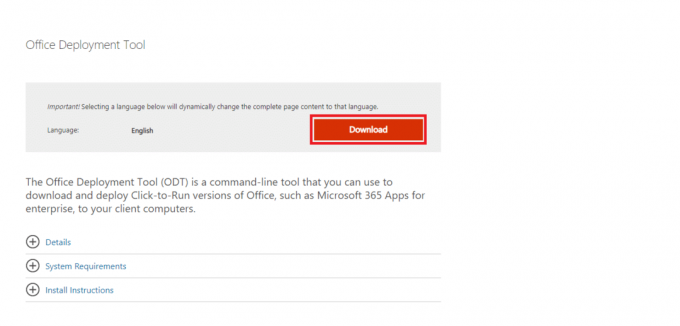
5. Asentaa tietokoneesi työkalun latauskansiosta ja suorita prosessi loppuun noudattamalla näytön ohjeita.
6. Vuonna Selaa kansiota -valintaikkunassa, siirry aiemmin luotuun ODT kansio ja napsauta sitten OK.
7. Avata Muistilehtiö alkaen Aloitusvalikko.

8. Kopioi seuraava koodi ja liitä se Muistioon.
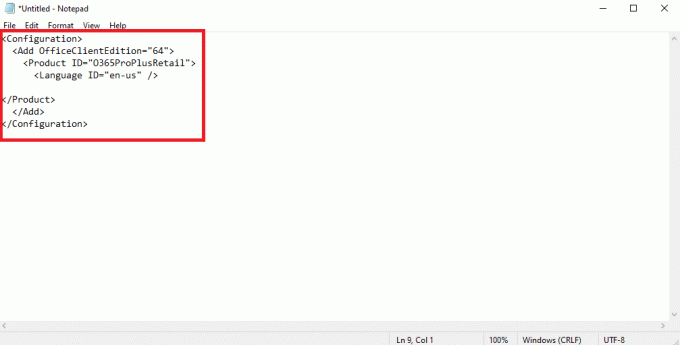
9. Lehdistö Ctrl + S näppäimet yhdessä ja tallenna tiedosto kansioon ODT kansio nimellä installOfficeProPlus64.xml.
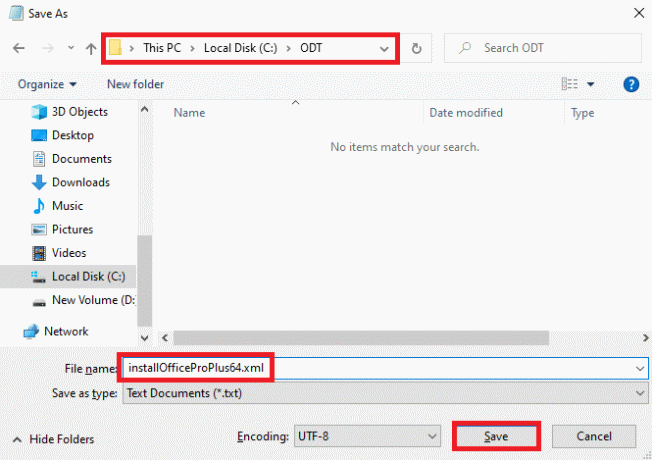
10. paina Windows + R näppäimet samanaikaisesti avataksesi Juosta valintaikkuna.
11. Kirjoita Suorita-valintaikkunaan seuraava ja paina Tulla sisään avain
c:\odt\setup.exe /download installOfficeProPlus64.xml
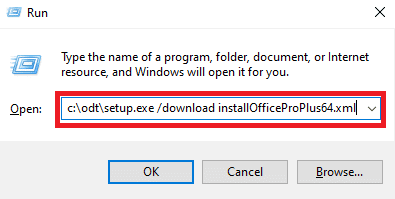
Huomautus: Sinun pitäisi pystyä näkemään c:\ODT\setup.exe otsikkopalkissa. Nyt Office-asennustiedostojen pitäisi alkaa latautua ODT-kansioosi.
12. Kun lataus on valmis, paina Windows + R avaamaan Juosta -valintaikkunassa, kirjoita seuraava ja paina Tulla sisään avain
c:\odt\setup.exe /configure installOfficeProPlus64.xml
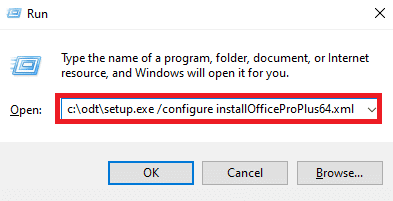
Huomautus: Kun Microsoft 365:n asennus on valmis, sinun on aktivoitava Microsoft 365. Varmista, että olet yhteydessä Internetiin, ja avaa sitten mikä tahansa Office-sovellus. Yleensä Office aktivoidaan automaattisesti, kun käynnistät Office-sovelluksen ja napsautat sitä Hyväksyä hyväksyä lisenssiehdot.
Suositus:
- Kuinka kuunnella Instagram-ääniviestejä
- Miksi Windows vähentää jatkuvasti ohjelmia?
- Korjaa Office Error 135011 Organisaatiosi on poistanut tämän laitteen käytöstä
- Korjaa Office 365 -virhe 70003: Organisaatiosi on poistanut tämän laitteen
Toivomme, että tästä oppaasta oli apua sinulle ja pystyit siihen vianmääritys Microsoft Office -asennuksen virhekoodi 30180-4 ongelma. Kerro meille, mikä menetelmä toimi sinulle. Jos sinulla on meille ehdotuksia tai kysymyksiä, ilmoita siitä meille kommenttiosiossa.


