Kuinka helposti tallentaa Skype-puhelu CallGraphilla
Sekalaista / / February 11, 2022
Skype, kuten tiedämme, sopii erinomaisesti puheluiden soittamiseen, videoneuvotteluihin ja kaukopuhelulaskujen säästämiseen.
Vaikka Skype on monipuolinen työkalu, sillä ei ole mahdollisuutta äänittää äänipuheluita. Mutta se ei tarkoita, ettet voi tehdä sitä. On olemassa kolmannen osapuolen työkaluja, lisäosia ja monia muita menetelmiä tallentaa Skype-keskustelun.
Tänään puhumme yhdestä parhaista ilmaisista työkaluista Skype-keskustelun tallentamiseen. Tunnetaan CallGraph, se on keskustelun tallennuslaajennus Skypelle. Voit käyttää tätä työkalua minkä tahansa kestoisten puheluiden tallentamiseen.
Työkalu tallentaa tallenteet tietokoneellesi, joten sinulla ei ole myöskään tietosuojahuolia.
Tässä on ohjeet tämän laajennuksen valtuuttamiseksi ja käyttämiseksi Skype-puheluiden tallentamiseen.
Vaihe 1. Ennen kuin käytät tätä laajennusta, sinun on yhdistettävä se Skypeen valtuuttamalla se (CallGraph ohjaa äänidatan Skypeen ja sieltä puhelun nauhoittamiseksi). Et voi tallentaa puhelun molempia puolia ilman lupaa.
Varoitus vilkkuu Skypen kojelaudassa "Toinen sovellus (CallGraph.exe) yrittää käyttää Skypeä, mutta emme voi vastata. Yritä käynnistää sovellus uudelleen”.
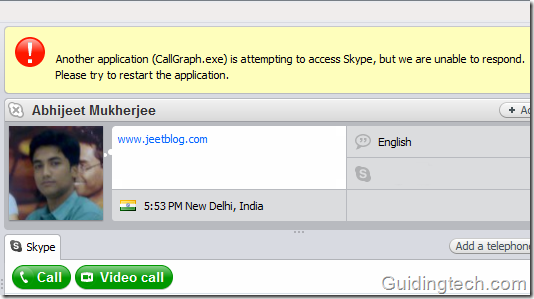
Vaihe 2 Käynnistä Skype uudelleen. Siirry nyt Skype> Työkalut> Asetukset
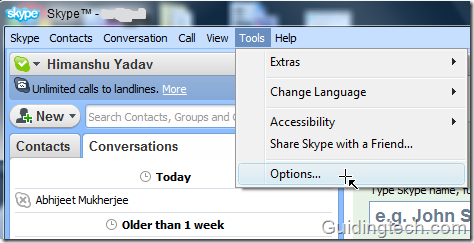
Vaihe 3. Napsauta vasemmassa navigointipalkissa "Pitkälle kehittynyt'-välilehti. Napsauta linkkiä "Hallitse muiden ohjelmien pääsyä Skypeen”.
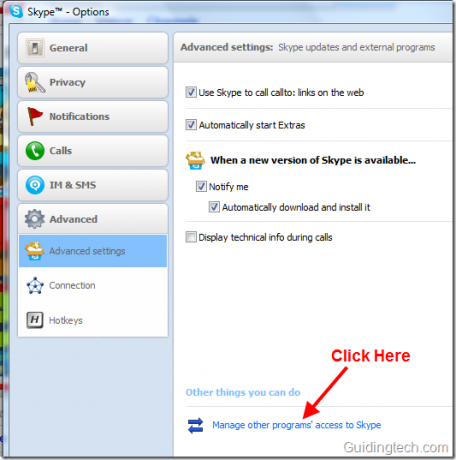
Vaihe 4. Löydät Callgraphin sieltä. Napsauta muutospainiketta. Jos et näe sovellusta, sinun on käynnistettävä Skype uudelleen ja yritettävä uudelleen.

Vaihe 5. Valitse seuraavassa vaiheessa vaihtoehto "Salli tämän ohjelman käyttää Skypeä". Klikkaus OK -painiketta.

Vaihe 6. Katso tehtäväpalkissa Call Graph -kuvaketta. Jos siihen ilmestyy vihreä rasti, se tarkoittaa, että laajennus on valtuutettu ja voit nauhoittaa minkä tahansa puhelun nyt. Jos et löydä sitä, sinun on käynnistettävä tietokoneesi uudelleen.
merkintä: Voit myös nauhoittaa keskustelun ilman vihreää rastimerkkiä (valtuutusmerkkiä) kuvakkeessa, mutta se ei välttämättä anna tarkkoja tuloksia.
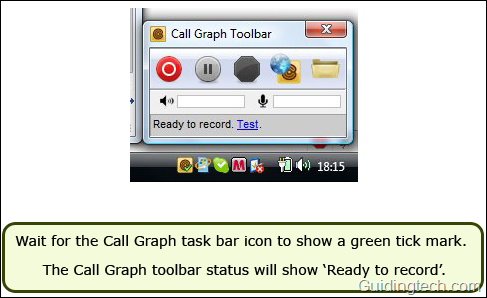
Vaihe 7. Napsauta CallGraph-kuvaketta. Se näyttää työkalupalkin. Kun soitat puhelua Skypessä, paina tallennuspainiketta. Tallennus alkaa välittömästi. Voit myös lopettaa tallennuksen milloin tahansa keskustelun aikana.
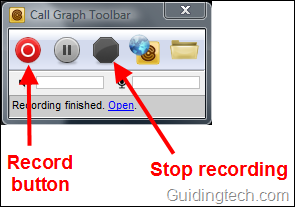
Napsauta kuvaketta hiiren kakkospainikkeella ja valitse asetusvaihtoehto. Voit tarkistaa asetukset mieltymystesi mukaan. Voit valita Skype-puhelun automaattisen nauhoituksen (sinun ei tarvitse painaa äänityspainiketta manuaalisesti). Päällä Äänite -välilehdellä voit valita tallennusmuodon (mp3 tai wav), näytteenottotaajuuden ja bittinopeuden.
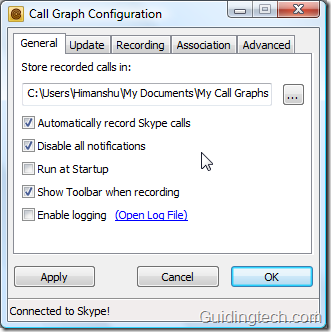
Kaikki keskustelut tallennetaan omaan Omat asiakirjat kansio. Voit myös siirtyä CallGraph-selaimeen napsauttamalla hiiren kakkospainikkeella työkalupalkin kuvaketta ja valitsemalla "Selain”vaihtoehto. Voit muokata tiedostoja napsauttamalla "Tiedostotoiminto”linkki. Voit myös lisätä keskusteluun tunnisteita, jotta voit etsiä tärkeitä tiedostoja helposti tulevaisuudessa. Nimeä ja lisää myös muistiinpanoja keskusteluun.
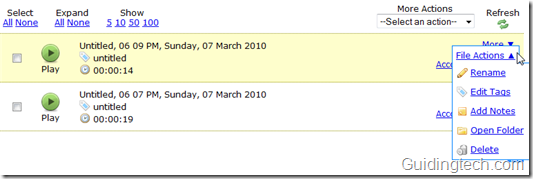
Testattuani tätä laajennusta huomasin sen olevan erittäin tehokas. Äänenlaatu on hyvä ja äänitys sujui sujuvasti ilman virheitä.
Tiedätkö muita tapoja tallentaa Skype-puheluita? Onko sinulla Skype-temppuja, jotka haluaisit jakaa? Cooments-osio on avoinna sinulle.
Päivitetty viimeksi 02.2.2022
Yllä oleva artikkeli saattaa sisältää kumppanilinkkejä, jotka auttavat tukemaan Guiding Techiä. Se ei kuitenkaan vaikuta toimitukselliseen eheyteemme. Sisältö pysyy puolueettomana ja autenttisena.



