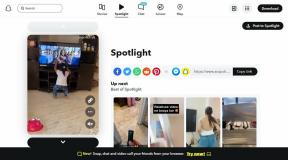Ota täydellinen varmuuskopio Android-puhelimesta (juurtunut ja ei-juurtunut)
Sekalaista / / February 11, 2022
Aiemmin olemme nähneet, kuinka voit ota Android-laitteesi varmuuskopio tietokoneellesi Wondershare MobileGon avulla mutta työkaluun liittyi muutamia rajoituksia:
- Wondershare MobileGo vei huomattavasti aikaa varmuuskopion palauttamiseen.
- Varmuuskopioi vain yhteystiedot, tekstiviestit ja sovelluksia käyttämällä työkalua jättäen pois puhelutiedot ja Wi-Fi-tukiasema asetukset.
- Prosessista puuttui joustavuus tietojen palauttamiseksi liikkeellä ollessa, koska puhelin pitäisi yhdistää tietokoneeseen varmuuskopion palauttamiseksi.
Tänään aion puhua paremmasta vaihtoehdosta - Siirry varmuuskopioon, joka auttaa sinua puhumaan laitteesi täydellisestä varmuuskopiosta ja palauttamaan se helposti milloin haluat. Sovellus toimii kaikilla laitteilla – ei-juurtuneilla ja juurtuneilla, mutta juurtuneet laitteet ovat oikeutettuja joihinkin lisäetuihin sovelluksessa.
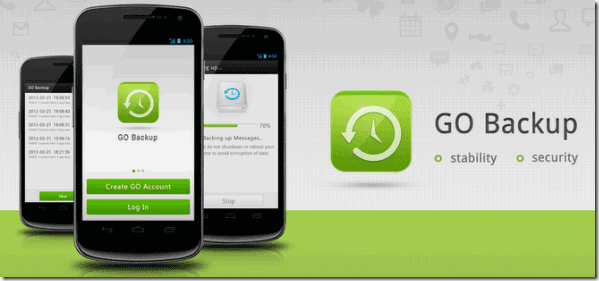
Jos sinulla on ei-juurtunut laite, voit helposti varmuuskopioida ja palauttaa tekstiviestejä, multimediaviestejä, yhteystietoja, puhelulokeja, Wi-Fi-tukipisteitä ja sovelluksia. Asetusten palauttamisen aikana ei-juurutuneiden laitteiden käyttäjien on palautettava kaikki sovellukset yksitellen manuaalisesti. Juurtuneet laitteet puolestaan voivat ottaa varmuuskopion myös sovellustiedoista (kirjautumistiedot, tallennetut pelit jne.) ja palauttaa ne äänettömästi taustalla. Katsotaanpa, kuinka sovellusta käytetään varmuuskopioiden ottamiseen ja niiden palauttamiseen.
Varmuuskopion luominen
Lataa ja asenna sovellus laitteellesi ja käynnistä se. Sovellus tunnistaa automaattisesti, onko sinulla pääkäyttäjän oikeudet laitteeseen, ja aktivoi root-palvelut automaattisesti saatuaan luvan käyttäjältä. Luo varmuuskopio napsauttamalla painiketta Uusi varmuuskopio sovelluksen aloitusnäytöllä.
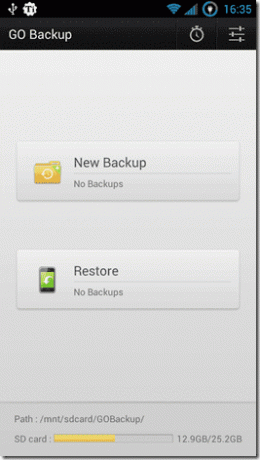
Sovellus pyytää sinua tarkistamaan kaikki asiat, jotka haluat varmuuskopioida. Ensimmäistä kertaa on suositeltavaa käyttää täydellistä varmuuskopiointia. Kun olet vahvistanut valintasi, napauta Aloita varmuuskopiointi -painike.

Sovellus ottaa varmuuskopion ja tallentaa sen puhelimen SD-kortille. Jos haluat kopioi varmuuskopio tietokoneellesi, voit liittää SD-kortin tietokoneeseesi ja kopioida kansion /sdcard/GOBackup/AllBackup/ tietokoneellesi.

Kun haluat palauttaa asetukset, varmista, että varmuuskopiotiedosto on tallennettu oikeaan polkuun ja napsauta Palauta-painike. Jos olet tehnyt useamman kuin yhden varmuuskopion, valitse tiedosto, jonka haluat palauttaa. Jos haluat jättää minkä tahansa osan varmuuskopiosta pois, poista valinta ja napsauta Palauta-painiketta. Ei-juurutuneissa, sinun on painettava asennuspainiketta jokaisen yksittäisen sovelluksen palauttamiseksi, mutta kuten jo mainitsin, juurtuneet laitteet voivat laittaa puhelimensa taskuihinsa; kaikki sovellukset palautetaan hiljaa.
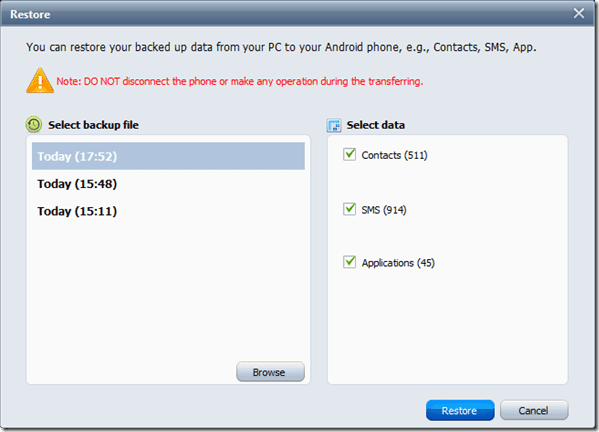
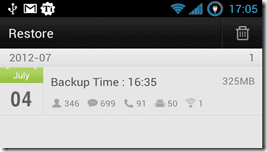
Voit myös ajoittaa varmuuskopiot sovelluksen avulla, ja se on aina suositeltavaa, mutta älä unohda poistaa vanhoja varmuuskopiotiedostoja aika ajoin tilan säästämiseksi.
Kaiken kaikkiaan Go Backup on yhden luukun ratkaisu kaikkiin Android-varmuuskopiointitehtäviin. Jos tiedät paremman sovelluksen, älä unohda mainita sitä kommenteissa.
Päivitetty viimeksi 03.2.2022
Yllä oleva artikkeli saattaa sisältää kumppanilinkkejä, jotka auttavat tukemaan Guiding Techiä. Se ei kuitenkaan vaikuta toimitukselliseen eheyteemme. Sisältö pysyy puolueettomana ja autenttisena.