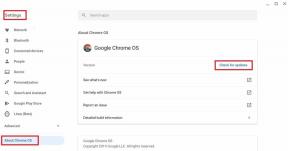Korjaa Windows 10 -sovellukset, jotka eivät toimi
Sekalaista / / November 28, 2021
Windows-käyttäjä saa pääsyn useisiin Microsoft Storen sovelluksiin. Maksullisten sovellusten lisäksi tarjolla on paljon ilmaisia sovelluksia. Jokaisella käyttöjärjestelmällä on kuitenkin varmasti ongelmia matkan varrella, kutensovellukset eivät avaudu Windows 10:ssä ongelma. Onneksi on olemassa lukuisia ratkaisuja tämän ongelman korjaamiseen.
Lue, miksi tämä ongelma ilmenee ja mitä voit tehdä sen korjaamiseksi.
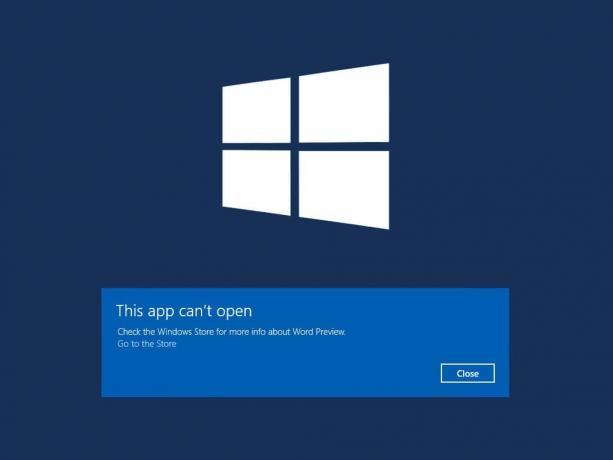
Sisällys
- Kuinka korjata Windows 10 -sovellukset, jotka eivät toimi
- Miksi Windows 10 -sovellukset eivät toimi?
- Tapa 1: Päivitä sovellukset
- Tapa 2: Rekisteröi Windows-sovellukset uudelleen
- Tapa 3: Palauta Microsoft Store
- Tapa 4: Poista virustorjunta ja palomuuri käytöstä
- Tapa 5: Palauta tai asenna uudelleen vialliset sovellukset
- Tapa 6: Päivitä Microsoft Store
- Tapa 7: Suorita Windowsin vianmääritys
- Tapa 8: Varmista, että sovellusidentiteetti- ja päivityspalvelu on käynnissä
- Tapa 9: Suorita puhdas käynnistys
- Tapa 10: Vaihda tai luo uusi käyttäjätili
- Tapa 11: Muuta käyttäjätilien valvontaasetuksia
- Tapa 12: Muuta ryhmäkäytännön käyttäjätilien valvontaasetuksia
- Tapa 13: Korjauslisenssipalvelu
- Tapa 14: Suorita SFC-komento
- Tapa 15: Palauta järjestelmä aikaisempaan versioon
Kuinka korjata Windows 10 -sovellukset, jotka eivät toimi
Miksi Windows 10 -sovellukset eivät toimi?
Tässä on joitain yleisiä syitä, miksi saatat kohdata tämän ongelman:
- Windows Update Service on poistettu käytöstä
- Ristiriita Windowsin palomuurin tai virustentorjuntaohjelman kanssa
- Windowsin päivityspalvelu ei toimi kunnolla
- Microsoft Store ei toimi tai on vanhentunut
- Virheelliset tai vanhentuneet sovellukset
- Rekisteröintiongelmia mainittujen sovellusten kanssa
Suorita prosessit seuraavilla menetelmillä yksitellen, kunnes löydät ratkaisun "sovellukset eivät avaudu Windows 10:ssä" ongelma.
Tapa 1: Päivitä sovellukset
Yksinkertaisin korjaus tähän ongelmaan on varmistaa, että Windows 10 -sovellukset ovat ajan tasalla. Päivitä sovellus, joka ei avaudu, ja yritä sitten käynnistää se uudelleen. Päivitä Windows 10 -sovellukset Microsoft Storen avulla noudattamalla tämän menetelmän ohjeita:
1. Tyyppi Store in Windows-haku bar ja käynnistä sitten Microsoft Store hakutuloksesta. Katso annettu kuva.

2. Napsauta seuraavaksi kolmen pisteen valikko -kuvaketta oikeassa yläkulmassa.
3. Tässä, valitse Lataukset ja päivitykset, kuten alla.
4. Napsauta Lataa ja päivitykset -ikkunassa Hanki päivityksiä tarkistaaksesi, onko saatavilla päivityksiä. Katso alla olevaa kuvaa.
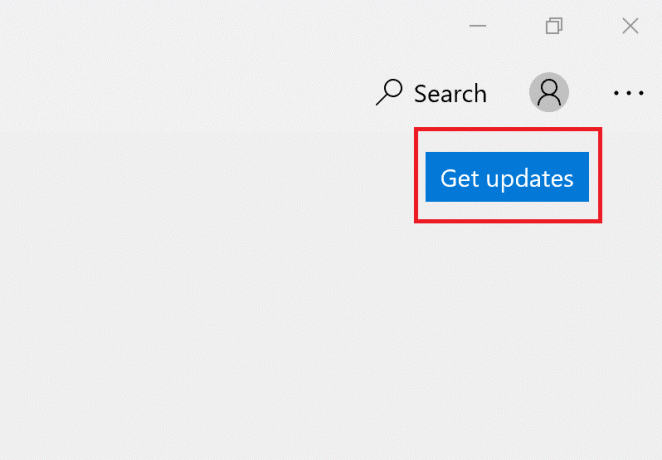
5. Jos päivityksiä on saatavilla, valitse Päivitä kaikki.
6. Kun päivitykset on asennettu, uudelleenkäynnistää tietokoneellesi.
Tarkista, avautuvatko Windows-sovellukset vai eivätkö Windows 10 -sovellukset toimi päivitysvirheen jatkumisen jälkeen.
Tapa 2: Rekisteröi Windows-sovellukset uudelleen
Mahdollinen korjaus "Sovellukset eivät avaa Windows 10:täOngelmana on sovellusten uudelleenrekisteröinti Powershellin avulla. Noudata vain alla kirjoitettuja vaiheita:
1. Tyyppi Powershell in Windows-haku bar ja käynnistä sitten Windows Powershell napsauttamalla Suorita järjestelmänvalvojana. Katso alla olevaa kuvaa.

2. Kun ikkuna avautuu, kirjoita seuraava komento ja paina Enter:
Get-AppXPackage -AllUsers | Foreach {Add-AppxPackage -DisableDevelopmentMode -Rekisteröi ”$($_.InstallLocation)\AppXManifest.xml”}

3. Uudelleen rekisteröintiprosessi kestää jonkin aikaa.
Huomautus: Varmista, että et sulje ikkunaa tai sammuta tietokonetta tänä aikana.
4. Kun prosessi on valmis, uudelleenkäynnistää tietokoneellesi.
Tarkista nyt, avautuvatko Windows 10 -sovellukset vai eivät.
Tapa 3: Palauta Microsoft Store
Toinen mahdollinen syy siihen, että sovellukset eivät toimi Windows 10:ssä, on Microsoft Storen välimuisti tai sovellusasennuksen vioittuminen. Nollaa Microsoft Storen välimuisti noudattamalla seuraavia ohjeita:
1. Tyyppi Komentokehote in Windows-haku baari ja Suorita järjestelmänvalvojana, kuten alla.

2. Tyyppi wsreset.exe Komentorivi-ikkunassa. Paina sitten Tulla sisään suorittaaksesi komennon.
3. Komennon suorittaminen kestää hetken. Älä sulje ikkunaa ennen sitä.
4. Microsoft Store käynnistyy, kun prosessi on valmis.
5. Toista kohdassa mainitut vaiheet Menetelmä 1 päivittääksesi sovelluksia.
Jos Windows 10 -sovellukset eivät avaudu, kokeile seuraavaa korjausta.
Lue myös:Kuinka tyhjentää ARP-välimuisti Windows 10:ssä
Tapa 4: Poista virustorjunta ja palomuuri käytöstä
Virustorjunta ja palomuuri voivat olla ristiriidassa Windows-sovellusten kanssa, mikä estää niitä avautumasta tai toimimasta oikein. Jotta voit selvittää, onko tämä ristiriita syynä, sinun on poistettava virustorjunta ja palomuuri väliaikaisesti käytöstä ja tarkistettava, ovatko sovellukset eivät avaudu -ongelma on korjattu.
Poista virustorjunta ja Windows Defender -palomuuri käytöstä seuraavasti:
1. Tyyppi virus- ja uhkien suojaus ja käynnistä se hakutuloksesta.
2. Napsauta asetusikkunassa Hallinnoi asetuksia kuten kuvattu.

3. Nyt käännä kytkeä pois päältä kolmelle alla näkyvälle vaihtoehdolle, ts Reaaliaikainen suojaus, pilvitoimitettu suoja, ja Automaattinen näytteen lähetys.

4. Kirjoita seuraavaksi palomuuri kohtaan Windows-haku baari ja laukaisu Palomuuri ja verkkosuojaus.
5. Käännä kytkin pois päältä Yksityinen verkko, Julkinen verkko, ja Domain verkko, kuten alla on korostettu.

6. Jos sinulla on kolmannen osapuolen virustorjuntaohjelmisto, niin tuoda markkinoille se.
7. Mene nyt kohtaan Asetukset > Poista käytöstä, tai sen kaltaisia vaihtoehtoja virussuojauksen poistamiseksi väliaikaisesti käytöstä.
8. Tarkista lopuksi, avautuvatko sovellukset, jotka eivät avaudu nyt.
9. Jos ei, ota virus- ja palomuurisuoja takaisin käyttöön.
Siirry seuraavaan tapaan palauttaaksesi vialliset sovellukset tai asentaa ne uudelleen.
Tapa 5: Palauta tai asenna uudelleen vialliset sovellukset
Tämä menetelmä on erityisen hyödyllinen, jos tietty Windows-sovellus ei avaudu tietokoneellasi. Nollaa kyseinen sovellus ja mahdollisesti korjaa ongelma noudattamalla näitä ohjeita:
1. Tyyppi Lisää tai poista ohjelmia in Windows-haku baari. Käynnistä se hakutuloksista kuvan osoittamalla tavalla.

2. Kirjoita seuraavaksi kohteen nimi sovellus joka ei avaudu sisään etsi tästä luettelosta baari.
3. Klikkaa sovellus ja valitse Edistyneet asetukset kuten tässä korostetaan.
Huomautus: Tässä olemme näyttäneet esimerkkinä vaiheet Laskin-sovelluksen nollaamiseksi tai asentamiseksi uudelleen.

4. Napsauta avautuvassa uudessa ikkunassa Nollaa.
Huomautus: Voit tehdä niin kaikille väärin toimiville sovelluksille.
5. Käynnistä tietokone uudelleen ja tarkista, avautuuko kyseinen sovellus.
6. Jos Windows 10 -sovelluksen avaamattomuusongelma ilmenee edelleen, toimi seuraavasti vaiheet 1-3 kuten aikaisemmin.
7. Napsauta uudessa ikkunassa Poista asennus sijasta Nollaa. Katso selvennys alla olevasta kuvasta.

8. Siirry tässä tapauksessa kohtaan Microsoft Store kohtaan asenna uudelleen sovellukset, jotka on poistettu aiemmin.
Tapa 6: Päivitä Microsoft Store
Jos Microsoft Store on vanhentunut, se voi johtaa ongelmaan, että sovellukset eivät avaa Windows 10:tä. Päivitä se komentokehotteen avulla noudattamalla tämän menetelmän ohjeita:
1. Tuoda markkinoille Komentokehote järjestelmänvalvojan oikeuksilla kuten teit Menetelmä 3.

2, Kopioi ja liitä seuraava komentokehote-ikkunaan ja paina Enter:
schtasks /run /tn “\Microsoft\Windows\WindowsUpdate\Automatic App Update”

3. Kun prosessi on valmis, uudelleenkäynnistää tietokoneellesi.
Tarkista nyt, esiintyykö virhe edelleen. Jos Windows-sovellukset eivät vieläkään avaudu Windows 10 -tietokoneellasi, siirry seuraavaan tapaan suorittaaksesi Microsoft Storen vianmääritys.
Lue myös:Temp-tiedostojen poistaminen Windows 10:ssä
Tapa 7: Suorita Windowsin vianmääritys
Windowsin vianmääritys voi tunnistaa ja korjata ongelmat automaattisesti. Jos tietyt sovellukset eivät avaudu, vianmääritys saattaa pystyä korjaamaan sen. Suorita vianmääritys noudattamalla näitä yksinkertaisia ohjeita:
1. Tyyppi Ohjauspaneeli ja käynnistä se hakutuloksesta kuvan osoittamalla tavalla.

2. Napsauta seuraavaksi Ongelmien karttoittaminen.
Huomautus: Jos et näe vaihtoehtoa, siirry kohtaan Näytä ja valitse Pienet kuvakkeet kuten alla.

3. Napsauta sitten vianmääritysikkunassa Laitteisto ja ääni.

4. Vieritä nyt alas kohtaan Windows -osio ja napsauta Windows Store -sovellukset.

5. Vianetsintä etsii ongelmia, jotka voivat estää Windows Storen sovelluksia toimimasta oikein. Sen jälkeen se tekisi tarvittavat korjaukset.
6. Kun prosessi on valmis, uudelleenkäynnistää tietokoneellesi ja tarkista, avautuvatko Windows-sovellukset.
Jos ongelma jatkuu, se voi johtua siitä, että Windows Update- ja Application Identity -palvelut eivät ole käynnissä. Lue alta saadaksesi lisätietoja.
Tapa 8: Varmista, että sovellusidentiteetti- ja päivityspalvelu on käynnissä
Monet käyttäjät ilmoittivat, että Windows-päivityspalvelun käyttöönotto Palvelut-sovelluksessa ratkaisi ongelman, jonka mukaan sovellukset eivät avaudu. Toinen Windows-sovelluksille välttämätön palvelu on nimeltään Sovellusidentiteettipalvelu, ja jos se on poistettu käytöstä, se voi aiheuttaa samanlaisia ongelmia.
Noudata alla olevia ohjeita varmistaaksesi, että nämä kaksi Windows-sovellusten moitteettoman toiminnan kannalta tarpeellista palvelua toimivat oikein:
1. Tyyppi Palvelut in Windows-haku palkki ja käynnistä sovellus hakutuloksesta. Katso annettu kuva.

2. Etsi Palvelut-ikkunasta Windows päivitys palvelua.
3. Windows Updaten vieressä olevan tilapalkin pitäisi lukea Juoksemassa, kuten korostettuna.

4. Jos Windows Update -palvelu ei ole käynnissä, napsauta sitä hiiren kakkospainikkeella ja valitse alkaa kuten alla selitetään.
5. Sitten paikantaa Sovelluksen identiteetti Palvelut-ikkunassa.
6. Tarkista, toimiiko se kuten aiemmin Vaihe 3. Jos ei, napsauta sitä hiiren kakkospainikkeella ja valitse alkaa.

Tarkista nyt, onko Windows 10 -sovellukset eivät avaudu, ongelma on ratkaistu. Tai muussa tapauksessa sinun on tarkistettava tietokoneellesi asennetun kolmannen osapuolen ohjelmistojen ongelmat.
Tapa 9: Suorita puhdas käynnistys
Windows-sovellukset eivät ehkä avaudu, koska ne ovat ristiriidassa kolmannen osapuolen ohjelmistojen kanssa. Sinun täytyy suorittaa puhdas käynnistys poistamalla käytöstä kaikki työpöydällesi/kannettavaan tietokoneellesi asennetut kolmannen osapuolen ohjelmistot Palvelut-ikkunan avulla. Tee se seuraavasti:
1. Tyyppi Järjestelmän asetukset in Windows-haku baari. Käynnistä se kuvan mukaisesti.

2. Napsauta seuraavaksi Palvelut -välilehti. Valitse vieressä oleva valintaruutu Piilota kaikki Microsoftin palvelut.
3. Napsauta sitten Poista käytöstäkaikki poistaaksesi kolmannen osapuolen sovellukset käytöstä. Katso korostettuja osia annetusta kuvasta.

4. Valitse samasta ikkunasta Aloittaa -välilehti. Klikkaa Avaa Task Manager kuten on esitetty.

5. Napsauta tässä hiiren kakkospainikkeella kutakin merkityksetön sovellus ja valitse Poista käytöstä kuten alla olevassa kuvassa näkyy. Olemme selittäneet tämän vaiheen Steam-sovellukselle.

6. Tämä estää näitä sovelluksia käynnistymästä Windowsin käynnistyksen yhteydessä ja parantaa tietokoneesi käsittelynopeutta.
7. Lopuksi, uudelleenkäynnistää tietokone. Käynnistä sitten sovellus ja tarkista, avautuuko se.
Tarkista, voitko korjata Windows 10 -sovellukset, jotka eivät toimi. Jos ongelma jatkuu, vaihda käyttäjätiliäsi tai luo uusi seuraavan menetelmän mukaisesti.
Lue myös:Korjaa sovellukset, jotka näyttävät epäselviltä Windows 10:ssä
Tapa 10: Vaihda tai luo uusi käyttäjätili
Voi olla niin, että nykyinen käyttäjätilisi on vioittunut ja mahdollisesti estänyt sovellusten avaamisen tietokoneellasi. Luo uusi käyttäjätili seuraavien ohjeiden mukaisesti ja yritä avata Windows-sovelluksia uudella tilillä:
1. Klikkaa Aloitusvalikko. Käynnistä sitten asetukset kuten alla.
2. Napsauta seuraavaksi Tilit.

3. Napsauta sitten vasemmasta ruudusta Perhe ja muut käyttäjät.
4. Klikkaa Lisää joku muu tähän tietokoneeseen kuten näkyy korostettuna.

5. Seuraa näytön ohjeita luodaksesi a uusi käyttäjätili.
6. Käytä tätä äskettäin lisättyä tiliä Windows-sovellusten käynnistämiseen.
Tapa 11: Muuta käyttäjätilien valvontaasetuksia
Yllä olevien lisäksi sinun tulee yrittää muokata käyttäjätilien valvontaasetuksia muuttaaksesi tietokoneesi sovelluksille myönnettyjä käyttöoikeuksia. Tämä saattaa korjata ongelman, jossa Windows 10 -sovellukset eivät avaudu. Tee se seuraavasti:
1. Kirjoita ja valitse "Muuta käyttäjätilien valvontaasetuksia" alkaen Windows-haku valikosta.
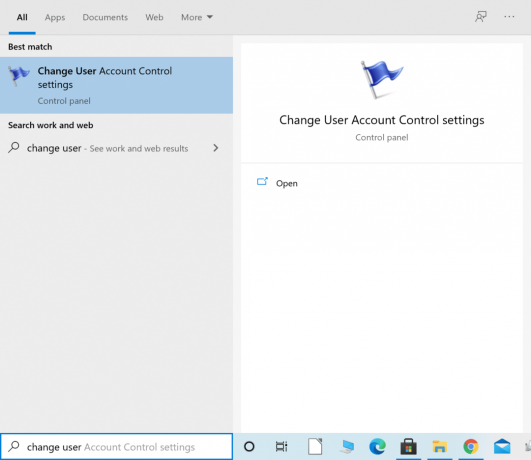
2. Vedä liukusäädin kohtaan Älä koskaan ilmoita näytetään uuden ikkunan vasemmassa reunassa. Napsauta sitten OK kuten kuvattu.

3. Tämä estäisi epäluotettavia sovelluksia tekemästä muutoksia järjestelmään. Tarkista nyt, onko tämä korjannut ongelman.
Jos ei, muutamme ryhmäkäytännön käyttäjätilien valvontaasetuksia seuraavassa menetelmässä.
Tapa 12: Muuta ryhmäkäytännön käyttäjätilien valvontaasetuksia
Tämän asetuksen muuttaminen voi olla mahdollinen korjaus siihen, että Windows 10 -sovellukset eivät avaudu. Noudata vain ohjeita täsmälleen kirjoitetulla tavalla:
Osa I
1. Etsi ja käynnistä Juosta dialogi ikkunasta Windows-haku valikko kuvan mukaisesti.

2. Tyyppi secpol.msc valintaikkunassa ja paina sitten OK käynnistääksesi Paikallinen suojauskäytäntö ikkuna.

3. Siirry vasemmalla puolella kohtaan Paikalliset käytännöt > Suojausasetukset.
4. Seuraavaksi sinun on löydettävä kaksi vaihtoehtoa ikkunan oikealta puolelta
- Käyttäjätilien valvonta: Havaita sovellusasennuksia ja kehotteita korkeudelle
- Käyttäjätilien valvonta: Juosta kaikki järjestelmänvalvojat järjestelmänvalvojan hyväksymistilassa
5. Napsauta jokaista vaihtoehtoa hiiren kakkospainikkeella ja valitse Ominaisuudet, ja napsauta sitten ota käyttöön.
Osa II
1. JuostaKomentokehotejärjestelmänvalvojana alkaen Windows-haku valikosta. Katso tapa 3.
2. Kirjoita nyt gpupdate /force Komentorivi-ikkunassa. Paina sitten Tulla sisään kuten on esitetty.
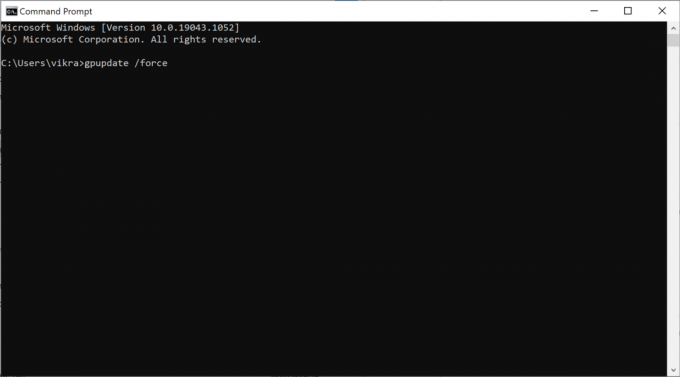
3. Odota, kunnes komento suoritetaan ja prosessi on valmis.
Nyt, uudelleenkäynnistää tietokoneeseen ja tarkista sitten, avautuvatko Windows-sovellukset.
Tapa 13: Korjauslisenssipalvelu
Microsoft Store- ja Windows-sovellukset eivät toimi moitteettomasti, jos lisenssipalvelussa on ongelma. Noudata alla olevia ohjeita korjataksesi lisenssipalvelun ja mahdollisesti korjataksesi Windows 10 -sovellukset, jotka eivät avaudu:
1. Napsauta hiiren kakkospainikkeella omaa työpöytä ja valitse Uusi.
2. Valitse sitten Tekstiasiakirja kuten alla on kuvattu.

3. Kaksoisnapsauta uutta Tekstiasiakirja tiedosto, joka on nyt saatavilla työpöydällä.
4. Kopioi ja liitä seuraava teksti asiakirjaan. Katso annettu kuva.
kaiku poisnet stop clipsvcjos "%1?==" (echo PAIKALLISTEN KÄYTTÖOIKEUSTEN VARMUUSKOPIOINTIsiirrä %windir%\serviceprofiles\localservice\appdata\local\microsoft\clipsvc\tokens.dat %windir%\serviceprofiles\localservice\appdata\local\microsoft\clipsvc\tokens.bak)jos "%1?=="palaa" (echo KÄYTTÖOIKEUSTEN PALAUTTAMINEN VARMUUSKOPIOSTAkopioi %windir%\serviceprofiles\localservice\appdata\local\microsoft\clipsvc\tokens.bak %windir%\serviceprofiles\localservice\appdata\local\microsoft\clipsvc\tokens.dat)net start clipsvc

5. Siirry vasemmasta yläkulmasta kohtaan Tiedosto > Tallenna nimellä.
6. Aseta sitten tiedoston nimi muodossa lisenssi.bat ja valitse Kaikki tiedostot alla Tallenna tyyppinä.
7. Tallentaa se työpöydälläsi. Katso alla olevaa kuvaa viitteeksi.

8. Etsi License.bat työpöydältä. Napsauta sitä hiiren kakkospainikkeella ja valitse sitten Suorita järjestelmänvalvojana kuten alla on kuvattu.

Lisenssipalvelu pysähtyy ja välimuistit nimetään uudelleen. Tarkista, onko tämä menetelmä ratkaissut ongelman. Muussa tapauksessa kokeile seuraavia ratkaisuja.
Lue myös:Korjaa Windows-lisenssisi vanhenee pian -virhe
Tapa 14: Suorita SFC-komento
System File Checker (SFC) -komento tarkistaa kaikki järjestelmätiedostot ja tarkistaa niiden virheiden varalta. Siksi se voi olla hyvä vaihtoehto yrittää korjata Windows 10 -sovellukset, jotka eivät toimi. Voit tehdä sen seuraavasti:
1. Tuoda markkinoille Komentokehote ylläpitäjänä.
2. Kirjoita sitten sfc /scannow ikkunassa.
3. Lehdistö Tulla sisään suorittaaksesi komennon. Katso alla olevaa kuvaa.

4. Odota, kunnes prosessi on valmis. Sen jälkeen, uudelleenkäynnistää tietokoneellesi.
Tarkista nyt, avautuvatko sovellukset vai ilmestyykö "sovellukset eivät avaudu Windows 10" -ongelma.
Tapa 15: Palauta järjestelmä aikaisempaan versioon
Jos mikään yllä mainituista menetelmistä ei auttanut korjaamaan Windows 10 -sovellusten toimimattomuutta, viimeinen vaihtoehto on palauta järjestelmäsi aiempaan versioon.
Huomautus: Muista ottaa varmuuskopio tiedoistasi, jotta et menetä henkilökohtaisia tiedostoja.
1. Tyyppi palautuspiste in Windows-haku baari.
2. Napsauta sitten Luo palautuspiste, kuten alla.

3. Siirry Järjestelmän ominaisuudet -ikkunassa kohtaan Järjestelmän suojaus -välilehti.
4. Napsauta tästä Järjestelmän palautuspainike kuten alla on korostettu.

5. Napsauta seuraavaksi Suositeltava palautus. Tai napsauta Valitse toinen palautuspiste jos haluat nähdä luettelon muista palautuspisteistä.

6. Kun olet tehnyt valintasi, napsauta Seuraava, kuten yllä näkyy.
7. Varmista, että valitset vieressä olevan ruudun Näytä lisää palautuspisteitä. Valitse sitten palautuspiste ja napsauta Seuraava kuten alla on kuvattu.

8. Noudata lopuksi näytön ohjeita ja odota, että tietokoneesi käynnistyy palauttaa ja uudelleenkäynnistää.
Suositus:
- Korjaa Tämä sovellus ei voi avautua Windows 10:ssä
- Windows Installer -palvelua ei voitu käyttää [RATKAISTU]
- Korjaa äänenvoimakkuuden mikseri, joka ei avaudu Windows 10:ssä
- Äänen pätkimisen korjaaminen Windows 10:ssä
Toivomme, että tästä oppaasta oli apua ja sinä pystyit siihen korjaa sovellukset, jotka eivät avaudu Windows 10:ssä ongelma. Kerro meille, mikä menetelmä toimi sinulle parhaiten. Lisäksi, jos sinulla on kysyttävää tai ehdotuksia tästä artikkelista, voit jättää ne alla olevaan kommenttiosaan.