Fix Active Directory Domain Controller Yhteydenotto epäonnistui
Sekalaista / / November 28, 2021
Oletko törmännyt "Toimialueen Active Directory -toimialueen ohjaimeen ei saatu yhteyttä' virhe? Useimmat käyttäjät kohtaavat tämän ongelman, kun he haluavat lisätä toisen Windows-työaseman tiettyyn toimialueeseen. Tämä ongelma ilmenee periaatteessa, kun haluat lisätä toisen Windows-työaseman toimialueeseen. Jos analysoimme sen syitä, voimme päätellä, että tämän virheen taustalla on kaksi pääasiallista syytä - DNS-määrityksen virhe ja DNS-virhe. Voimmeko ratkaista tämän ongelman? Kyllä, on olemassa tapoja korjata tämä virhe ja lisätä uusi Windows työasemat verkkotunnukseen.

Jos haluat lisätä toisen Windows-työaseman, sinun on noudatettava alla olevia ohjeita:
1. Napsauta tätä tietokonetta hiiren kakkospainikkeella ja valitse Ominaisuudet avata Järjestelmän ominaisuudet.

2. Järjestelmän ominaisuuksien ikkuna avautuu. Klikkaa Vaihda asetuksia oikeassa kulmassa alla tietokoneen nimi, toimialue ja työryhmäasetukset.

3. Uudet järjestelmäominaisuudet tulevat näkyviin. Klikkaa Muuttaa painiketta alla olevan kuvan mukaisesti:
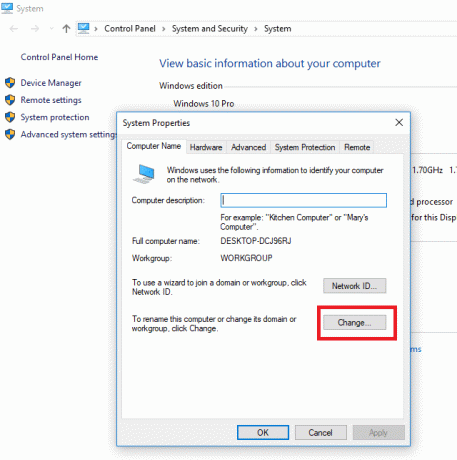
4. Napsauta sitten verkkotunnusvaihtoehtoa Lisää verkkotunnuksen nimi muodostaa yhteys ja napsauttamalla OK. Kun napsautat OK, näet tämän virheen:
"Active Directory Domain Controlleriin (AD DC) verkkotunnukselle "123xyz.com" ei saatu yhteyttä."

Tässä osiossa käsittelemme tämän virheen tekijöitä yksityiskohtaisesti:
- DNS-määritykset väärin: Tämän virheen ensisijainen syy on DNS-määrityksen virhe. Hyvä uutinen on kuitenkin, että se voidaan helposti määrittää uudelleen, jotta voit korjata tämän virheen.
- DNS-palvelut: Toinen suuri syy tähän virheeseen voi olla DNS-palveluiden toimintahäiriö. Tähän ongelmaan on ratkaisu, käynnistä vain palvelut uudelleen.
Sisällys
- Korjaa Active Directory -verkkotunnuksen ohjaimeen ei saatu yhteyttä -virhe
- Tapa 1: Lisää uusi DNS-määritys
- Tapa 2: Käynnistä DNS-palvelu uudelleen
- Tapa 3: Muodosta yhteys Windowsin asetusten avulla
Korjaa Active Directory -verkkotunnuksen ohjaimeen ei saatu yhteyttä -virhe
Kuinka korjata tämä virhe?
Nyt keskustelemme eri menetelmistä ja niihin liittyvistä vaiheista tämän virheen korjaamiseksi. Saimme tietää, mitä tämä virhe tarkoittaa ja miten se ilmenee. Nyt saamme tietää, kuinka tämä virhe korjataan.
Tapa 1: Lisää uusi DNS-määritys
Kuten huomasimme, tämän virheen päätekijä on DNS-määritys, joten jos lisäämme uuden DNS, tämä saattaa ratkaista ongelmamme. Tätä varten sinun on ensin kirjauduttava sisään järjestelmään, jonka kautta haluat lisätä toisen työaseman. Sen jälkeen sinun on noudatettava alla mainittuja vaiheita vastaavasti:
1. Vuonna Käynnistä-valikon haku palkki kirjoita ja etsi ohjauspaneeli ja napsauta sitten Ohjauspaneeli hakutuloksesta.

2. Navigoi kohtaan Verkko ja Internet napsauta sitten Verkko-ja jakamiskeskus avata.

3. Napsauta Verkkoa käytät "WiFi- tai Ethernet-yhteyttä".

4. A Tilan ominaisuudet avautuu, napsauta Ominaisuudet vaihtoehto.

5. Valita Internet-protokollan versio 4 (TCP/IPv4) luettelosta ja napsauta Ominaisuudet.

6. Napsauta Internet Protocol Version 4 (TCP/IPv4) Properties -ikkunassa -kuvaketta Pitkälle kehittynyt -painiketta.

7. Vaihda kohtaan DNS -välilehti ja kirjoita Verkkotunnuksesi IP-osoite ohjain palvelimen osoitelaatikko kuten alla. Klikkaa Lisätä napauta sitten OK -painiketta.
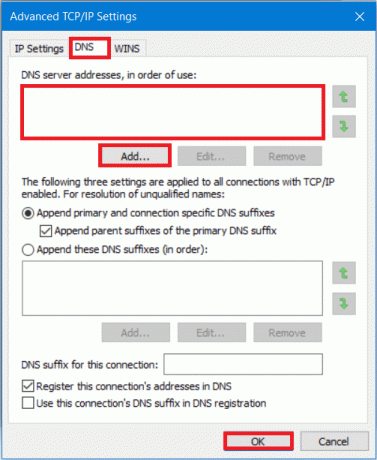
8. Sulje kaikki ikkunat ja käynnistä järjestelmä uudelleen.
Yritä nyt uudelleen lisätä toinen Windows-työasema, se saattaa toimia.
Lue myös:Korjaa DLL: tä ei löydy tai puuttuu Windows-tietokoneeltasi
Tapa 2: Käynnistä DNS-palvelu uudelleen
Jos yllä oleva menetelmä ei toiminut Active Directory Domain Controlleriin ei voitu ottaa yhteyttä -virheen ratkaisemiseksi, se voi
Jos yllä oleva menetelmä ei korjannut virhettä, voi olla mahdollista, että virheen syy ei ollut DNS-määrityksen virhe. Toinen ongelma voi olla DNS-palvelun toimintahäiriö. On havaittu, että jotkut käyttäjät kokevat tämän virheen, koska DNS-palvelu ei toimi kunnolla järjestelmässäsi. Meillä on jälleen ratkaisu tähän ongelmaan. Korjaa virhe järjestelmällisesti noudattamalla annettuja ohjeita käynnistämällä DNS-palvelu uudelleen:
1. Paina Windows Key + R avataksesi Suorita ja kirjoita sitten "services.mscja paina Enter.

2. Palveluikkuna avautuu, etsi DNS-asiakaspalvelu. Oikealla painikkeella DNS-asiakassovelluksessa ja valitse Uudelleenkäynnistää.

Huomautus: Jos et löydä uudelleenkäynnistysvaihtoehtoa etkä voi käynnistää sitä uudelleen tällä menetelmällä, sinun ei tarvitse huolehtia. Sinun tarvitsee vain avata korotettu komentokehote järjestelmässäsi.
3. Tyyppi seuraava komento ja paina Tulla sisään:
net stop dnscache

5. Aloita se uudelleen kirjoittamalla:
net start dnscache
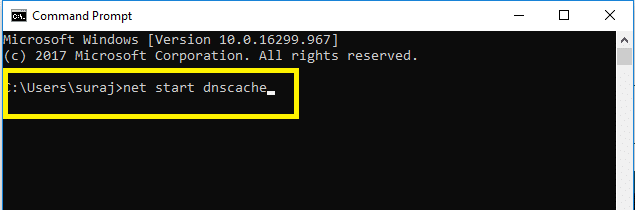
Tällä tavalla voit käynnistää DNS-palvelun uudelleen. Kun olet suorittanut vaiheet, yritä liittyä verkkotunnukseen uudelleen.
Lue myös:Wi-Fi: ssä ei ole kelvollista IP-määritysvirhettä? 10 tapaa korjata se!
Tapa 3: Muodosta yhteys Windowsin asetusten avulla
Jos sinulla on edelleen vaikeuksia yhdistää verkkotunnukseen, älä huoli, sillä voimme yhdistää haluamasi toimialueen ja lisätä työasemasi Windows-asetukset-sovelluksen avulla. Yleensä käyttäjät yhdistävät työasemansa toimialueeseen järjestelmän ominaisuuksien avulla. Voit kuitenkin muodostaa yhteyden verkkotunnukseen noudattamalla alla olevia ohjeita:
1. Lehdistö Windows-näppäin + I avata Asetuss, napsauta sitten Tilit vaihtoehto.

2. Klikkaa 'Pääsy töihin tai kouluun' -välilehti vasemmassa paneelissa. Napauta Kytkeä vaihtoehto.

3. Asennusikkuna avautuu, napsauta "Liitä tämä laite paikalliseen Active Directory -verkkotunnukseen linkki alareunassa.
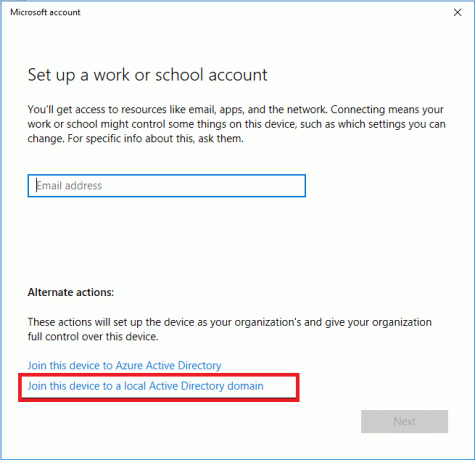
4. Kirjoita verkkotunnuksen nimi .paikallinen nimi (xxx.local) ja tallenna tämä asetus.
5. Anna järjestelmänvalvojan salasana pyydettäessä ja käynnistä sitten järjestelmä uudelleen.
Lue myös:VPN: n määrittäminen Windows 10:ssä
Toivottavasti yllä mainitut menetelmät auttavat sinua korjaa Active Directory Domain Controlleriin ei voitu ottaa yhteyttä -virhe. Mutta jos sinulla on vielä kysyttävää tästä opetusohjelmasta, kysy heiltä kommenttiosiossa.



