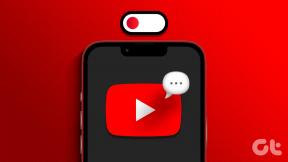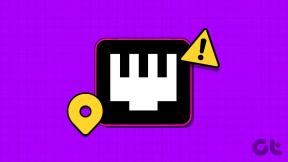Korjaus Ei voida muodostaa yhteyttä välityspalvelimeen Windows 10:ssä
Sekalaista / / November 28, 2021
Korjaa, ettei välityspalvelimeen voi muodostaa yhteyttä Windows 10:ssä: Välityspalvelin on palvelin, joka toimii välittäjänä tietokoneesi ja muiden palvelimien välillä. Tällä hetkellä järjestelmäsi on määritetty käyttämään välityspalvelinta, mutta Google Chrome ei voi muodostaa yhteyttä siihen.

Tässä on joitain ehdotuksia: Jos käytät välityspalvelinta, tarkista välityspalvelimen asetukset tai ota yhteyttä verkonvalvojaan varmistaaksesi, että välityspalvelin toimii. Jos et usko, että sinun pitäisi käyttää välityspalvelinta, säädä välityspalvelinasetuksiasi: Siirry Chrome-valikkoon – Asetukset – Näytä lisäasetukset… – Muuta välityspalvelinasetuksia… – LAN-asetukset ja poista valinta "Käytä välityspalvelinta lähiverkossa" valintaruutu. Virhe 130 (net:: ERR_PROXY_CONNECTION_FAILED): Välityspalvelinyhteys epäonnistui.
Proxy-viruksen aiheuttamat ongelmat:
Windows ei voinut tunnistaa automaattisesti tämän verkon välityspalvelinasetuksia.
Ei voi muodostaa yhteyttä Internetiin, Virhe: ei löydy välityspalvelinta.
Virheilmoitus: Ei voida muodostaa yhteyttä välityspalvelimeen.
Firefox: Välityspalvelin kieltäytyy muodostamasta yhteyksiä
Välityspalvelin ei vastaa.
Yhteys katkesi
yhteys on muodostettu uudelleen
Sisällys
- Korjaa, ettei välityspalvelimeen voi muodostaa yhteyttä Windows 10:ssä
- Tapa 1: Poista välityspalvelimen asetukset käytöstä
- Tapa 2: Palauta Internet-asetukset
- Tapa 3: Päivitä Google Chrome
- Tapa 4: Suorita Netsh Winsock Reset -komento
- Tapa 5: Muuta DNS-osoite
- Tapa 6: Poista välityspalvelimen rekisteriavain
- Tapa 7: Suorita CCleaner
- Tapa 8: Palauta Chrome-selain
Korjaa, ettei välityspalvelimeen voi muodostaa yhteyttä Windows 10:ssä
Tapa 1: Poista välityspalvelimen asetukset käytöstä
1. Paina Windows Key + R ja kirjoita msconfig ja napsauta OK.

2. Valitse käynnistysvälilehti ja valintamerkki Turvallinen käynnistys. Napsauta sitten Käytä ja OK.

3. Käynnistä nyt tietokoneesi uudelleen ja se käynnistyy Turva tila.
4. Kun järjestelmä käynnistyy vikasietotilassa, paina Windows Key + R ja kirjoita inetcpl.cpl.

5. Napsauta Ok avataksesi Internet-ominaisuudet ja siirry sieltä kohtaan Yhteydet-välilehti.
6. Klikkaa LAN-asetukset -painiketta alareunassa Lähiverkon (LAN) asetusten alla.

7. Poista valinta "Käytä välityspalvelinta lähiverkossasi“. Napsauta sitten OK.

8. Avaa uudelleen msconfig ja poista valinta kohdasta Turvallinen käynnistys -vaihtoehto ja napsauta Käytä ja sitten OK.
9. Tallenna muutokset käynnistämällä tietokoneesi uudelleen.
Tapa 2: Palauta Internet-asetukset
1. Paina Windows Key + R ja kirjoita inetcpl.cpl ja paina Enter avataksesi Internet-ominaisuudet.

2. Siirry Internet-asetukset-ikkunassa kohtaan Pitkälle kehittynyt -välilehti.
3. Klikkaa Nollaus painike ja Internet Explorer aloittaa nollausprosessin.

4. Käynnistä tietokoneesi uudelleen ja tarkista, pystytkö siihen korjaus Ei voida muodostaa yhteyttä välityspalvelimeen Windows 10:ssä.
Tapa 3: Päivitä Google Chrome
1. Avaa Google Chrome ja napsauta sitten kolme pystysuoraa pistettä (Valikko) oikeasta yläkulmasta.

2. Valitse valikosta auta napsauta sitten "Tietoja Google Chromesta“.

3. Tämä avaa uuden sivun, jolla Chrome tarkistaa mahdolliset päivitykset.
4. Jos päivityksiä löytyy, varmista, että asennat uusimman selaimen napsauttamalla Päivittää -painiketta.

5. Kun olet valmis, käynnistä tietokone uudelleen tallentaaksesi muutokset.
Tapa 4: Suorita Netsh Winsock Reset -komento
1. Napsauta hiiren kakkospainikkeella Windows-painiketta ja valitse "Komentorivi (järjestelmänvalvoja).“

2. Kirjoita nyt seuraava ja paina Enter jokaisen jälkeen:
ipconfig /flushdns
nbtstat –r
netsh int ip reset
netsh winsockin nollaus

3. Ota muutokset käyttöön käynnistämällä se uudelleen.
Netsh Winsock Reset -komento näyttää siltä korjaus ei pysty muodostamaan yhteyttä välityspalvelimeen -virhe.
Tapa 5: Muuta DNS-osoite
Joskus virheellinen tai virheellinen DNS voi myös aiheuttaa "Ei saada yhteyttä välityspalvelimen”virhe Windows 10:ssä. Joten paras tapa korjata tämä ongelma on vaihtaa OpenDNS: ään tai Google DNS: ään Windows PC: ssä. Joten ilman pitkiä puheita, katsotaan kuinka vaihtaa Google DNS: ään Windows 10:ssä jotta korjaus Ei voida muodostaa yhteyttä välityspalvelimeen -virhe.

Tapa 6: Poista välityspalvelimen rekisteriavain
1. Paina Windows Key + R ja kirjoita regedit ja paina Enter avataksesi rekisterieditorin.

2. Siirry seuraavaan rekisteriavaimeen:
HKEY_CURRENT_USER\Software\Microsoft\Windows\CurrentVersion\Internet Settings
3. Valitse Internet-asetukset ja napsauta hiiren kakkospainikkeella ProxyEnable-avain (oikeassa sivuikkunassa) ja valitse Poista.

4. Noudata yllä olevaa vaihetta ProxyServer-avain myös.
5. Sulje kaikki ja käynnistä tietokone uudelleen tallentaaksesi muutokset.
Tapa 7: Suorita CCleaner
Jos yllä oleva menetelmä ei toiminut sinulle, CCleanerin käyttäminen saattaa olla hyödyllistä:
1. Lataa ja asenna CCleaner.
2. Aloita asennus kaksoisnapsauttamalla setup.exe-tiedostoa.

3. Klikkaa Asenna-painike aloittaaksesi CCleanerin asennuksen. Suorita asennus loppuun noudattamalla näytön ohjeita.

4. Käynnistä sovellus ja valitse vasemmanpuoleisesta valikosta Mukautettu.
5. Katso nyt, tarvitseeko sinun valita jotain muuta kuin oletusasetukset. Kun olet valmis, napsauta Analysoi.

6. Kun analyysi on valmis, napsauta "Suorita CCleaner”-painiketta.

7. Anna CCleanerin suorittaa kulkuaan, niin tämä tyhjentää kaikki välimuisti ja evästeet järjestelmästäsi.
8. Jos haluat puhdistaa järjestelmääsi edelleen, valitse Rekisteri-välilehti, ja varmista, että seuraavat asiat tarkistetaan.

9. Kun olet valmis, napsauta "Etsi vikoja” -painiketta ja anna CCleanerin skannata.
10. CCleaner näyttää nykyiset ongelmat Windowsin rekisteri, napsauta vain Korjaa valitut ongelmat -painiketta.

11. Kun CCleaner kysyy "Haluatko varmuuskopioida muutokset rekisteriin?” valitse Joo.
12. Kun varmuuskopiointi on valmis, valitse Korjaa kaikki valitut ongelmat.
13. Tallenna muutokset käynnistämällä tietokoneesi uudelleen.
Tämä menetelmä näyttää olevan Korjaus Ei voida muodostaa yhteyttä välityspalvelimeen Windows 10:ssä joissakin tapauksissa, joissa haittaohjelma tai virus vaikuttaa järjestelmään. Muussa tapauksessa, jos sinulla on kolmannen osapuolen virustentorjunta- tai haittaohjelmatarkistus, voit myös käyttää niitä haittaohjelmien poistamiseen järjestelmästäsi. Sinun tulee tarkistaa järjestelmäsi virustorjuntaohjelmistolla ja päästä eroon ei-toivotuista haittaohjelmista tai viruksista välittömästi.
Menetelmä 8: Nollaa Chrome-selain
Voit palauttaa Google Chromen oletusasetuksiin seuraavasti:
1. Klikkaa kolmen pisteen kuvake saatavilla oikeasta yläkulmasta.

2. Klikkaa Asetukset-painike valikosta avautuu.

3. Vieritä alas Asetukset-sivun alareunaan ja napsauta Pitkälle kehittynyt.

4. Heti kun napsautat Lisäasetukset-painiketta, napsauta vasemmasta reunasta "Nollaa ja puhdista“.
5. Nyt uNapsauta Palauta ja puhdista -välilehteä Palauta asetukset alkuperäisiin oletusarvoihinsa.

6. Alla avautuu valintaikkuna, joka antaa sinulle kaikki tiedot siitä, mitä Chromen asetusten palauttaminen tekee.
Huomautus: Ennen kuin jatkat, lue annetut tiedot huolellisesti, koska sen jälkeen se voi johtaa joidenkin tärkeiden tietojen tai tietojen katoamiseen.

7. Kun olet varmistanut, että haluat palauttaa Chromen alkuperäisiin asetuksiinsa, napsauta Palauta asetukset -painiketta.
Kun yritit poistaa sen käytöstä LAN-asetusten kautta, mutta se näkyy vaaleanharmaana eikä anna muuttaa mitään? Vai etkö voi muuttaa välityspalvelimen asetuksia? Poista valinta LAN-asetuksista, ruutu tarkistaa itsensä takaisin? Suorita Malwarebytes Anti-Malware poistaaksesi kaikki rootkit- tai haittaohjelmat tietokoneeltasi.
Toivon, että yllä olevista vaiheista oli apua ja sinä pystyt siihen korjaus Ei voida muodostaa yhteyttä välityspalvelimeen Windows 10:ssä virhe, mutta jos sinulla on vielä kysyttävää tästä viestistä, kysy niitä kommenteissa.