Käytä TeamVieweria kahden tietokoneen väliseen etäyhteyteen
Sekalaista / / February 11, 2022
Mahdollisuutta muodostaa etäyhteys eri tietokoneeseen ei tarvitse joka päivä, mutta kun tarve ilmenee, se on yleensä jotain tärkeää varten. Se voisi olla helpotusta Etätuki ystävältä tai teknisesti paremmalta henkilöltä kohtaamasi ongelman ratkaisemiseksi. Sitä voi myös tarvita silloin, kun haluat jaa jotain näytölläsi joka on näytettävä toiselle henkilölle reaaliajassa. Ehkä haluat muodostaa yhteyden omaan tietokoneeseesi kotona eri paikasta.
Tärkeä: Kesäkuun alussa 2016 TeamViewer hakkeroitiin. Heidän tiiminsä vastasi an virallinen lausuntoTeamViewer tarjoaa erinomaisen ratkaisun perustamiseen etäyhteys kahden tietokoneen välillä ja siinä on enemmän ominaisuuksia kuin odotat. Katsotaan kuinka se toimii.
Jotta pääset alkuun, sinun on noudatettava tätä ladata linkki ja hanki versio Windowsille, Linuxille, Macille tai mobiililaitteille. Kun suoritat lataustiedoston, sinulla on mahdollisuus asentaa sovellus vai suorittaa kertakäyttö.
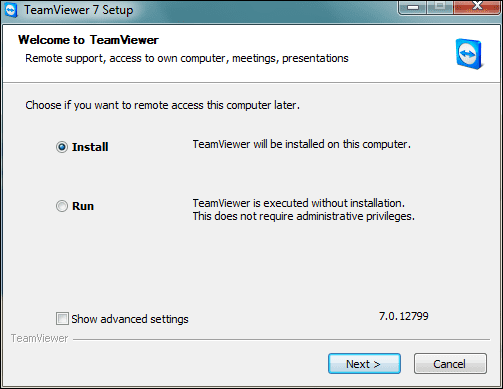
Asennettua versiota varten voit käyttää ohjelmistoa henkilökohtaiseen tai ammatilliseen tarkoitukseen. Sen avulla voit suorittaa kaksi päätehtävää: muodostaa etäyhteyden tai perustaa kokouksen.
Etäyhteyden muodostaminen
Kun käynnistät sovelluksen, pääset siihen Kaukosäädin käyttöliittymä. Nyt voit joko jakaa omasi ID ja Salasana ystäväsi kanssa jakaaksesi koneesi tai hankkiaksesi sellaisen ystävältäsi käyttääksesi hänen tietokonettaan.
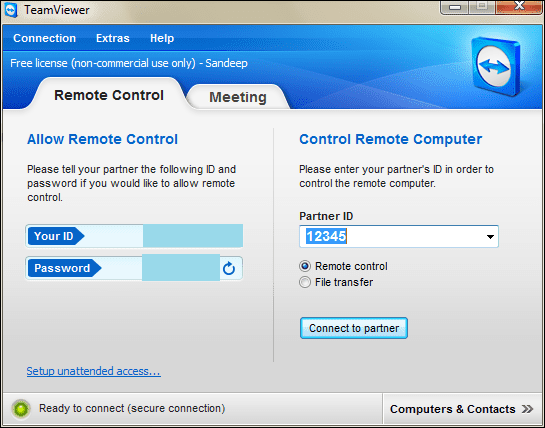
Pyynnön esittäjän on syötettävä kumppanin henkilöllisyystodistus ja paina nappia Yhdistä kumppaniin. Tämän jälkeen sinun tulee todentaa istunto antamalla salasana.
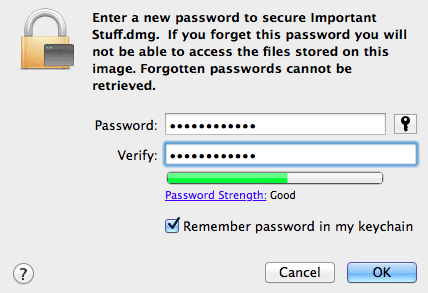
Tämän avulla voit jakaa tietokoneen näytön ja pitää hauskaa tai pyytää apua ystävältä. Jos haluat kumppanisi olevan vuorovaikutuksessa ja käyttää sovellusta, sinun on aktivoitava se etsimällä otsikkopalkista molempien puoleinen nuoli.
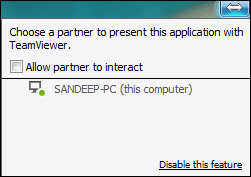
Jos valitset yhteytesi Tiedostonsiirto tyyppiä, voit tehdä sen lähettää ja vastaanottaa tiedostoja. Valitse siirrettävät tiedostot ja kohde toisesta päästä. Lyö Lähettää tai Vastaanottaa painiketta tarpeen mukaan.

Kokouksen järjestäminen
Kokouksen lopussa saatat haluta aloittaa uuden istunnon tai liittyä olemassa olevaan. Kuten olet ehkä huomannut, tarvitset ystäväsi Kokouksen tunnus liittyä käynnissä olevaan istuntoon.
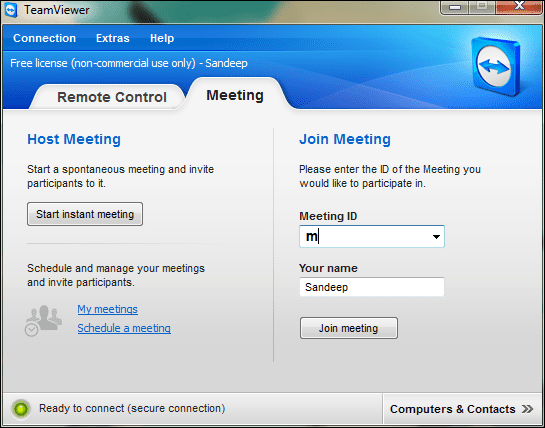
Tällainen tunnus luodaan, kun kokous aloitetaan tyhjästä. Eikä ole rajoitettu määrä ihmisiä, jotka voivat liittyä. Kokouskäyttöliittymä antaa sinulle kaikki oikeudet tiedostojen jakamiseen, neuvottelupuhelun aloittamiseen ja VOIP- tai videopuhelun soittamiseen.
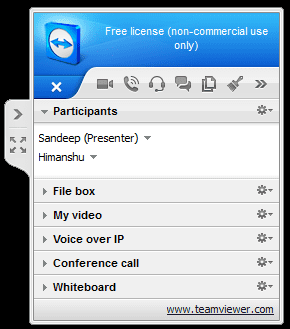
Voit myös ylläpitää kokousluetteloa käyttöliittymän tapaamisten ajoitus -linkin avulla. Siitä tulee osa profiiliasi.
Valvomattoman pääsyn luominen
Tämän ominaisuuden avulla voit luoda erillisen istunnon, jotta voit käyttää sitä missä tahansa. Se liittyy Yhteys -välilehti ja edellyttää rekisteröitymistä ja käyttäjäprofiilin luomista.
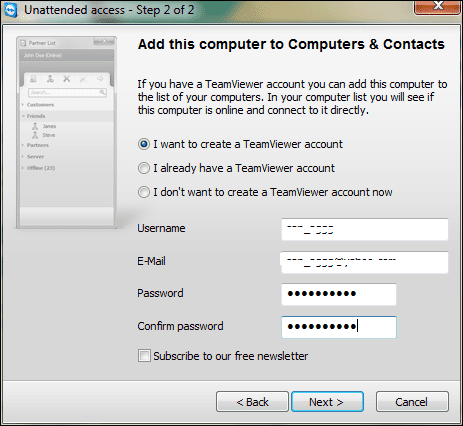
Ennen tätä sinun on valittava salasana tällaiselle yhteydelle. Tämän jälkeen pääset käsiksi koneellesi etänä kirjautumalla tilillesi.
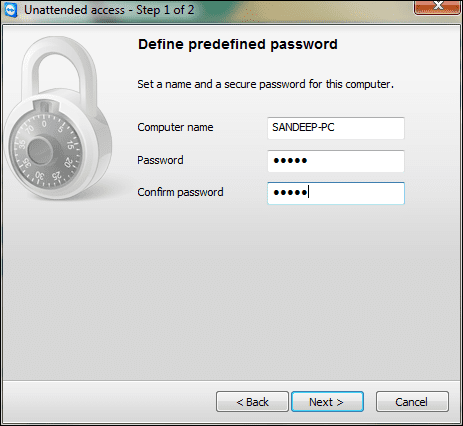
Team Viewer -sovelluksen tai verkkopalvelun (navigoi verkkosivustolle) käyttöä varten on saatavilla säännöksiä.
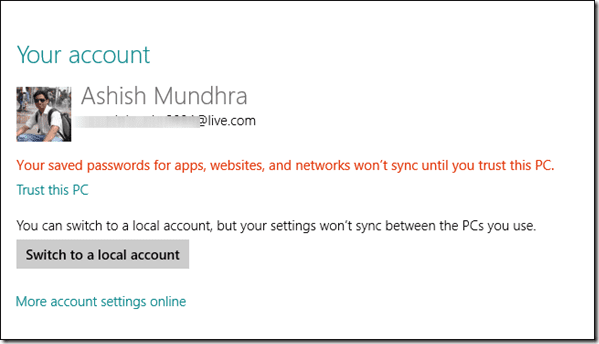
Muut: Alla Ekstrat -välilehdeltä löydät pari vaihtoehtoa, jotka jätämme sinun tutkittavaksi. Työkalun käytön aloittamisen perusteet ovat yhtä yksinkertaisia kuin olemme todenneet. Ja kaikki tulee ilmaiseksi. Profiilissasi voit ylläpitää luetteloa yhteystiedoista ja tietokoneista, joita saatat tarvita.
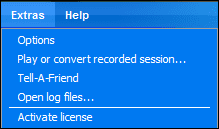
Johtopäätös
Olen käyttänyt monia työkaluja, jotka lupaavat tarjota tällaista palvelua, mutta tämä on paras, mitä minulla on tähän mennessä. Tämän enempää vaatiminen ilmaiseksi ei todennäköisesti ole oikein, koska se on enemmän kuin pelkkä verkkoneuvottelut (ja heillä onkin pro versiot saatavilla).
Päivitetty viimeksi 02.2.2022
Yllä oleva artikkeli saattaa sisältää kumppanilinkkejä, jotka auttavat tukemaan Guiding Techiä. Se ei kuitenkaan vaikuta toimitukselliseen eheyteemme. Sisältö pysyy puolueettomana ja autenttisena.



