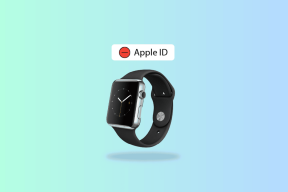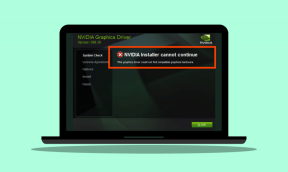Korjaa Android-puhelinta, jota ei tunnisteta Windows 10:ssä
Sekalaista / / November 28, 2021
Eikö Android-puhelintasi tunnisteta Windows 10:ssä? Sen sijaan puhelimesi latautuu vain, kun muodostat yhteyden tietokoneeseesi? Jos kohtaat tämän ongelman, sinun on kokeiltava oppaamme, jossa olemme keskustelleet 15 eri menetelmästä tämän ongelman ratkaisemiseksi. Lue mukaan!
Android-puhelimet ovat niin autuutta, olenko oikeassa? Se on vain langaton, väsymätön, virheetön onnenlaatikko loputtomilla ominaisuuksilla. Voit kuunnella upeita kappaleita ja katsoa mahtavia videoita verkossa tai jopa ottaa "täydellisen selfien", se tekee kaiken puolestasi. Mutta silloin, kun sisäinen muisti on täynnä ja SD-kortti on tukkeutunut, sinun on siirrettävä nämä tiedostot tietokoneellesi. Mutta mitä tapahtuu, kun Windows 10 ei tunnista puhelintasi? Sydäntäsärkevää, eikö? Tiedän.

Yleensä kun yhdistät Android-puhelimen Windowsiin, se tarkistaa sen olevan MTP (Media Transfer Protocol) laite ja jatka eteenpäin.
Sisällön jakamista pöytätietokoneiden ja kannettavien tietokoneiden kanssa on parannettu viime vuosina, ja vaikka tämä voidaan tehdä langattomasti, käyttäjät haluavat perinteisen kaapelin käyttö tiedostojen siirtona tapahtuu paljon nopeammin ja se on paljon tehokkaampaa, eli yhteyden katkeamisen vaara on pieni tai ei ollenkaan.
Tiedostonsiirto ei kuitenkaan välttämättä aina toimi odotetulla tavalla. On ollut monia raportteja, joiden mukaan Android-laitetta ei tunnisteta/tunnisteta heidän pöytäkoneessaan tai kannettavassa tietokoneessa. Tämä on yleinen ongelma monien Android-käyttäjien keskuudessa.
Sisällys
- Korjaa Android-puhelinta, jota ei tunnisteta Windows 10:ssä
- Tapa 1: Vaihda USB-portti ja käynnistä laitteet uudelleen
- Tapa 2: Käytä alkuperäistä USB-kaapelia
- Tapa 3: Tarkista Windows 10 -ohjaimet
- Tapa 4: Ota USB-virheenkorjaus käyttöön
- Tapa 5: Määritä USB-yhteysasetukset
- Tapa 6: Asenna MTP USB -laiteohjain
- Tapa 7: Liitä puhelin tallennuslaitteeksi
- Tapa 8: Yritä poistaa Android-ohjainten asennus
- Tapa 9: Liitä puhelin USB-massamuistilaitteena
- Tapa 10: Vaihda lentokonetilaa
- Tapa 11: Käynnistä puhelimesi uudelleen ODIN-tilaan
- Tapa 12: Komposiitti-ADB-liitäntä voi olla ongelma
- Tapa 13: Asenna uusimmat USB-ohjaimet manuaalisesti
- Tapa 14: Käynnistä älypuhelimesi uudelleen
- Tapa 15: Poista välimuisti ja tiedot
Korjaa Android-puhelinta, jota ei tunnisteta Windows 10:ssä
Tämä on hyvin yleinen valitus useiden Android-käyttäjien keskuudessa, ja me, kuten aina, olemme täällä saadaksemme sinut pois tästä sotkusta. Tässä on muutamia hakkereita, jotka auttavat sinua ratkaisemaan tämän ongelman.
Tapa 1: Vaihda USB-portti ja käynnistä laitteet uudelleen
On pieni mahdollisuus, että portti, johon laitteesi on kytketty, on viallinen. Tässä tapauksessa vaihtaminen toiseen USB-porttiin voi olla tehokasta. Jos laite tulee näkyviin järjestelmään heti, kun se on liitetty, ongelma on toisessa USB-portissa, johon laite ensin liitettiin.
Jos tämä ei auta, yritä käynnistää molemmat laitteet eli Windows 10- ja Android-laitteesi uudelleen. Tämän pitäisi toimia hyvin.
Tapa 2: Käytä alkuperäistä USB-kaapelia
Joskus vika voi olla USB-kaapelissa. Vian tunnistaminen on melko vaikeaa vain tarkastamalla kaapeli ulkopuolelta, ja jos kaapeli osoittautuu vialliseksi, on suositeltavaa hankkia uusi sen sijaan, että etsisimme siitä ongelmia. Hanki uusi USB-kaapeli ja yhdistä laite tietokoneeseen sillä. Jos laite näkyy "File Explorerissa", ongelma on korjattu.
Jos ei, se on ohjelmisto-ongelma, eikä sillä ollut mitään tekemistä laitteiston kanssa.

Tapa 3: Tarkista Windows 10 -ohjaimet
Viallinen kuljettaja voi olla yksi syy tähän ongelmaan. Windows 10 ei myöskään tunnista Android-puhelimia, joissa on vioittuneet tai vialliset ohjaimet. Nykyään useimmat Android-laitteet käyttävät Media Transfer Protocol -ajureita varmistaakseen pääsyn sekä sisäiseen että SD-korttien tallennustilaan. Ohjaimen on oltava ajan tasalla, muuten se voi aiheuttaa ongelmia.
Windows 10:n ohjaimien päivittäminen tapahtuu seuraavasti:
Vaihe 1: Yhdistä puhelimesi USB: n kautta.
Vaihe 2: Napsauta hiiren kakkospainikkeella Aloitusvalikko ja klikkaa Laitehallinta.

Vaihe 3: Näpäytä Näytä ja ota käyttöön Näytä piilotetut laitteet vaihtoehto.

Vaihe 4: Laajenna kaikki kannettavat laitteet ja napsauta sitten hiiren kakkospainikkeella Ulkoinen tallennustila ja valitse Päivitä ohjain.

Vaihe 5: Ajuri alkaa päivittää itseään automaattisesti.
Vaihe 6: Nyt alareunasta näet Universal Serial Bus laitteet.
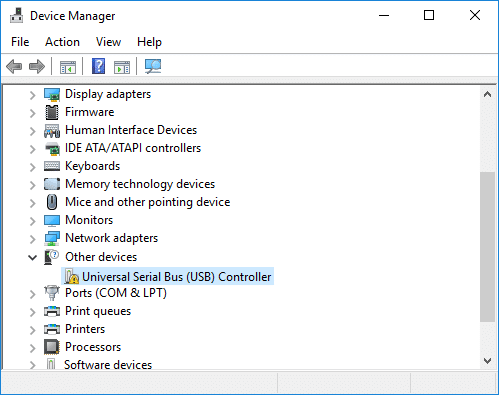
Vaihe 7: Napsauta hiiren kakkospainikkeella Android-kuvaketta ja valitse Päivitä ohjain aloittaaksesi ohjaimen päivitysprosessin.
Jos Android-puhelimesi aiheuttaa edelleen ongelmia yhdistäessäsi Windows 10 -käyttöjärjestelmään, poista vain kaikki ohjaimet ja Windows alkaa päivittää ohjaimia automaattisesti, kun järjestelmä käynnistyy uudelleen. Ja sinun pitäisi pystyä Korjaa Android-puhelinta ei tunnisteta Windows 10:ssä, jos ei, jatka seuraavalla menetelmällä.
Tapa 4: Ota USB-virheenkorjaus käyttöön
Joskus USB-virheenkorjauksen ottaminen käyttöön voi auttaa ongelmassa, ja monet käyttäjät ovat ilmoittaneet, että tämä temppu on itse asiassa korjannut heidän ongelmansa. Vaikka se on kaukaa, mutta sen kokeileminen on sen arvoista. Löydät tämän ominaisuuden osoitteesta Kehittäjävaihtoehto puhelimessasi ja sieltä voit ottaa sen käyttöön. Kaikkia USB-virheenkorjaus-osion vaihtoehtoja ei tarvitse ottaa käyttöön.
Näillä vaiheilla voit ottaa USB-virheenkorjauksen käyttöön Android-laitteella:
Vaihe 1: Mene Asetuksiin ja etsi Tietoja puhelimesta/järjestelmästä.

Vaihe 2: Napauta nyt Rakennusnumero (7 kertaa).

Vaihe 3: Palata takaisin Asetus missä näet Kehittäjävaihtoehdot.
Vaihe 4: Sinun tarvitsee vain etsiä USB-virheenkorjaus ja ota se käyttöön. Olet nyt valmis lähtemään!=
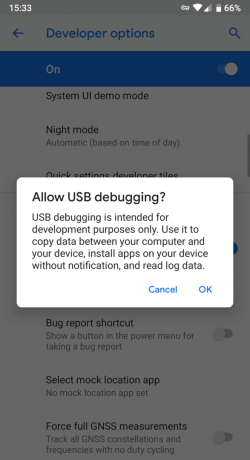
Tapa 5: Määritä USB-yhteysasetukset
On hyvä mahdollisuus, että tämä ongelma johtuu haywire-asetuksista. Näiden asetusten korjaaminen toimii todennäköisesti eduksesi. Kun puhelimesi on yhdistetty tietokoneeseen, saatat joutua vaihtamaan eri yhteysvaihtoehtojen välillä useita kertoja, ennen kuin Windows tunnistaa Androidin erilliseksi medialaitteeksi.
Tässä on muutamia ohjeita, jotka auttavat sinua muuttamaan USB-asetuksia:
Vaihe 1: Klikkaa asetukset puhelimellasi ja etsi sitten Varastointi alla olevassa luettelossa.
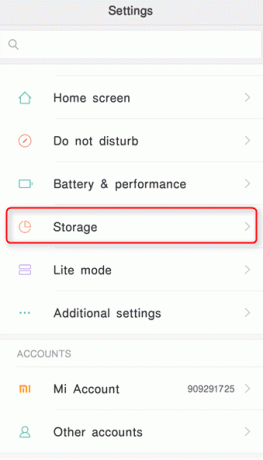
Vaihe 2: paina Lisää kuvake -painiketta oikeassa yläkulmassa ja valitse the USB-tietokoneliitäntä.
Vaihe 3: Valitse nyt Medialaite (MTP) USB-määritys-kohdassa ja napauta sitä.

Vaihe 4: Yritä yhdistää Android-laitteesi tietokoneeseen; se toivottavasti kuittaa puhelimesi/tablettisi.
Tapa 6: Asenna MTP USB -laiteohjain
Tämä menetelmä osoittautuu tehokkaimmaksi ja on yleisin syy, miksi järjestelmä ei tunnista laitettasi. Päivitetään MTP (Media Transfer Protocol) -ajurit ratkaisee ongelman varmasti ja voit ehkä selata sisältöä matkapuhelimellasi ja muuttaa, eli lisätä tai poistaa sisältöä tarvittaessa.
Asenna MTP USB -laiteohjain seuraavasti:
Vaihe 1: Napauta Windows-näppäin + X näppäimistöllä ja valitse Laitehallinta valikosta.

Vaihe 2: Laajentaa kannettavat laitteet napsauttamalla sen vasemmalla puolella olevaa nuolta ja etsi laitteesi (Android-laite).
Vaihe 3: Napsauta laitettasi hiiren kakkospainikkeella ja valitse Päivitä ohjain.

Vaihe 4:Näpäytä Selaa tietokoneeltani ohjainohjelmistoa.

Vaihe 5: Klikkaa "Anna minun valita tietokoneeltani saatavilla olevien ohjainten luettelosta”.

Vaihe 6: Valitse seuraavasta luettelosta MTP USB-laite ja napauta Seuraava.

Vaihe 7: Kun ohjaimen asennus on valmis, käynnistä tietokone uudelleen.
Vaihe 8: PC: n pitäisi nyt tunnistaa Android-laitteesi.
Jos laitettasi ei vieläkään tunnisteta, on suositeltavaa poistaa ohjaimen asennus ja asentaa se uudelleen.
Lue myös:6 tapaa kytkeä taskulamppu päälle Android-laitteissa
Tapa 7: Yhdistä Phioa tallennuslaitteena
Jos laitteesi ei näy "File Explorerissa", ongelma saattaa liittyä siihen, kuinka laite on yhdistetty järjestelmään. Yhdistettynä puhelin tarjoaa pari vaihtoehtoa, mitä laitteelle on tehtävä, kuten MTP, vain lataus, PTP ja MIDI jne. käyttää tietokonetta virtalähteenä tai käytä sitä median ja tiedostojen siirtämiseen tai vain kuvien siirtoon.
Vaihe 1: Yhdistä puhelimesi tietokoneeseen.
Vaihe 2: Nyt näytölle tulee avattava luettelo, jossa on monia vaihtoehtoja, joista sinun on valittava Tiedostonsiirto tai MTP.

Huomautus: Vaihtoehdot vaihtelevat laitteittain ja niillä voi olla eri nimet vaihtoehdoille, kuten Laitteen tiedostonhallinta tai Siirrä tiedostoja.
Menetelmä 8: Kokeile Android-ajureiden poistamista
Jos Android-puhelintasi ei vieläkään tunnisteta ohjaimen päivityksen jälkeen, on suositeltavaa poistaa ohjaimen asennus ja asentaa se uudelleen. Tällä varmistetaan, että ohjaimet on asennettu oikein, ja jos jo asennetut ohjaimet ovat vioittuneet, uudelleenasennus todennäköisesti korjaa ongelman.
Poista se seuraavasti:
Vaihe 1: Liitä Android-laitteesi USB-portin kautta tietokoneeseesi ja avaa Laitehallinta.

Vaihe 2: Siirry Laitehallinnassa Android-laitteeseesi. Löydät sen todennäköisesti alta Muut laitteet tai Kannettavat laitteet.
Vaihe 3: Napsauta vain hiiren kakkospainikkeella laitteen nimeä ja valitse Poista asennus.
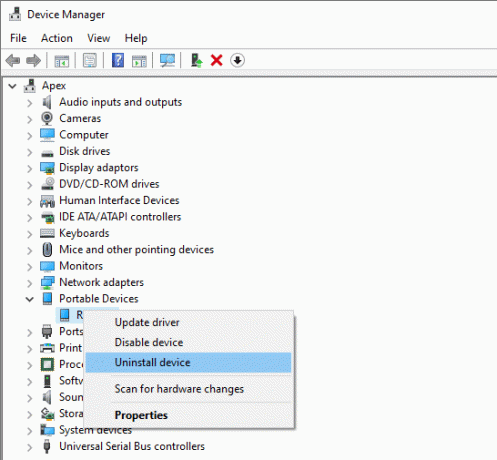
Vaihe 4: Kun asennus on poistettu, katkaista älypuhelimeesi.
Vaihe 5: Yritä yhdistää se uudelleen ja odota, että Windows 10 asentaa ohjaimet uudelleen automaattisesti. Androidin pitäisi nyt muodostaa yhteys ja toimia tarkoitetulla tavalla.
Vaihe 6: Ja sinun pitäisi pystyä Korjaa Android-puhelinta ei tunnisteta Windows 10:ssä, jos ei, jatka seuraavalla menetelmällä.
Menetelmä 9: Liitä puhelin USB-massamuistilaitteena
Jos mikään yllä olevista ei toimi, yritä liittää puhelimesi USB-massamuistilaitteena. Voit liittää älypuhelimesi USB-massamuistilaitteena seuraavasti:
Vaihe 1: Navigoida johonkin asetukset puhelimessasi ja napauta Lisää asetuksia.
Vaihe 2: Valitse nyt USB-apuohjelmat ja napauta Liitä tallennustila tietokoneeseen.
Vaihe 3: Napauta seuraavaksi Ota USB-tallennustila käyttöön. Sinun on ehkä kytkettävä tai irrotettava Android-puhelin asentaaksesi tarvittavat ohjaimet.
Toivottavasti yllä olevien vaiheiden noudattamisen jälkeen pystyt siihen korjaa Android-puhelimen tunnistamaton ongelma.
Tapa 10: Vaihda lentokonetilaa
Tämä yksinkertainen korjaus on toiminut monille käyttäjille, joten tuhlaamatta aikaa katsotaan kuinka lentokonetila poistetaan käytöstä Android-laitteellasi:
Vaihe 1: Tuo pikakäyttöpalkki alas ja napauta Lentokonetila ottaaksesi sen käyttöön.

Vaihe 2: Kun otat lentokonetilan käyttöön, se katkaisee matkapuhelinverkon, Wi-Fi-yhteydet, Bluetoothin jne.
Vaihe 3: Siirrä nyt kaikki mediasi ja tiedostosi lentokonetilan ollessa käytössä.
Vaihe 4: Kun olet suorittanut siirron, poista lentokonetila käytöstä.

Tämän pitäisi ehdottomasti auttaa ratkaisemaan Android-puhelinta, jota ei tunnisteta Windows 10 -ongelmassa.
Tapa 11: Käynnistä puhelimesi uudelleen ODIN-tilaan
Tämä vinkki on tarkoitettu yksinomaan Samsung-laitteiden käyttäjät koska vain he voivat käyttää tätä ominaisuutta, koska ODIN-tila on rajoitettu vain Samsung-puhelimiin. Sinun on oltava varovainen käyttäessäsi ODIN-tilaa, sillä se voi aiheuttaa vakavia vaurioita laitteellesi. Tätä työkalua käytetään Android-laitteiden vilkkumiseen, ja sitä tulee käyttää erittäin huolellisesti.
Voit käyttää yksinomaista ODIN-tilaa seuraavasti:
Vaihe 1: Paina pitkään Äänenvoimakkuuden vähennys + koti + virta painikkeita käynnistääksesi puhelimen.
Vaihe 2: Paina nyt Ääni kovemmalle ja liitä Android tietokoneeseen
Vaihe 3: Anna sen Asentaa pakolliset ajurit automaattisesti.
Vaihe 4: Sinun on nyt irrotettava puhelimesi akku ja Käynnistä uudelleen puhelimesi.
Liitä lopuksi laitteesi Windows 10 -tietokoneeseen ja Windowsin pitäisi tunnistaa puhelimesi.
Tapa 12: Komposiitti-ADB-liitäntä voi olla ongelma
ADB-liitäntä on erittäin tärkeä ominaisuus mediatiedostojen siirtämisessä Android-laitteesta tietokoneeseen. Sitä käytetään mediatiedostojen kopioimiseen edestakaisin, komentotulkkikomentojen suorittamiseen sekä sovellusten asentamiseen ja poistamiseen. Jos Windows 10 ei tunnista puhelintasi USB: n kautta, voit luottaa Composite ADB -liittymään korjaamaan ongelmasi.
Noudata ohjeita tehdäksesi niin:
Vaihe 1: Avata Laitehallinta etsimällä sitä Käynnistä-valikon hakupalkin avulla.

Vaihe 2: Nyt navigoi Android Composite ADB -liittymä. Nimi voi vaihdella laitteittain.
Vaihe 3: Napsauta hiiren kakkospainikkeella Komposiitti ADB-käyttöliittymä ja valitse Poista asennus.
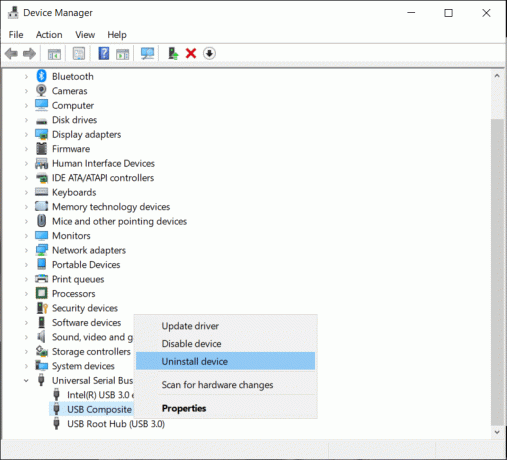
Vaihe 4: Tarkista Poista ajuriohjelmisto seuraavalle laitteelle.
Vaihe 5: Käynnistä nyt tietokoneesi uudelleen ja yritä yhdistää Android-laitteesi uudelleen siihen.
Tapa 13: Asenna uusimmat USB-ohjaimet manuaalisesti
Voit yrittää ladata Googlen USB-ajurit ja pura ohjaimet työpöydältä. Jos purat sen jostain muualta, sinun on tehtävä muistiin sijainti, koska sitä tarvitaan myöhemmin.
Vaihe 1: Avata Laitehallinta ja napsauta Toiminto-kohdasta Etsi laitteistomuutokset.

Vaihe 2: Siirry nyt kohtaan Komposiitti ADB-käyttöliittymä.
Vaihe 3: Napsauta sitä hiiren kakkospainikkeella ja valitse Päivitä ohjain.
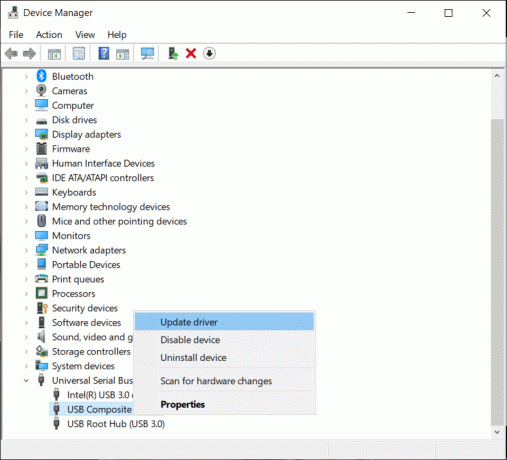
Vaihe 4: Napsauta seuraavaksi Selaa tietokoneeltani ohjainohjelmistoa vaihtoehto.

Vaihe 5: Siirry sijaintiin, josta purit Googlen USB-ajurit, ja napsauta Sisällytä alikansiot vaihtoehto.
Vaihe 6: Asenna ohjaimet, napsauta Seuraava.
Vaihe 7: Avaa komentokehote järjestelmänvalvojan oikeuksilla.
Vaihe 8: Nyt kirjoita seuraava komento cmd: hen ja paina Enter jokaisen jälkeen:
- ADB-tappipalvelin
- ADB-käynnistyspalvelin
- ADB-laitteet

Vaihe 9: Tämän pitäisi toimia sekä tietokoneessasi että Androidissa.
Tämä vinkki on tarkoitettu Android 5.0 ja uudemmat versiot, mutta se voi toimia myös vanhemmissa Android-versioissa.
Lue myös:Korjaa Android Wi-Fi-yhteysongelmat
Menetelmä 14: Käynnistä älypuhelimesi uudelleen
Yksi yksinkertaisimmista ja edullisimmista ratkaisuista laittaa kaikki takaisin paikoilleen laitteen ongelmissa uudelleenkäynnistys/uudelleenkäynnistys puhelin.
Tämä voidaan tehdä painamalla ja pitämällä painettuna "virtanappi" ja valitsemalla "uudelleenkäynnistää".

Tämä kestää minuutin tai kaksi puhelimesta riippuen ja korjaa usein melko osan ongelmista.
Tapa 15: Poista välimuisti ja tiedot
Ei-toivottujen välimuistin ja tietojen poistaminen External Storage and Media Storage System -sovelluksesta korjaa ongelman. Tämä on ratkaisu, joka on saanut monia "peukkuja" käyttäjiltä, joilla oli sama ongelma ja joka ratkesi noudattamalla alla lueteltuja ohjeita:
Vaihe 1: Avaa Asetukset puhelimessasi ja napauta sitten Sovellukset.
Vaihe 2: Napsauta nyt kolmea pistettä oikeassa yläkulmassa ja valitse Näytä kaikki sovellukset.
Vaihe 3: Napauta Ulkoinen tallennustila paina sitten poistopainiketta välimuisti ja tiedot.

Vaihe 4: Napauta samalla tavalla Median tallennus paina sitten välimuistin ja tietojen poistopainiketta.

Vaihe 5: Kun olet valmis, Käynnistä uudelleen puhelimeesi ja katso, pystytkö fix Android-puhelinta ei tunnisteta Windows 10 -ongelmassa.
Johtopäätös
Toivottavasti jokin yllä olevista menetelmistä auttaa sinua korjaa Android-puhelinta, jota ei tunnisteta Windows 10:ssä. Kiitos, että luotat meihin ja sait meidät osaksi matkaasi. Jos sinulla on kysyttävää tai haluat lisätä jotain yllä olevaan oppaaseen, ota rohkeasti yhteyttä alla olevaan kommenttiosaan.