Kuinka saada kaikki irti Snapseedistä Androidille: Osa 1
Sekalaista / / February 12, 2022
Mitä tulee älypuhelimen kuvankäsittelytyökaluun, on vaikeaa erottua joukosta. Kilpailu on valtava, mm sovelluksia, kuten Instagram ja Hipstamatic tarjoaa yhden kosketuksen kuvanparannusta eri suodattimilla. Tämä tarkoittaa, että kuvankäsittelysovelluksen tulisi olla muiden yläpuolella käyttäjän houkuttelemiseksi.
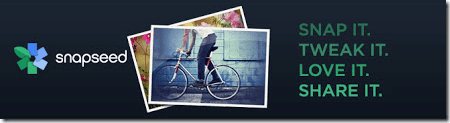
Olemme jo arvioineet mahtavat kuvankäsittelytyökalu (Android) Aviarysta. Mitä enemmän, sen parempi, joten tänään puhumme siitä Snapseed, jälleen yksi tehokas ja hämmästyttävä kuvankäsittelytyökalu Androidille. Aloitetaan ilman pitkiä puheita, miten voimme käyttää sovellusta paranna ja muunna tavallisia kamerakuviamme.
merkintä: Mitä tulee kuvien muokkaukseen, Snapseedissä on runsaasti ominaisuuksia sekä aloittelijoille että kokeneille käyttäjille. Siksi päätimme jakaa viestin kahteen osaan. Tässä teemme yleiskatsauksen ja kuinka hallita perusmuokkausta työkalulla. Seuraavassa artikkelissa sukeltamme lisää edistyneisiin ominaisuuksiin.
Snapseed Androidille
Kun käynnistät sovelluksen ensimmäistä kertaa asennuksen jälkeen, sinua tervehditään mallikuvalla. Tämän kuvan avulla voit kokeilla sovellusta ja saada käsityksen työkalun toiminnasta. Paras tapa käyttää sovellusta on kiertää puhelimen näyttöä muokattavan kuvan mukaan. Jos muokkaat vaakakuvaa, käännä puhelintasi pitämällä näytön automaattinen kierto päällä. Näin voit käyttää editointiin näytön suurimman osan.
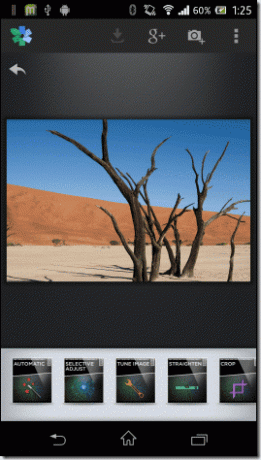
Jos haluat lisätä henkilökohtaisen valokuvasi ennen aloittamista, voit tehdä sen napsauttamalla Lisää-painiketta näytön oikeassa yläkulmassa. Kuvien tuomisen lisäksi galleriasta käyttäjä voi myös käyttää laitteen kameraa ja tuoda kuvan suoraan. Sovellus tarjoaa paljon muokkausvaihtoehtoja, joita käyttäjä voi käyttää lievästä yksityiskohtaiseen muokkaamiseen. Automaattinen tila mahdollistaa helpon kuvan säätämisen yhdellä kosketuksella.
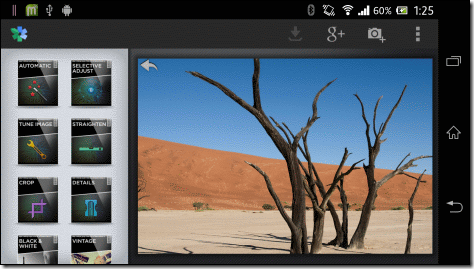
Peruseditointi
Perusmuokkausosiossa puhumme sovelluksen kolmesta ensimmäisestä moduulista: Automaattinen, Valikoiva säätö ja Viritä kuva.
Automaattinen tila
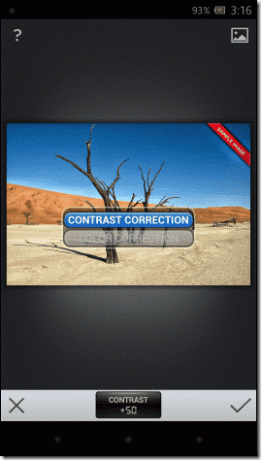
Tässä tilassa voit vain korjata valokuvan värin ja kontrastin. Napauta valokuvaa ja liu'uta sormeasi ylös tai alas valitaksesi värin tai kontrastin välillä. Kun olet valinnut käsiteltävän yksityiskohdan, voit suurentaa tai pienentää arvoa pyyhkäisemällä sormeasi valokuvassa vasemmalle tai oikealle. Lopuksi, kun olet valmis, käsittele valokuva napauttamalla valintamerkkiä.
Valikoiva säätö
Joskus et halua soveltaa tehostetta koko kuvaan, vaan vain kirkastaa tiettyä aluetta tai vähentää kontrastia tietyssä osassa. Snapseed on tarpeeksi tehokas huolehtimaan sellaisista valikoivista säädöistä, mutta sen kanssa työskentely on hieman monimutkaista, joten lue huolellisesti saadaksesi selville, kuinka se toimii.


Kun olet valikoivassa säätötilassa, napauta plusmerkkiä kuvan alaosassa merkitäksesi pisteen valokuvaan. Muokkausalueen kokoa voi suurentaa tai pienentää nipistämällä kuvaa ja näet alueen punaisen peittokuvan alla.
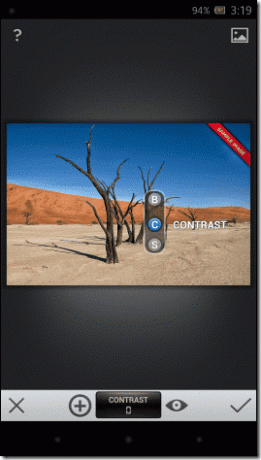
Kun olet valinnut alueen, valitse työstettävä tila liu'uttamalla sormea ylös tai alas ja sitten pyyhkäisemällä sitä vasemmalle tai oikealle säätääksesi arvoa. Voit luoda valokuvaan niin monta pistettä kuin tarvitset ja nähdä ne kaikki käyttämällä silmäpainiketta, joka sijaitsee valikoivan säätöpainikkeen vieressä.
Viritä kuva

Viritä kuvan avulla voit säätää kuvan kirkkautta, tunnelmaa, kontrastia, kylläisyyttä, varjoa ja lämpöä. Kuten mikä tahansa muu tila, sinun on valittava tila pyyhkäisemällä ylös ja alas ja sitten säädettävä arvoa pyyhkäisemällä vasemmalle ja oikealle.
Suorista ja Rajaa
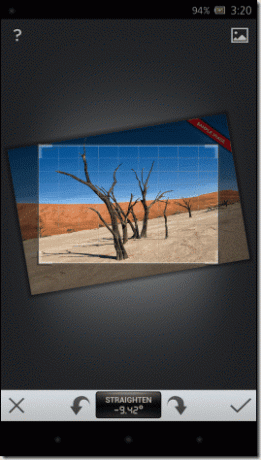
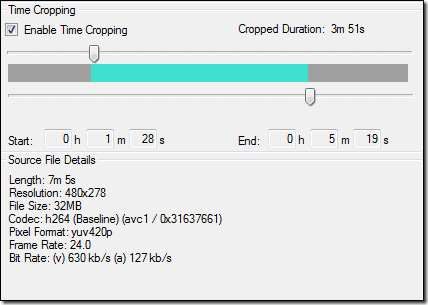
Perusparannuksia ja kuvan hienosäätöä lukuun ottamatta sovellusta voidaan käyttää niiden suoristamiseen ja rajaamiseen. Rajauksen aikana käyttäjä voi valita yhden monista käytettävissä olevista kuvasuhteista, säilyttää alkuperäisen tai vain rajata vapaalla kädellä. Kun muokkaat valokuvaa, napsauta oikeassa alakulmassa olevaa valintamerkkiä tallentaaksesi muutokset. Kun käyttäjä tallentaa kuvan, se tallennetaan uutena kuvana galleriaan.
Johtopäätös
Emme ole vielä täysin valmiita Snapseendin kanssa. Kuten aiemmin mainittiin, käytämme enemmän Snapseedin ominaisuuksia tämän sarjan osassa 2. Älä unohda liittyä, kun paljastamme sovelluksen muut ominaisuudet ja katsomme, kuinka voimme lisätä erikoistehosteita valokuviin Snapseedin avulla.
Päivitetty viimeksi 10. helmikuuta 2022
Yllä oleva artikkeli saattaa sisältää kumppanilinkkejä, jotka auttavat tukemaan Guiding Techiä. Se ei kuitenkaan vaikuta toimitukselliseen eheyteemme. Sisältö pysyy puolueettomana ja autenttisena.



