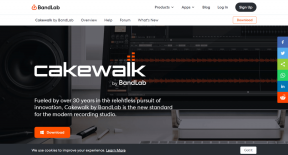Tietokoneesi on korjattava [RATKAISTU]
Sekalaista / / November 28, 2021
Korjaa tietokoneesi korjattava virhe: Jos näet tämän virheen, tämä tarkoittaa sinun Boot Configuration Data (BCD) puuttuu tai on vioittunut, joten Windows ei löydä käynnistyslaitetta. Käyttäjät ovat ilmoittaneet saavansa tämän virheen päivittäessään uudempaan Windows-versioon. Yleensä tämä virhe voi johtua myös muista syistä, kuten järjestelmätiedostot voivat olla vaurioituneet tai tiedostojärjestelmän eheys on saattanut vaarantua. Ratkaisu tähän ongelmaan on korjata BCD käyttämällä alla lueteltuja vianetsintävaiheita, jotka varmasti korjaavat tämän virheen.
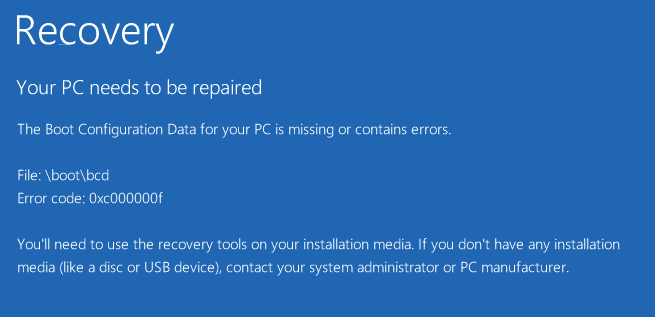
Saatat saada erityyppisiä virheitä järjestelmästäsi riippuen:
0xc000000f – Virhe yritettäessä lukea käynnistysmääritystietoja
0xc000000d – Käynnistysasetustiedostosta puuttuu joitain vaadittuja tietoja
0xc000014C – Tietokoneen käynnistysmääritystiedot puuttuvat tai sisältävät virheitä
0xc0000605 – Käyttöjärjestelmän osa on vanhentunut
0xc0000225 – Käynnistyksen valinta epäonnistui, koska vaadittu laite ei ole käytettävissä
0x0000098, 0xc0000034 – Boot Configuration Data -tiedostosta puuttuu vaaditut tiedot tai se ei sisällä kelvollista käyttöjärjestelmämerkintää.
Sisällys
- Tietokoneesi on korjattava [RATKAISTU]
- Tapa 1: Poista oheislaitteet ja laitteistot
- Tapa 2: Suorita käynnistys/automaattinen korjaus
- Tapa 3: Korjaa käynnistyssektori tai rakenna BCD uudelleen
- Tapa 4: Suorita System File Checker (SFC) ja Check Disk (CHKDSK)
- Tapa 5: Poista ohjaimen allekirjoituksen valvonta käytöstä pysyvästi
- Tapa 6: Aseta oikea osio aktiiviseksi
- Tapa 7: Palauta tietokoneesi aikaisempaan toimintatilaan
Tietokoneesi on korjattava [RATKAISTU]
Tapa 1: Poista oheislaitteet ja laitteistot
Poista kaikki tarpeettomat USB-laitteet tai oheislaitteet tietokoneesta ja käynnistä tietokone uudelleen. Varmista, että poistat äskettäin asennetut laitteistot tietokoneesta, käynnistä sitten tietokone uudelleen ja tarkista, onko ongelma ratkaistu.
Tapa 2: Suorita käynnistys/automaattinen korjaus
1. Aseta Windows 10:n käynnistysasennus-DVD asemaan ja käynnistä tietokone uudelleen.
2. Kun sinua kehotetaan käynnistämään CD- tai DVD-levyltä painamalla mitä tahansa näppäintä, jatka painamalla mitä tahansa näppäintä.

3.Valitse kieliasetuksesi ja napsauta Seuraava. Napsauta Korjaa tietokoneesi vasemmassa alakulmassa.

4. Valitse vaihtoehto näytössä, napsauta Vianetsintä.

5. Napsauta Vianmääritys-näytössä Edistynyt vaihtoehto.

6. Napsauta Lisäasetukset-näytössä Automaattinen korjaus tai käynnistyskorjaus.

7. Odota, kunnes Windowsin automaattiset/käynnistyskorjaukset saattaa loppuun.
8. Käynnistä uudelleen ja olet onnistunut Korjaa tietokoneesi korjattava virhe, jos ei, jatka.
Lue myös Automaattisen korjauksen korjaaminen ei voinut korjata tietokonettasi.
Tapa 3: Korjaa käynnistyssektori tai rakenna BCD uudelleen
1. Avaa komentokehote yllä olevalla menetelmällä Windowsin asennuslevyllä.

2. Kirjoita nyt seuraavat komennot yksitellen ja paina Enter jokaisen jälkeen:
a) bootrec.exe /FixMbr. b) bootrec.exe /FixBoot. c) bootrec.exe /RebuildBcd

3. Jos yllä oleva komento epäonnistuu, kirjoita seuraavat komennot cmd: ssä:
bcdedit /export C:\BCD_Backup. c: cd-käynnistys. attrib bcd -s -h -r. ren c:\boot\bcd bcd.old. bootrec /RebuildBcd

4. Lopeta lopuksi cmd ja käynnistä Windows uudelleen.
5. Tämä menetelmä näyttää Korjaa Tietokoneesi on korjattava virhe mutta jos se ei toimi sinulle, jatka.
Tapa 4: Suorita System File Checker (SFC) ja Check Disk (CHKDSK)
1. Siirry jälleen komentokehotteeseen menetelmällä 1, napsauta vain komentokehotetta Lisäasetukset-näytössä.

2. Kirjoita seuraava komento cmd: hen ja paina Enter jokaisen jälkeen:
sfc /scannow /offbootdir=c:\ /offwindir=c:\windows. chkdsk c: /r
Huomautus: Varmista, että käytät asemakirjainta, johon Windows on tällä hetkellä asennettu

3. Poistu komentokehotteesta ja käynnistä tietokone uudelleen.
Tapa 5: Poista ohjaimen allekirjoituksen valvonta käytöstä pysyvästi
1. Avaa korotettu komentokehote.

2. Kirjoita komentokehoteikkunoihin seuraavat komennot järjestyksessä.
bcdedit -set loadoptions DISABLE_INTEGRITY_CHECKS. bcdedit -set TESTSIGNING ON
3. Käynnistä tietokoneesi uudelleen ja katso, pystytkö siihen Korjaa Tietokoneesi on korjattava virhe.
Huomautus: Jos haluat ottaa allekirjoituksen käyttöönoton tulevaisuudessa, avaa komentokehote (järjestelmänvalvojan oikeuksilla) ja kirjoita nämä komennot järjestyksessä:
bcdedit -set loadoptions ENABLE_INTEGRITY_CHECKS. bcdedit /set testsigning off
Tapa 6: Aseta oikea osio aktiiviseksi
1. Siirry jälleen komentokehotteeseen ja kirjoita: levyosa

2. Kirjoita nyt nämä komennot Diskpartiin: (älä kirjoita DISKPART)
DISKPART> valitse levy 1
DISKPART> valitse osio 1
DISKPART> aktiivinen
DISKPART> poistu

Huomautus: Merkitse aina System Reserved Partition (yleensä 100 Mt) aktiiviseksi ja jos sinulla ei ole System Reserved Partitionia, merkitse C: Drive aktiiviseksi osioksi.
3.Käynnistä uudelleen, jotta muutokset otetaan käyttöön ja katsotaan, toimiko menetelmä.
Tapa 7: Palauta tietokoneesi aikaisempaan toimintatilaan
1. Aseta Windows 10:n käynnistysasennus-DVD asemaan ja käynnistä tietokone uudelleen.
2. Kun sinua kehotetaan käynnistämään CD- tai DVD-levyltä painamalla mitä tahansa näppäintä, jatka painamalla mitä tahansa näppäintä.

3.Valitse kieliasetuksesi ja napsauta Seuraava. Napsauta Korjaa tietokoneesi vasemmassa alakulmassa.

4. Valitse vaihtoehto näytössä, napsauta Vianetsintä.

5. Napsauta Vianmääritys-näytössä Edistynyt vaihtoehto.

6. Napsauta Lisäasetukset-näytössä Järjestelmän palauttaminen.

5. Noudata näytön ohjeita ja palauta tietokoneesi aikaisempaan kohtaan.
Siinä se, olet onnistunut Korjaa Tietokoneesi on korjattava virhe mutta jos sinulla on vielä kysyttävää tästä oppaasta, kysy heiltä kommenttiosiossa.
![Tietokoneesi on korjattava [RATKAISTU]](/uploads/acceptor/source/69/a2e9bb1969514e868d156e4f6e558a8d__1_.png)