Kuinka jakaa valokuvia, videoita iPhonen ja Androidin välillä
Sekalaista / / February 12, 2022
Median jakaminen kahden Androidin välillä laitteet on kakkua. Kytke vain Bluetooth päälle, etsi laite, paina lähetyspainiketta ja boom, tiedostot siirretään. Jos se on kuitenkin Android- ja iOS-laitteen välillä, kaikki muuttuu. Vaikka voit ottaa Bluetoothin käyttöön ja käyttää sitä iPhonessa, et voi jakaa tiedostoja iOS-laitteesta muuhun kuin iOS-laitteeseen.

Internetiä voi aina käyttää tapana siirtää sovelluksia, kuten WhatsApp tai Kolahtaa, mutta miksi tuhlata kaistanleveyttä, eikö? Entä videot, joiden tiedostokoko on yleensä jättimäinen?
Joten tänään aion puhua vaihtoehdosta, jolla voit jakaa valokuvia ja videoita näiden laitteiden välillä Wi-Fi-yhteyden kautta, jopa ilman tukiasemaa, jonka avulla voit muodostaa yhteyden läheiseen.
Valokuvien tai videoiden jakaminen PhotoSyncin avulla
Ensinnäkin näemme, kuinka voimme siirtää valokuvia laitteesta toiseen, kun molemmat ovat yhteydessä samaan Wi-Fi-yhteyteen. Käytämme sovellusta nimeltä PhotoSync, saatavana sekä iPhonelle että Androidille, tehtävään.
Sovelluksella voidaan synkronoida kuvia tietokoneeseen ja myös online-tileillesi, mutta meillä on jo sovelluksia, kuten AirDroid ja Google Drive Sync tätä varten, joten meidän ei tarvitse korostaa tätä erityistä sovelluksen näkökohtaa. Sen sijaan keskitymme siihen, kuinka käyttää sitä kuvien siirtämiseen Androidista iPhoneen Wi-Fin kautta.
Aloita asentamalla PhotoSync-sovellus molempiin laitteisiin. Vaikka Android-versio on ilmainen mainoksilla, iPhone-versio maksaa 2,99 dollaria kertamaksuna.
Kun olet asentanut sovelluksen, varmista, että molemmat laitteet on yhdistetty samaan Wi-Fi-verkkoon, ja käynnistä se. Valitse nyt valokuvat tai videot, jotka haluat siirtää iPhonellesi ja paina punaista synkronointipainiketta oikeassa yläkulmassa.
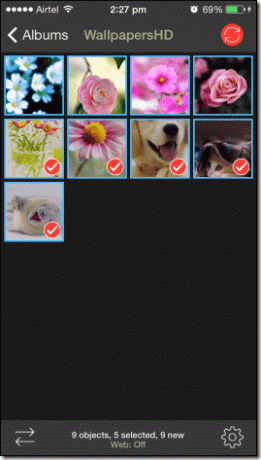
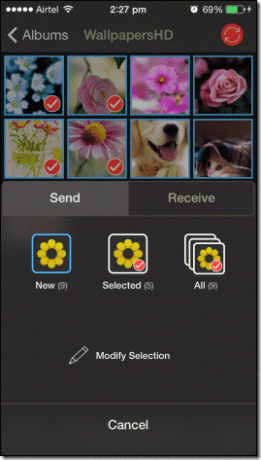
Kun olet tehnyt sen, valitse siirtotila. Me valitsemme Puhelin/tabletit.
Sovellus etsii ja havaitsee automaattisesti kaikki lähellä olevat laitteet, joihin on asennettu ja käynnissä PhotoSync. Nyt sinun tarvitsee vain napauttaa laitetta luettelossa ja siirtää tiedostot.


Jos sovellus ei jostain syystä pysty etsimään laitetta automaattisesti, voit määrittää laitteen IP-osoitteen manuaalisesti. Sen puhelimen IP-osoite, johon lähetät tiedostot, ja portin numero löytyvät alta Vastaanottaa -välilehti.
Tiedostot siirretään Wi-Fi-yhteyden kautta, joten se on suhteellisen nopeampaa kuin Bluetooth-tiedostojen siirto. iPhone-käyttäjät pitävät sitä samanlaisena kuin omansa Pudottaa lentokoneesta.
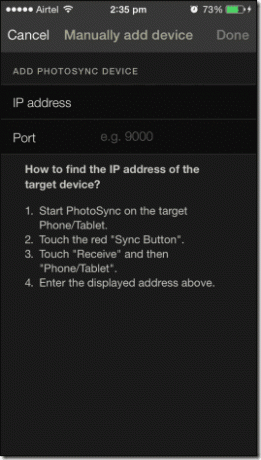

Näin se tehtiin, kun käytössä on yhteinen Wi-Fi.
Kun yhteistä Wi-Fi-yhteyttä ei ole
Todennäköisyys, että sinun on siirrettävä tavaraa Androidista iPhoneen (tai päinvastoin) etkä löydä yhteistä Wi-Fi-yhteyttä, johon muodostaa yhteyden, on suuri. Haluat todennäköisesti tehdä sen jakaaksesi tai saadaksesi valokuvan tai tiedoston ystäväsi puhelimesta paikassa, jossa ei ehkä ole Wi-Fi-yhteyttä. Miten siinä tapauksessa sitten menetellään?
Useimmat teistä ovat saattaneet arvata, että käytämme yhtä älypuhelimista mobiilitukiasemana ja yhdistämme sitten toisen laitteen suoraan ensimmäiseen Wi-Fi-yhteyden kautta.
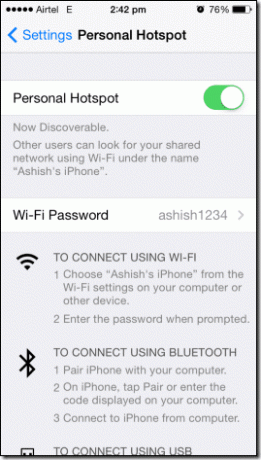

Kytke päälle iPhonessa Henkilökohtainen hotspot asetukset 3G-yhteyden jakamiseksi ja yhdistä sitten Android-laite siihen.
Kun molemmat laitteet on yhdistetty, voit siirtää tiedostoja aivan kuten teimme reitittimen kanssa. Olen testannut ominaisuutta ja se toimii moitteettomasti ilman manuaalisia asetuksia.
Joten näin voit siirtää valokuvia tai videoita Androidin ja iPhonen (tai iPadin) välillä. PhotoSync tekee prosessista melko helpon. Jos tiedät paremman tavan, kuulisimme siitä mielellämme.
Parhaan valokuvan luotto: Talonmiehet
Päivitetty viimeksi 03.2.2022
Yllä oleva artikkeli saattaa sisältää kumppanilinkkejä, jotka auttavat tukemaan Guiding Techiä. Se ei kuitenkaan vaikuta toimitukselliseen eheyteemme. Sisältö pysyy puolueettomana ja autenttisena.



