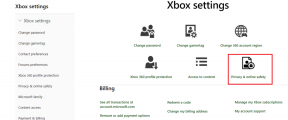Load Balancerin määrittäminen Asus-reitittimille
Sekalaista / / November 29, 2021
Epävakaa tai hajanainen Wi-Fi-yhteys on todellinen ällö. Se on kohtalokasta, jos sinulla ei ole varaa olla katkaistu Internetiin edes pienintäkään. Jos joudut tällaiseen tilanteeseen hyvin usein, on järkevää hankkia toissijainen Internet-yhteys varmuuskopioksi. Kuitenkin siirtyminen toissijaiseen yhteyteen joka kerta, kun kohtaat seisokkeja, syö liikaa aikaa ja lopulta tarkoituksen kumoaminen.

Jos siis omistat Asus-reitittimen (kuten Asus RT-AC68U), joka pystyy käsittelemään useita WAN-yhteyksiä (alias Dual-WAN-reitittimiä), on parasta määrittää kuormantasaustila.
Reitittimien kuormituksen tasapainotuksella on monia etuja. Ensinnäkin kuorma jakautuu tasaisesti, mikä helpottaa Internet-liikenteen optimaalista reitittämistä kytkettyjen laitteiden välillä. Toiseksi, vaikka yksittäinen yhteys katkeaisi, kuormituksen tasapainotus estää täydellisen sammumisen reitittämällä liikenteen uudelleen. Mielenkiintoista?
No, mennään alas nähdäksesi kuinka kuormituksen tasapainottaja määritetään Asus-reitittimille.
Voit määrittää toissijaisen yhteyden Ethernet-yhteydeksi tai jopa käyttää USB-jakolaitetta, kuten puhelinta tai 4G-modeemia.

Jos se on edellinen (jonka tulemme näkemään alla), sinun on käytettävä yhtä LAN-porteista toissijaista yhteyttä varten.
Kahden langallisen Ethernet-yhteyden määrittäminen kuormituksen tasapainottimeksi
Ensinnäkin kytke ensisijainen Ethernet-kaapeli WAN-porttiin ja toissijainen Ethernet-kaapeli yhteen LAN-porteista ja muista kirjoittaa muistiin portin numero.
Vaihe 1: Kirjaudu reitittimen käyttöliittymään järjestelmänvalvojan käyttäjänimelläsi ja salasanallasi. Kun olet valmis, valitse vasemmasta valikosta WAN, joka avaa WAN-kotisivun.

Napsauta nyt Dual WAN -välilehteä.

Vaihe 2: Vaihda seuraavaksi kytkin, jonka otsikko on Ota käyttöön kaksoisverkko. Nyt sinulle annetaan vaihtoehdot valita ensisijainen ja toissijainen WAN.

Huomautus: Jatkossa käsittelemme ensisijaista WAN: ia nimellä WAN1 ja toissijaista WAN: ia nimellä WAN2.
Vaihe 3: Määritä ensisijainen yhteys napsauttamalla avattavaa Ensisijainen WAN-valikkoa ja valitsemalla WAN.

Vaihe 4: Aseta toissijainen yhteys napsauttamalla avattavaa Toissijainen WAN-valikkoa ja valitsemalla Ethernet LAN. Nyt sinulle annetaan mahdollisuus valita LAN-portti. Sinun tarvitsee vain valita portti (johon kaapeli on kiinnitetty) luettelosta.

Vaihe 5: Kun olet tehnyt sen, valitse Kuormitustase avattavasta valikosta ja määritä Tasapainoasetukset.

Sinun tulee määrittää kuormitussuhde, joka vastaa molempien kanavien kaistanleveyttä. Huomaa, että kuormituksen tasapainottaminen ei toimi paketteja jakamalla. Pikemminkin se toimii jakamalla yhteysyritykset WAN1:n ja WAN2:n välillä.
Joten jos sinulla on molemmat liitännät samalla nopeudella, 1:1-konfiguraatio mahdollistaa 50-50 tasapainotuksen. Se toimii parhaiten, jos molemmilla yhteyksilläsi on sama nopeus. Jos ei, voit asettaa sen suhteeksi 3:1.
Tässä tapauksessa, jos sinun on ladattava viisi tiedostoa, kolme ensimmäistä tiedostoa ja viimeinen kulkevat ensisijaisen WAN-verkon kautta, kun taas neljäs käyttää toissijaista WAN-verkkoa.

Kun olet määrittänyt kuormitustasosuhteen, paina Käytä-painiketta, ja siinä kaikki. Onnittelut! Olet määrittänyt Asus-reitittimeen kuormituksen tasapainottimen.
Toissijaisen Internet-yhteyden määrittäminen
Ennen kuin aloitat, sinun on määritettävä toissijainen yhteys. Jos et ole varma Internet-yhteyden tyypistä (PPIP tai PPPoE), ota yhteyttä Internet-palveluntarjoajaasi, niin he voivat auttaa sinua tässä.

Mutta jos tiedät, siirry WAN-kohtaan vasemmassa valikossa, valitse Internet-yhteys ja määritä sitten asetukset.
Milloin käyttää Fail Over
Load Balancer toimii parhaiten, jos haluat jakaa kuorman tasaisesti WAN1:n ja WAN2:n välillä. Mutta jos kohtaat toistuvia seisokkeja jollakin yhteydestä, kuormituksen tasapainottamisessa ei ole paljon järkeä, koska liikenteen reitittäminen toimivan portin kautta viivästyy merkittävästi. Ja silloin Fail Over tulee kuvaan.
Jos kohtaat usein seisokkeja, kuormituksen tasapainottamisessa ei ole paljon järkeä
Fail Over käyttää aina ensisijaista yhteyttä ja vaihtaa toissijaiseen yhteyteen vain, kun ensisijainen yhteys epäonnistuu. Ihannetapauksessa voit reitittää nopeamman yhteyden WAN1:een pitäen samalla rajoitetun yhteyden varmuuskopiona.

Jos satut valitsemaan Fail Over -tilan, sinun on määritettävä väli ja epäonnistumisen havaitsemisaika. Täällä reititin havaitsee automaattisesti verkon tilan lähettämällä ajoittain DNS-kyselyitä määrittämäsi ajankohdan mukaan.
Bonusvinkki: Puhelimen käyttäminen USB-jakolaitteena
Kuten edellä mainittiin, voit myös asettaa Android-puhelimesi (tai 4G-modeemin) toissijaiseksi yhteydeksi. Voit tehdä sen noudattamalla alla olevia ohjeita,
Vaihe 1: Valitse USB-sovellus vasemmasta paneelista ja valitse 3G/4G-vaihtoehto USB-sovellusluettelosta.

Vaihe 2: Valitse nyt WAN pudotusvalikosta ja ota käyttöön USB-tila -painike.

Vaihe 3: Valitse nyt avattavasta valikosta Android-puhelin. Liitä samalla puhelimesi reitittimeen USB-kaapelilla.

Kun olet valmis, siirry puhelimesi asetuksiin, etsi USB-jako ja ota se käyttöön.
Samsung-puhelimissa löydät sen kohdasta Asetukset > Yhteydet > Mobiili- ja USB-jako. Kun olet valmis, paina Käytä-painiketta. Yksinkertaista, katso.
Ota kaikki irti reitittimestäsi
Epäilemättä reitittimen laajuus kasvaa useita kertoja, kun käytetään Dual-WAN-tilaa.
Meidän tapauksessamme se on onneksi toiminut loistavasti. Aikaisemmin tehoton menetelmä itsenäisten yhteyksien muodostamiseksi johti epätasaiseen kuorman jakautumiseen. Kun minulla oli aiemmin noin 850 Mbps yleisnopeus ensisijaisessa yhteydessä, kollegani sai noin 100 Mbps toissijaisessa yhteydessä.
Kun tämä asetus on käytössä, molempien nopeus on 600 Mbps: n merkin kohdalla. Siisti, eikö?
Seuraava: Tiesitkö, että voit määrittää Asus-reitittimet keskeytyksettä pelaamista ja Netflix-suoratoistoa varten? Lue alla oleva viesti saadaksesi selville, miten.