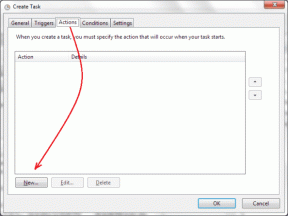Järjestelmän vaatimuksen SMB2-virheen ratkaiseminen Windows 10:ssä
Sekalaista / / November 29, 2021
Toissapäivänä yritin yhdistää uutta päivitetty Windows 10 järjestelmä palvelimelle päästäkseen joihinkin tiedostoihin. Ennen kuin pystyin jatkamaan, sain tämän oudon virheen, jonka mukaan Windows ei voi muodostaa yhteyttä jaettuun tiedostoon ja vaatii SMB2:n tai uudemman tehdäkseen sen. Vaikka yritin muodostaa uudelleen yhteyttä mainittuun palvelimeen tai muuttaa tukiasemia, se ei pysynyt käytettävissä.

Joten ryhdyin etsimään ratkaisua tähän outoon Windows 10 yhteysvirhe. Onneksi löysin joitain nopeita ratkaisuja SMB2-virheen ratkaisemiseksi Windows 10 -koneellani, ja kerron niistä yksityiskohtaisesti tässä viestissä tänään.
Ennen kuin ryhdymme siihen, on kuitenkin ymmärrettävä, miksi tämä virhe tulee alun perin esiin.
Mikä on SMB2-virhe Windows 10:ssä
Server Message Block tai SMB, kuten se yleisemmin tunnetaan, on tiedostonjakoprotokolla, joka helpottaa luku- ja kirjoitustoimintoja verkkolaitteissa. Joten jos yrität käyttää Linux-pohjaista palvelinta tai reititintä, SMB-protokolla tekee sen mahdolliseksi.
SMB-versio 1 on tämän protokollan vanha versio. Koska se on vanhentunut, se ei ole enää turvallinen, mikä avaa järjestelmän kiristysohjelmille ja muita haavoittuvuuksia. Tästä syystä tätä versiota ei enää asenneta oletuksena, kun asennat Windows 10:n uudemmat versiot, kuten Syksyn Creators -päivitys, Windows 10:n huhtikuun 2018 päivitys tai Windows 10:n lokakuun 2018 päivitys.

Oletusarvoisesti tietokoneeseen on asennettu SMBv2. Saattaa kuitenkin olla mahdollista, että palvelin, johon yrität muodostaa yhteyden, käyttää edelleen SMB: n vanhaa versiota. Tämä saattaa johtua siitä, että näet virheilmoituksia, kuten "Tämä jako vaatii vanhentuneen SMB1-protokollan", "Tapahtui virhe muodostettaessa uudelleen yhteyttä <ajaa>: to' ja 'Et voi muodostaa yhteyttä jaettuun tiedostoon, koska se ei ole turvallinen'.
Saattaa olla mahdollista, että palvelin, johon yrität muodostaa yhteyden, käyttää edelleen SMB: n vanhaa versiota
Ihanteellinen ratkaisu on tarkistaa, onko kyseiselle verkkolaitteelle vireillä olevaa laiteohjelmistopäivitystä. Jos näin ei ole, voit tilapäisesti päivittää Windows 10 -tietokoneesi SMB-version, jotta voit käyttää sitä.

Jälleen auttaisi, jos tekisit sen kotiympäristössä, jossa voit nopeasti poistaa sen käytöstä, kun olet lopettanut työsi palvelimella.
Huomautus: Huomaa, että me tai laitteen valmistaja emme ole vastuussa haitallisten sovellusten aiheuttamista ongelmista.
Myös opastekniikassa
Kuinka tarkistaa SMB-versio
SMB-version tarkistaminen on yksinkertainen tehtävä. Sinun tarvitsee vain avata Windows PowerShell järjestelmänvalvojana.

Voit tehdä tämän etsimällä PowerShellia, napsauttamalla sitä hiiren kakkospainikkeella ja valitsemalla Suorita järjestelmänvalvojana. Kun PowerShell-ikkuna avautuu, kirjoita seuraava komento. Jos tulos on tosi, se tarkoittaa, että tietokoneessasi on SMB2.
Get-SmbServerConfiguration | Valitse EnableSMB2Protocol

SMB2-virheen ratkaiseminen Windows 10:ssä
SMB1:n käyttöönotto on helppo tehtävä. Huomaa myös, että tämä tehtävä vaatii järjestelmän uudelleenkäynnistyksen.
Vaihe 1: Siirry Ohjauspaneeliin ja napsauta Ohjelmat.

Vaihe 2: Napsauta Ota Windowsin ominaisuudet käyttöön ja poista se käytöstä -vaihtoehtoa, joka avaa pienen ikkunan.

Vieritä alaspäin, kunnes näet SMB 1.0:n. Laajenna se napsauttamalla Plus-kuvaketta ja valitse sitten SMB 1.0 CFS -asiakas ja napsauta OK.

Vaihe 3: Käynnistä nyt tietokoneesi uudelleen. Kun se on jälleen online-tilassa, voit käyttää palvelinta uudelleen.
Vaihe 4: Kun olet suorittanut kaikki toiminnot palvelimella, on yleensä hyvä käytäntö palata suositeltuun SMB-versioon poistamalla valinta SMB 1.0 CFS -asiakasasetuksen edessä olevasta ruudusta.
Sama voidaan saavuttaa PowerShell-komennolla. Tätä varten avaa PowerShell ja kirjoita seuraava komento,
Set-SmbServerConfiguration – EnableSMB2Protocol $true

Bonus: Mikä on Windows Defender Exploit Guard
Microsoft esitteli useita suojausominaisuuksia vuosien varrella, ja yksi uusimmista on Windows Defender Exploit Guard, joka tunnetaan yleisemmin nimellä Controlled Folder Access.

Kuten nimestä voi päätellä, tämä ominaisuus suojaa tietokonetta vastaan ransomware-hyökkäykset estämällä tiedostojen pääsyn. Joten mitkään sovellukset tai suoritettavat skriptit eivät voi käyttää niitä, ellet anna niille erityisiä käyttöoikeuksia.
Lisäksi, kun luvaton sovellus yrittää päästä käsiksi tiedostoihin ja kansioihin, joita sen ei pitäisi käyttää, Windows Defender ilmoittaa siitä Activity Centerin kautta.
Kuten kaikki Windows 10:n ominaisuudet, tässäkin on monia mukautusvaihtoehtoja. Voit lisätä luetteloon omia tiedostoja ja kansioita sekä luettelon luotetuista sovelluksistasi ja työkaluistasi. Lisää vain .exe-tiedostot, niin voit aloittaa.
Katso lisätietoja seuraavasta postauksesta.
Myös opastekniikassa
All Access asetettu?
Tällä hetkellä Windows 10 -kokemus on kaukana entisestä, varsinkin kun Microsoft esittelee joukon hyödyllisiä ominaisuuksia jokaisen päivityksen yhteydessä. Nyt et voi vain valvoa tarkasti, mitä tiedostoa tietty ohjelma voi käyttää, mutta voit myös palata vanhaan protokollaan tilanteen niin vaatiessa.
Mikä on suosikki Windows 10 -ominaisuudestasi? Oletko kokeillut Tarkennusapu?