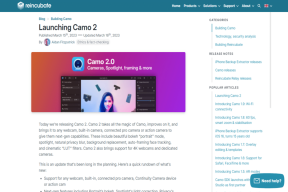Gmailin määrittäminen Thunderbirdissä
Sekalaista / / February 12, 2022
Thunderbird on Mozillan työpöytäsähköpostiohjelma, mukava ilmainen vaihtoehto Microsoftin Outlookille. Voit helposti määrittää gmailin siinä, jos haluat mieluummin työpöydän sähköpostisovelluksia.
Tämä artikkeli on vaiheittainen opas gmailin asettaminen Thunderbirdissä. Voit myös määrittää Google Apps -tilisi ([sähköposti suojattu]) samalla tavalla.
1. Kirjaudu Gmailiin ([sähköposti suojattu]) tai Google Apps -tilisi ([sähköposti suojattu]).
2. Napsauta oikeassa yläkulmassa olevaa "Asetukset".
3. Avaa "Edelleenlähetys ja POP/IMAP" -välilehti. Valitse "Ota IMAP käyttöön" -vaihtoehto. Napsauta "Tallenna muutokset". (Lue meidän POP- ja IMAP-opas saadaksesi lisätietoja näistä asetuksista.)
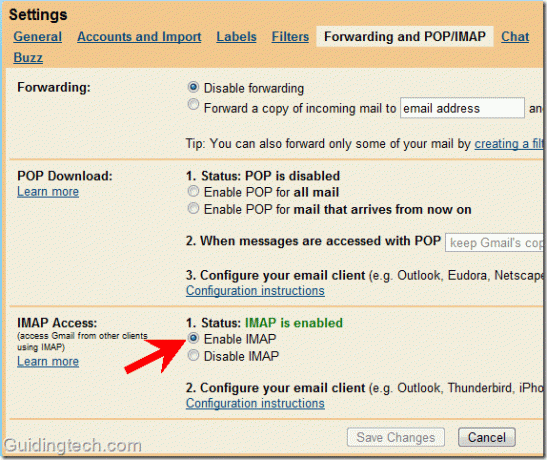
4. Lataa Mozilla Thunderbird ja asenna se tietokoneellesi.
5. Avaa se ja siirry kohtaan Työkalut -> Tilin asetukset.
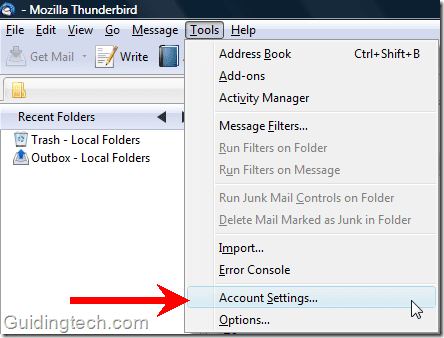
6. Valitse avattavasta Tilitoiminnot-valikosta (joka on vasemmassa alakulmassa) "Lisää sähköpostitili".

7. Kirjoita nimesi annettuun ruutuun. Anna sähköpostiosoitteesi ja salasanasi vaadittuun kenttään ja napsauta "Jatka" -painiketta.
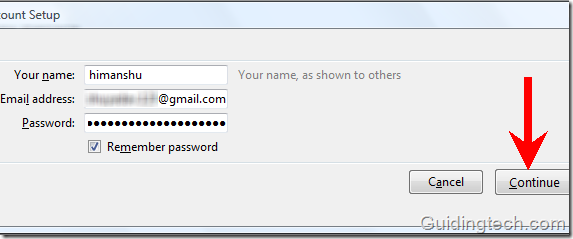
8. Thunderbird yrittää automaattisesti määrittää sähköpostitilisi asetukset. Testauksen aikana huomasin, että Thunderbird löytää automaattisesti Gmail-tilin asetukset, mutta se ei löydä Google Apps -tilin asetuksia ([sähköposti suojattu]). Täytä oikea asetus manuaalisesti napsauttamalla oikealla olevaa "Stop"-painiketta.

9. Napsauta nyt "Manuaalinen asennus" -painiketta täyttääksesi asetukset manuaalisesti.
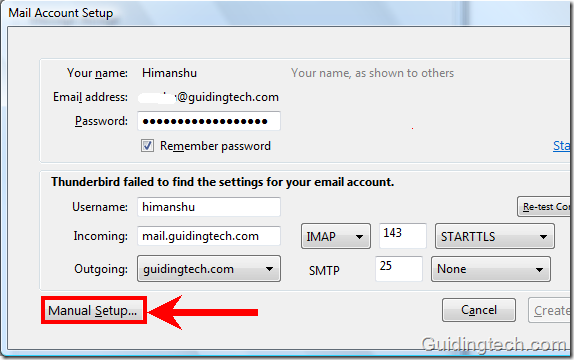
10. Syötä nyt asetukset manuaalisesti. Tarkista oikeat Gmail-asetukset alla olevasta kuvakaappauksesta.

11. Napsauta vasemmassa ruudussa olevaa Lähtevä palvelin (SMTP). Valitse luettelosta smtp.gmail.com (oletus) ja napsauta "Muokkaa" -painiketta. Pieni SMTP-palvelin ikkuna tulee näkyviin. Syötä nyt asetukset alla olevan kuvakaappauksen mukaisesti. Korvaa "[sähköposti suojattu]” omalla sähköpostiosoitteellasi.
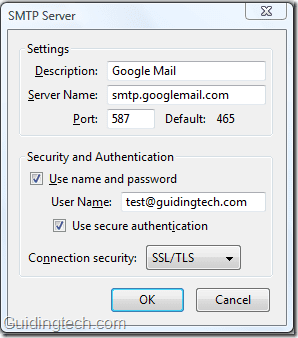
12. Napsauta vasemmassa ruudussa ensimmäistä vaihtoehtoa, eli sähköpostisi nimeä ([sähköposti suojattu] minun tapauksessani). Täytä oikealla puolella sähköpostiosoitteesi "Tilin nimi" -kenttään. Valitse Outgoing Server (SMTP) -pudotusvalikosta palvelinasetus, jonka määritit vaiheessa 11. Napsauta OK.
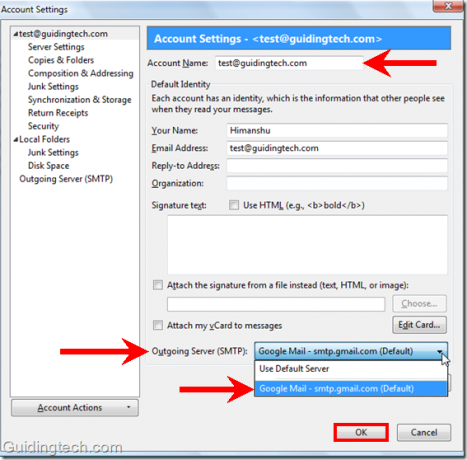
Se siitä. Napsauta nyt oikealla olevaa Lue viesti -linkkiä. Thunderbird tarkistaa kaikki asetukset ja lataa kaikki sähköpostisi välittömästi.
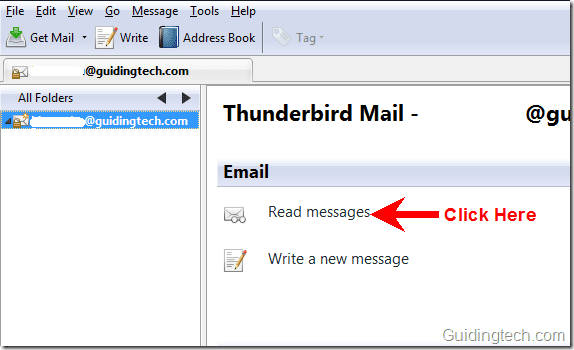
Nyt voit käyttää Gmailia suoraan Thunderbird-sähköpostiohjelman sisällä. Voit kirjoittaa uusia viestejä, lähettää viestejä, siirtää sähköpostit kansioihin, tähdellä viestit, etsiä viestejä ja tehdä paljon muuta.
Voit myös määrittää gmailin POP: lla IMAPin sijaan, mutta suosittelemme IMAP: ia ja suosittelemme samaa.
Päivitetty viimeksi 02.2.2022
Yllä oleva artikkeli saattaa sisältää kumppanilinkkejä, jotka auttavat tukemaan Guiding Techiä. Se ei kuitenkaan vaikuta toimitukselliseen eheyteemme. Sisältö pysyy puolueettomana ja autenttisena.
TIESITKÖ
Gmailin Kumoa lähetys -painikkeella voit palauttaa sähköpostisi. Se antaa sinulle kuitenkin vain kymmenen sekunnin ikkunan tehdä niin.