Kuinka korjata jotkin tiedostot, jotka eivät olleet käytettävissä viimeisen varmuuskopiointiongelman aikana iOS 11:ssä
Sekalaista / / February 12, 2022
Sinulla oli juuri pitkä päivä, ja viimeinen asia, jonka haluat, on jotain tärkeä iCloud-varmuuskopiona epäonnistua. Valitettavasti tämä on alue, jolla iOS 11 todella loistaa asioiden sotkemisessa.
Useista varmuuskopiointiin liittyvistä virheistä, joita voit saada, "Jotkin tiedostot eivät olleet käytettävissä viimeisen varmuuskopioinnin aikana" viesti on luultavasti pahin, varsinkin kun sinulla ei ole aavistustakaan siitä, mikä tarkalleen ottaen oli vialla ensimmäisessä paikka.
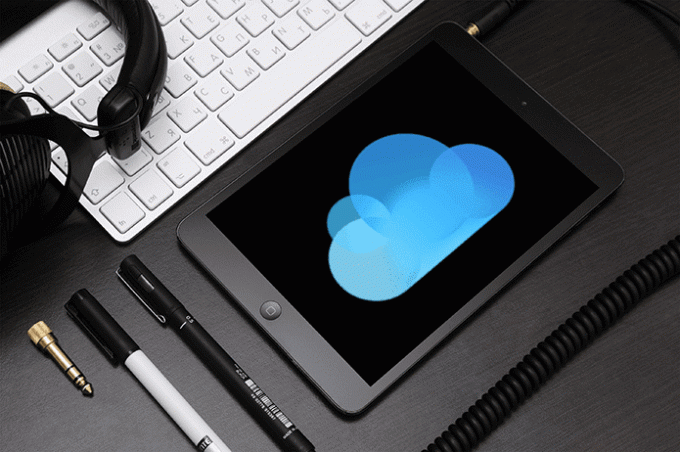
Yleensä tämä johtuu useista syistä, jotka vaihtelevat huonosta verkkoyhteydestä, häiriöllisistä varmuuskopioinnin ohjauksista ristiriitaisiin tiedostoihin. Ja tämä tarkoittaa useiden korjausten käsittelyä, joiden toivottavasti pitäisi hoitaa tämä ongelma.
Joten tuhlaamatta enempää aikaa, ryhdytään asiaan.
merkintä:Lue myös:Safari Open PDF iBooksissa Puuttuu iOS 11:ssä: Näin löydät senTarkista Yhteydet
iOS 11:n varmuuskopiot vaativat Wi-Fi-yhteyden ja vahvan – ihannetapauksessa koko Wi-Fi-mittarin pitäisi olla täynnä. Siellä on tunnettu ongelma
iOS-ohjelmistopäivitysten lataus epäonnistui yksinkertaisesti johtuen puoliksi täytetystä Wi-Fi-yhteysmittarista, joten älä odota varmuuskopioiden olevan immuuneja jollekin sellaiselle. Harkitse siksi siirtymistä lähemmäs Wi-Fi-reititintä hyvän yhteyden muodostamiseksi.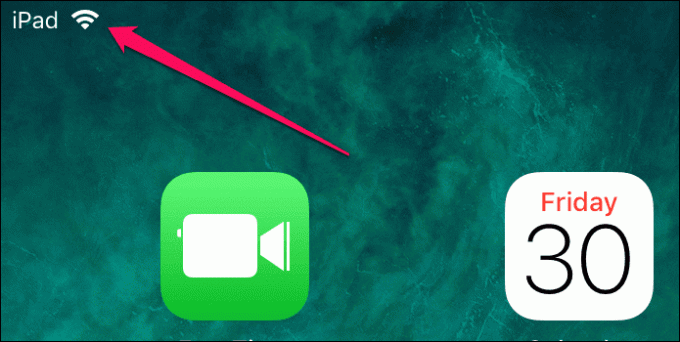
Harkitse samalla Wi-Fi-yhteyden katkaisemista ja uudelleen yhdistämistä. Usein yhteytesi voi yksinkertaisesti katketa ilman syytä, ja tämä tekee ihmeitä asioiden korjaamisessa. Pyyhkäise vain ylöspäin näytön alareunasta ja napauta kahdesti Wi-Fi-kuvaketta, jotta se tapahtuu.
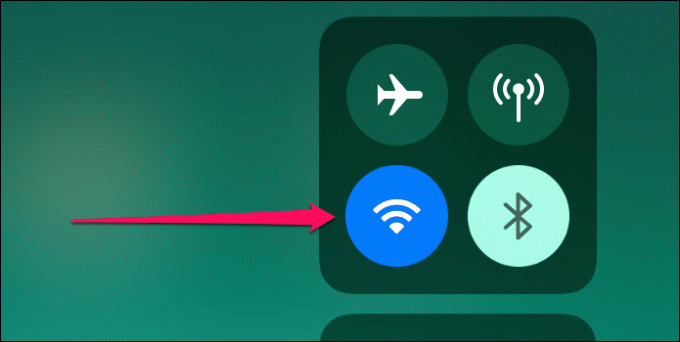
Voit ratkaista yhteysongelmia edelleen nollaamalla verkkoasetukset. Huomaa, että Wi-Fi-verkot on lisättävä manuaalisesti uudelleen ja kaikki muut muokatut verkkoasetukset on määritettävä uudelleen nollauksen jälkeen. Etsi ja käytä Palauta verkkoasetukset Siri Spotlight Searchin avulla ja napauta sitten Reset Network Settings suorittaaksesi verkon täydellisen nollauksen.
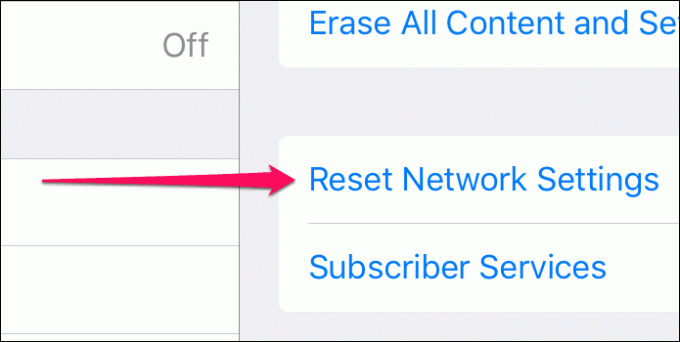
Yritä aloittaa varmuuskopiointi. Valmistuiko se onnistuneesti? Jos ei, jatka eteenpäin.
Käynnistä laite uudelleen
iOS 11 ei kestä täysin yleisiä teknisiä häiriöitä, eikä mitään muuta kuin täydellinen uudelleenkäynnistys asioiden selvittämiseksi.
Käynnistä iPhone tai iPad uudelleen pitämällä virtapainiketta painettuna, kunnes Slide to Power Off -kehote tulee näkyviin. Kun olet katkaissut laitteen virran, käynnistä se uudelleen painamalla virtapainiketta pitkään.
IPhone X sisältää hieman erilaisen sammutusmenettelyn, jossa sinun on painettava ja vapautettava äänenvoimakkuuden lisäys- ja äänenvoimakkuuden vähennyspainikkeet nopeasti peräkkäin. Kun olet tehnyt sen, paina välittömästi virtapainiketta, jolloin näyttöön tulee "slide to power off" -kehote.
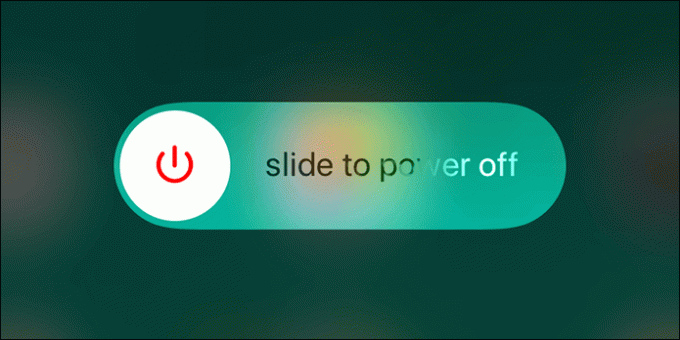
Jos laitteen uudelleenkäynnistys ei mahdollistanut varmuuskopiointiprosessia normaalisti, jatka.
Kytke iCloud-varmuuskopiointi päälle/pois
Koska iOS-laitteen uudelleenkäynnistys ei ratkaissut ongelmaa, se saattaa olla yksinkertaisesti ongelma iCloud-varmuuskopiointi ei toimi. Korjaus, johon kuuluu iCloud Backupin kytkeminen päälle ja pois päältä, minkä jälkeen varmuuskopiointien pitäisi valmistua normaalisti.
Vaihe 1: Napauta Asetukset-näytössä nimeäsi ja napauta sitten iCloud.
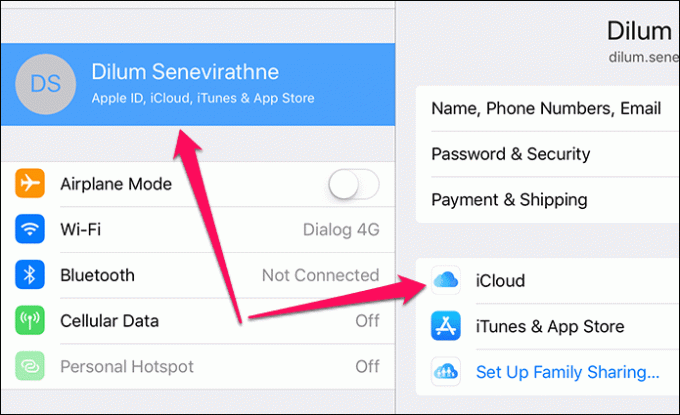
Vaihe 2: Vieritä alas ja napauta iCloud-varmuuskopiointi.
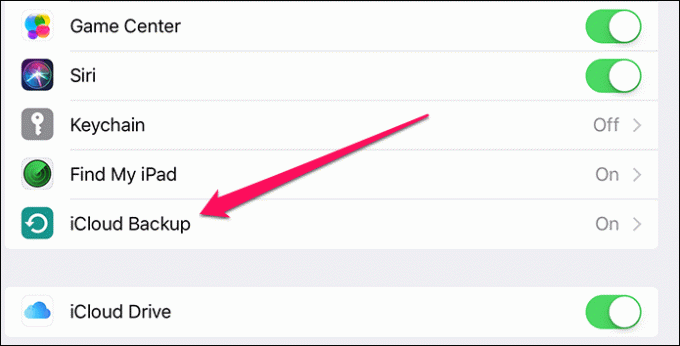
Vaihe 3: Napauta iCloud Backup -kohdan vieressä olevaa kytkintä sammuttaaksesi sen. Vahvista toiminto napauttamalla ponnahdusikkunassa OK.
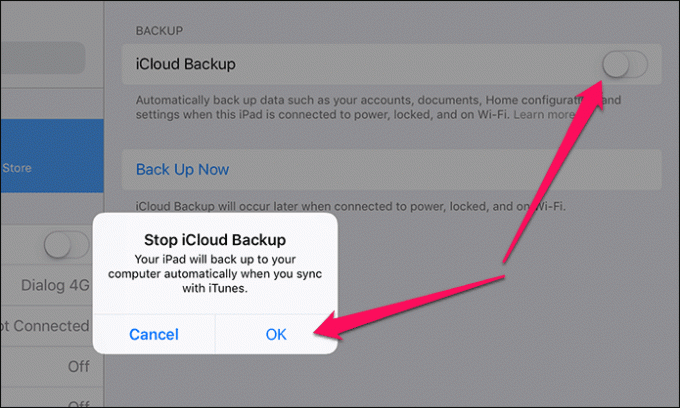
Vaihe 4: Odota kymmenen sekuntia ja kytke se takaisin päälle napauttamalla iCloud Backup -kohdan vieressä olevaa kytkintä. Napauta vielä kerran OK vahvistusponnahdusikkunassa.
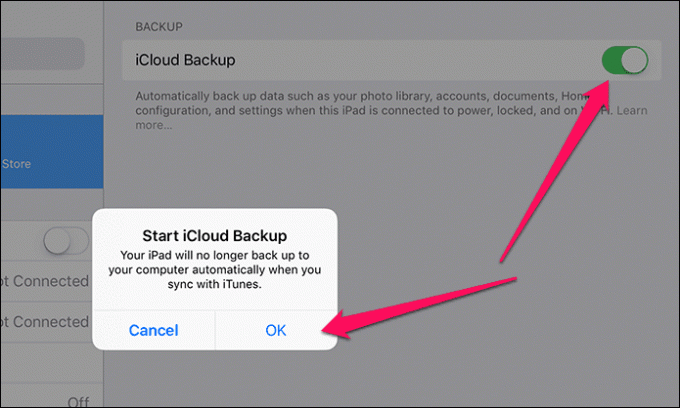
Vaihe 5: Napauta Varmuuskopioi nyt tehdäksesi uuden varmuuskopion.
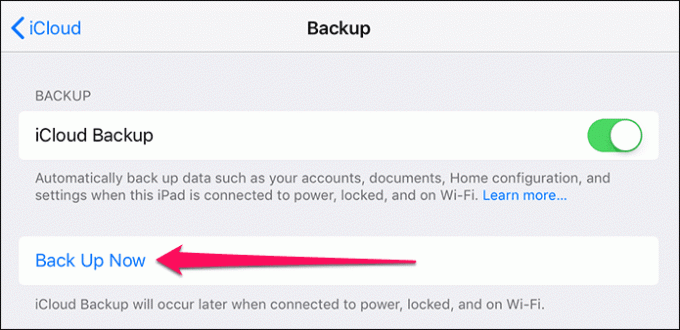
Toivottavasti sinun pitäisi nyt nähdä koko varmuuskopion valmistuminen onnistuneesti. Jos saat edelleen "Jotkin tiedostot eivät olleet käytettävissä viimeisen varmuuskopioinnin aikana" -virhesanoman, siirrytään seuraavaan korjaukseen.
Lue myös:iPhonen tai iPadin kansion puuttuvan ongelman korjaaminen iOS 11 Files -sovelluksessaKirjaudu ulos ja takaisin sisään iCloudiin
Viimeinen korjaus koski iCloud Backupin toimintahäiriötä ja sitä, kuinka vaihtoehdon kytkeminen päälle ja pois päältä voisi ratkaista asiat. Koska se ei toiminut, viedään koko juttu askel pidemmälle ja kirjaudutaan kokonaan ulos ja takaisin sisään iCloudiin. Tämän pitäisi toivottavasti korjata jäljellä olevat häiriöt ja muut iCloud-varmuuskopiointiin liittyvät poikkeamat.
Vaikka kirjautuminen ulos iPhonesta tai iPadista poistaa tietyn määrän tiliisi liittyviä tietoja – esimerkiksi yhteystietoja – sinun ei tarvitse huolehtia, koska poistetut kohteet synkronoidaan takaisin kun kirjaudut uudelleen sisään.
Vaihe 1: Napauta Asetukset-näytössä profiilisi nimeä ja napauta sitten Kirjaudu ulos.
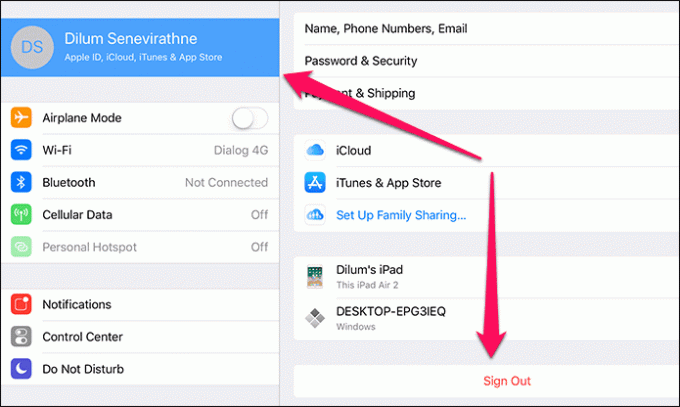
Vaihe 2: Kirjoita Apple ID -salasanasi, kun sinua kehotetaan poistamaan Find My iPhone/iPad -ominaisuus käytöstä.
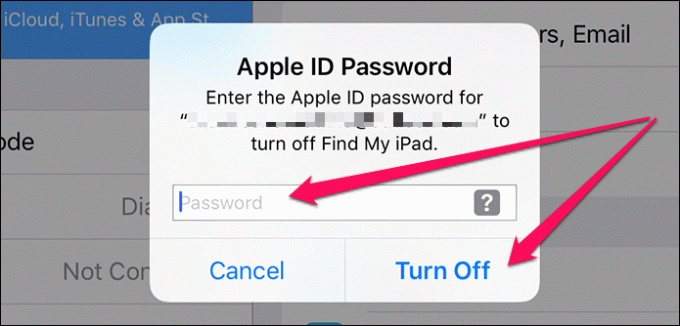
Vaihe 3: Napauta Kirjaudu ulos molemmissa esiin tulevissa ponnahdusikkunoissa. Odota hetki, kun paikallisesti välimuistissa olevat tiliin liittyvät tiedot poistetaan iPadistasi.
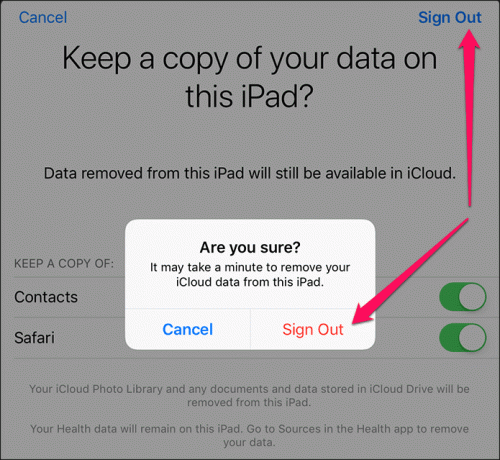
Vaihe 4: Kirjaudu takaisin iCloudiin käyttämällä Asetukset-näytön Kirjaudu sisään iPhoneen/iPadiin -vaihtoehtoa.
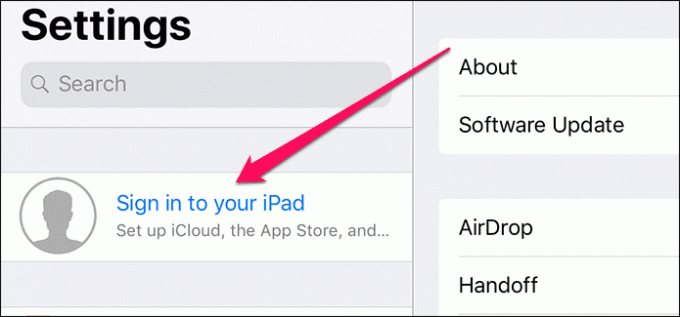
Vaihe 5: Viimeistele iCloudiin kirjautuminen napauttamalla Yhdistä kaikissa näkyviin tulevissa kehotteissa.
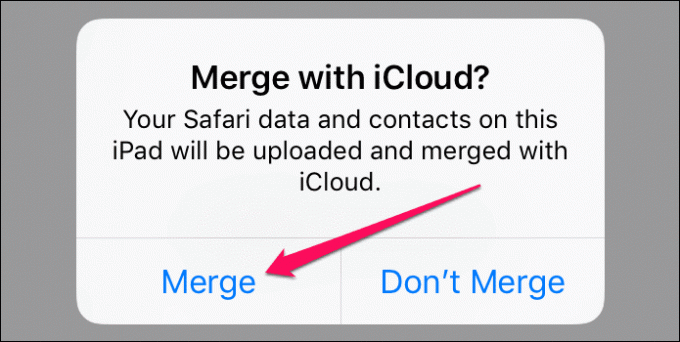
Kun olet kirjautunut sisään, yritä käynnistää päivitys. Jos et vieläkään saa sitä loppuun onnistuneesti, on aika ryhtyä hieman vakavaksi.
Poista aiemmat varmuuskopiot
Foorumeilla on lukuisia valituksia aiemmista varmuuskopiotiedostoista, jotka ovat itse asiassa ristiriidassa iOS: n kanssa yrittää luoda uusia varmuuskopioita, ja siksi surullisen kuuluisan "Jotkin tiedostot eivät olleet käytettävissä viimeisen varmuuskopioinnin aikana" virhe. Jos näin on, vanhan varmuuskopion poistaminen pitäisi saada asiat kuntoon.
Varoitus:Vaihe 1: Napauta Asetukset-näytössä nimeäsi ja napauta sitten iCloud.
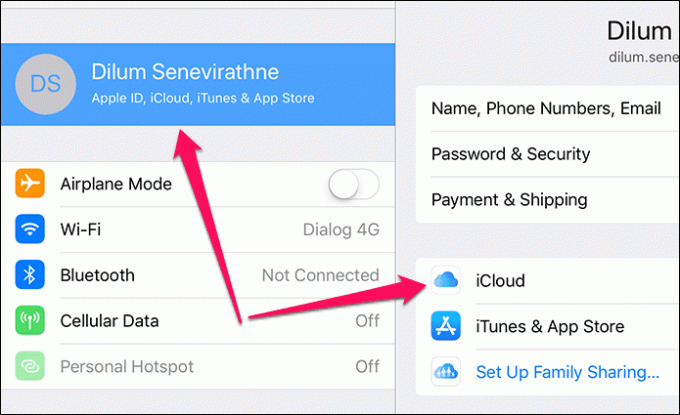
Vaihe 2: Napauta Tallennus-osiossa Hallinnoi tallennustilaa.
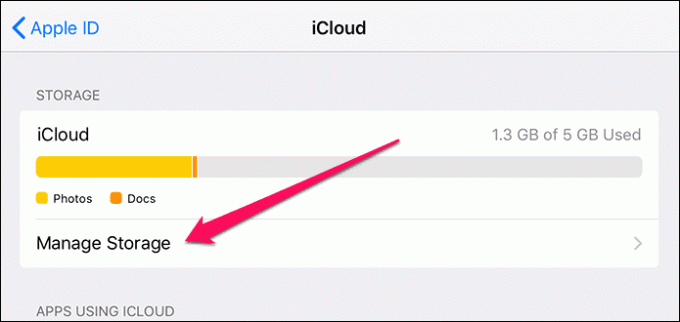
Vaihe 3: Napauta iCloud Storage -näytössä Varmuuskopiot.

Vaihe 4: Napauta Varmuuskopiot-osiossa iOS-laitettasi.
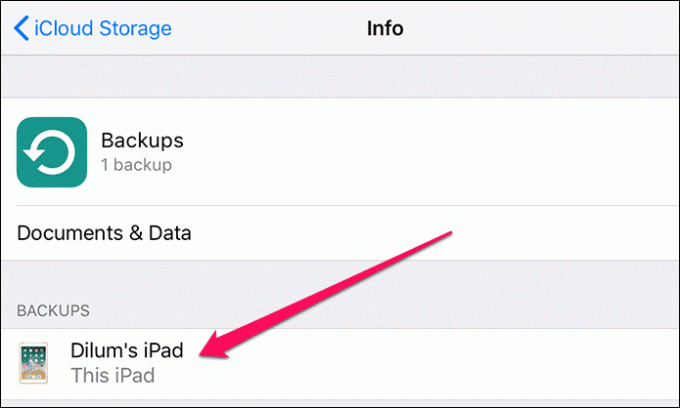
Vaihe 5: Vieritä alas ja napauta sitten Poista varmuuskopio. Napauta Poista käytöstä ja poista -ponnahdusikkunassa. iOS: n pitäisi nyt poistaa kaikki olemassa olevat varmuuskopiotiedostot iCloudista.
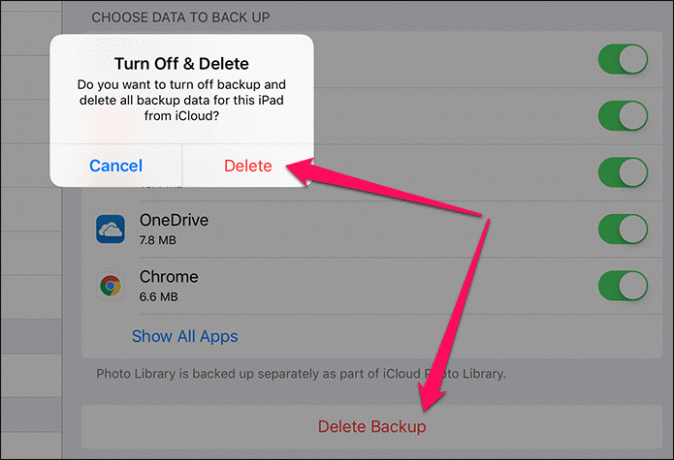
Vaihe 6: Varmuuskopion poistaminen pakottaa myös iCloud Backupin sammumaan automaattisesti. Siirry iCloud Backup -näyttöön ja kytke se takaisin päälle napauttamalla iCloud Backup -kohdan vieressä olevaa kytkintä.
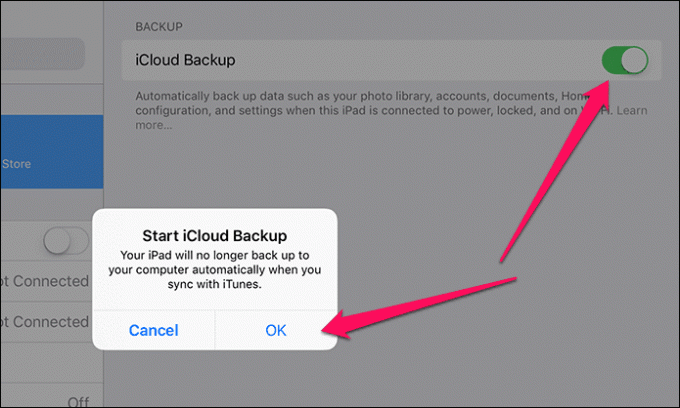
Napauta nyt Varmuuskopioi nyt -vaihtoehtoa aloittaaksesi ja suorittaaksesi uuden varmuuskopion. Varmuuskopiointisi onnistuu tällä kertaa suurella todennäköisyydellä.
Lue myös: Kuinka palauttaa (vahingossa) poistetut tiedostot iCloud DrivestaVoit rentoutua nyt
Toivottavasti olet varmuuskopioinut laitteesi tähän mennessä ja varmasti ottanut valtavan kuorman pois mielestäsi. Ei ole parhaita tunteita jättää omaa tiedot ovat alttiina äkilliselle laitteistovialle, Tiedän.
Ja todella, Applen pitäisi tehdä koko prosessista virtaviivaisempi ja vähentää virheitä. Tämä koko juttu on jatkunut aivan liian kauan. Korjaa tämä asia lopullisesti, hemmetti!
Joten miten se meni? Kerro meille kommenteissa.

Kirjoittanut
Dilum Senevirathne on freelance-tekniikan kirjoittaja, joka on erikoistunut iOS-, iPadOS-, macOS-, Microsoft Windows- ja Google-verkkosovelluksiin liittyviin aiheisiin. Guiding Techin lisäksi voit lukea hänen töitään osoitteessa iPhone Hacks, Online Tech Tips, Help Desk Geek, MakeUseOf ja Switching to Mac.



