Korjaa järjestelmäkuvakkeet, jotka eivät näy Windows 10:n tehtäväpalkissa
Sekalaista / / November 28, 2021
Korjaa järjestelmäkuvakkeet, jotka eivät näy Windows 10:n tehtäväpalkissa: Kun käynnistät Windows 10/8/7 -tietokoneesi, huomaat, että Windows 10:n tehtäväpalkista puuttuu yksi tai useampi järjestelmäkuvake, kuten verkkokuvake, äänenvoimakkuuskuvake, virtakuvake jne. Jos kohtaat tämän ongelman, älä huoli, sillä tänään aiomme nähdä kuinka korjata tämä ongelma. Ongelmana on, että et voi käyttää nopeasti ääniasetuksia, muodostaa yhteyttä WiFi-verkkoon helposti, koska Äänenvoimakkuus, Virta, Verkko jne. -kuvake puuttuu Windowsista.
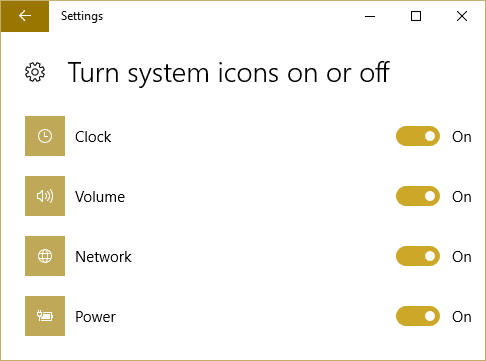
Tämä ongelma johtuu virheellisistä rekisterimäärityksistä, vioittuneista järjestelmätiedostoista, viruksista tai haittaohjelmista jne. Syy on erilainen eri käyttäjille, koska kahdella PC: llä ei ole samantyyppistä kokoonpanoa ja ympäristöä. Joten tuhlaamatta aikaa katsotaan kuinka korjata järjestelmäkuvakkeet, jotka eivät näy Windows 10:n tehtäväpalkissa alla olevan vianmääritysoppaan avulla.
Sisällys
- Korjaa järjestelmäkuvakkeet, jotka eivät näy Windows 10:n tehtäväpalkissa
- Tapa 1: Ota järjestelmäkuvakkeet käyttöön asetuksista
- Tapa 2: Poista IconStreams- ja PastIconStream-rekisteriavaimet
- Tapa 3: Suorita CCleaner
- Tapa 4: Suorita järjestelmän palautus
- Tapa 5: Asenna kuvakepaketti
Korjaa järjestelmäkuvakkeet, jotka eivät näy Windows 10:n tehtäväpalkissa
Huomautus: Varmista luo palautuspiste vain siltä varalta, että jokin menee pieleen.
Tapa 1: Ota järjestelmäkuvakkeet käyttöön asetuksista
1. Avaa painamalla Windows Key + I asetukset ja napsauta sitten Personointi.

2. Valitse vasemmanpuoleisesta valikosta Tehtäväpalkki.
3. Napsauta nyt Valitse tehtäväpalkissa näkyvät kuvakkeet.

4. Varmista, että Äänenvoimakkuus tai teho tai piilotettu järjestelmäkuvakkeet ovat päällä. Jos ei, napsauta kytkintä ottaaksesi ne käyttöön.

5. Palaa nyt taas tehtäväpalkin asetuksiin ja napsauta tällä kertaa Ota järjestelmäkuvakkeet käyttöön tai poista ne käytöstä.

6. Etsi jälleen kuvakkeet Virta tai Äänenvoimakkuus ja varmista, että molemmat ovat päällä. Jos ei, napsauta niiden lähellä olevaa kytkintä asettaaksesi ne PÄÄLLE.
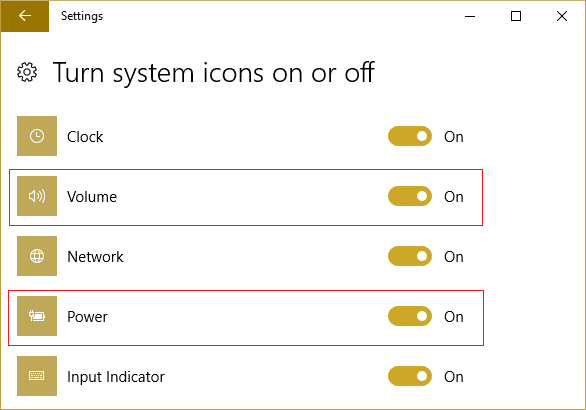
7. Poistu tehtäväpalkin asetuksista ja käynnistä tietokone uudelleen.
Jos Järjestelmäkuvakkeiden ottaminen käyttöön tai poistaminen käytöstä näkyy harmaana korjaa sitten ongelma seuraavalla tavalla.
Tapa 2: Poista IconStreams- ja PastIconStream-rekisteriavaimet
1. Paina Windows Key + R ja kirjoita "regedit” (ilman lainausmerkkejä) ja paina Enter avataksesi rekisterieditorin.

2.Siirry seuraavaan rekisteriavaimeen:
HKEY_CURRENT_USER\SOFTWARE\Classes\Local Settings\Software\Microsoft\Windows\CurrentVersion\TrayNotify
3.Valitse TrayNotify Poista sitten oikeanpuoleisesta ikkunaruudusta seuraavat rekisteriavaimet:
IconStreams
PastIconsStream

4. Napsauta molempia hiiren kakkospainikkeella ja valitse Poista.
5. Jos pyydetään vahvistus valitsemalla Kyllä.

6.Sulje Rekisterieditori ja paina sitten Ctrl + Shift + Esc avaimet yhdessä käynnistääksesi Tehtävienhallinta.

7.Etsi explorer.exe luettelossa, napsauta sitä hiiren kakkospainikkeella ja valitse Lopeta tehtävä.

8. Nyt tämä sulkee Explorerin ja käynnistää sen uudelleen, napsauta Tiedosto > Suorita uusi tehtävä.

9. Tyyppi explorer.exe ja käynnistä Explorer uudelleen painamalla OK.

10. Poistu Tehtävienhallinnasta ja näet taas puuttuvat järjestelmäkuvakkeet omilla paikoillaan.
Katso, pystytkö Korjaa järjestelmäkuvakkeet, jotka eivät näy Windows 10:n tehtäväpalkissa, jos ei, jatka seuraavalla menetelmällä.
Tapa 3: Suorita CCleaner
1. Lataa ja asenna CCleaner & Malwarebytes.
2.Suorita Malwarebytes ja anna sen tarkistaa järjestelmästäsi haitallisia tiedostoja.
3. Jos haittaohjelma löytyy, se poistaa ne automaattisesti.
4. Juokse nyt CCleaner ja Windows-välilehden "Cleaner"-osiossa suosittelemme tarkistamaan seuraavat puhdistettavat valinnat:

5. Kun olet varmistanut, että oikeat kohdat on tarkistettu, napsauta Run Cleaner, ja anna CCleanerin toimia.
6.Järjestelmän puhdistamiseksi edelleen valitse Rekisteri-välilehti ja varmista, että seuraavat asiat on tarkistettu:

7. Valitse Scan for Issue ja anna CCleanerin tarkistaa ja napsauta sitten Korjata valitut ongelmat.
8. Kun CCleaner kysyy "Haluatko varmuuskopioida muutokset rekisteriin?” valitse Kyllä.
9. Kun varmuuskopiointi on valmis, valitse Korjaa kaikki valitut ongelmat.
10.Käynnistä tietokoneesi uudelleen tallentaaksesi muutokset.
Tapa 4: Suorita järjestelmän palautus
Järjestelmän palauttaminen toimii siksi aina virheen ratkaisemisessa Järjestelmän palauttaminen voi varmasti auttaa sinua tämän virheen korjaamisessa. Joten aikaa tuhlaamatta suorita järjestelmän palautus jotta Korjaa järjestelmäkuvakkeet, jotka eivät näy Windows 10:n tehtäväpalkissa.

Tapa 5: Asenna kuvakepaketti
1. Hakutyyppi Windowsissa PowerShell, napsauta sitten hiiren kakkospainikkeella ja valitse Suorita järjestelmänvalvojana.

2. Kun PowerShell avautuu, kirjoita seuraava komento:
Get-AppXPackage -AllUsers | Foreach {Add-AppxPackage -DisableDevelopmentMode -Rekisteröi "$($_.InstallLocation)\AppXManifest.xml"}

3. Odota prosessin valmistumista, sillä se kestää jonkin aikaa.
4.Käynnistä tietokoneesi uudelleen, kun olet valmis.
Suositus:
- Korjaa HP Touchpad, joka ei toimi Windows 10:ssä
- Windows on pysäyttänyt tämän laitteen, koska se on ilmoittanut ongelmista (koodi 43)
- Lataa virallinen Windows 10 ISO ilman Media Creation Toolia
- Ethernet ei toimi Windows 10:ssä [RATKAISTU]
Siinä sinulla on onnistunut Korjaa järjestelmäkuvakkeet, jotka eivät näy Windows 10:n tehtäväpalkissa mutta jos sinulla on vielä kysyttävää tästä opetusohjelmasta, kysy heiltä kommenttiosiossa.



