Edge-selaimen 4 parasta ominaisuutta ja niiden käyttö
Sekalaista / / February 14, 2022
Yksi Windows 10:n suurimmat kohokohdat on ollut uusi selain. Sen nimeltään Edge. Kyllä, lähes 2 vuosikymmenen jälkeen Microsoft on iloinen voidessaan sanoa hyvästit vanhalle IE: lle (tietysti se on edelleen siellä, piilotettuna Windows 10:ssä, enimmäkseen yrityshenkilöille). Uudessa selaimessa on kokonaan uusi käyttöliittymä, selainmoottori, joka on kirjoitettu uudelleen alusta alkaen (joten nyt se toimii yhtä hyvin kuin Chrome joissakin tapauksissa), ja se on Windows 10:n oletusselain.
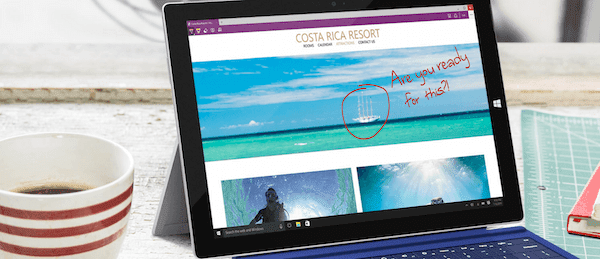
On mahdollista, että Edge riittää monille ihmisille oletusselaimekseen (ei vielä laajennustukea, se on tulossa). Jos aiot käyttää Edgeä laajasti tai et ole varma siitä, tässä on kaikki Edgen uudet ja mahtavat ominaisuudet, jotka auttavat sinua päättämään.
1. Lukulista ja lukunäkymä
Vähän kuten Safari, Edgessä on sisäänrakennettu lukunäkymä. Jos olet koskaan käyttänyt Tasku tai luettavuus, tiedät mitä tämä on. Pohjimmiltaan se ottaa verkkosivun ja poistaa siltä kaikki muotoilut, tarpeettomat elementit ja mainokset. Jäljelle jää artikkeliteksti ja vain tärkeät kuvat. Tämä on loistava ominaisuus pitkien artikkeleiden tai yleensä sekaisten verkkosivujen lukemiseen.
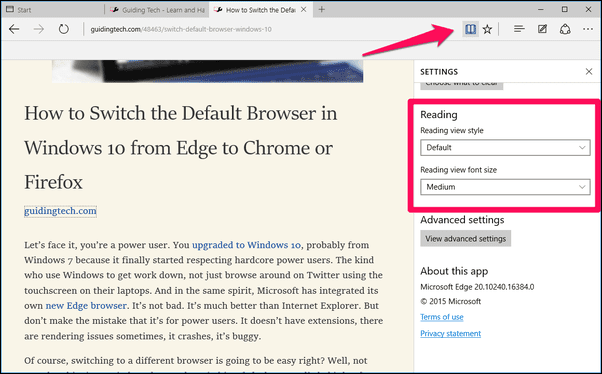
Kun olet sivulla, joka on yhteensopiva lukunäkymän kanssa, näet a Kirja -kuvake aktivoitu URL-palkin vieressä. Napsauta sitä ottaaksesi lukunäkymän käyttöön (pikanäppäin: Ctrl+Shift+R).
Lukunäkymä esittelee artikkelin siellä, mutta lukulistalla voit tallentaa artikkelin myöhempää lukemista varten. Se on kuin kirjanmerkki, mutta erityisesti asioille, jotka haluat lukea myöhemmin ja poistaa ne sitten, kun olet lukenut ne. Lisää nykyinen artikkeli lukuluetteloon napsauttamalla Tähti -kuvake, valitse Lukulista ponnahdusikkunasta ja tallenna sivu.
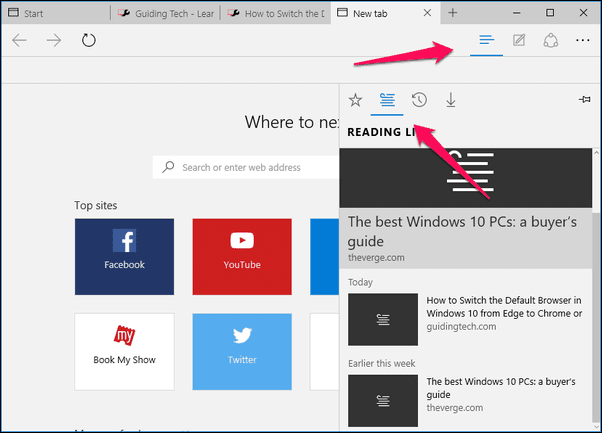
Voit tarkastella lukuluetteloasi napsauttamalla Keskitin -painiketta ja sitten toista kuvaketta (pikanäppäin: Ctrl+G). Napsauta artikkelia täältä ja se avautuu uudelle välilehdelle (epäilyttävästi se ei ole oletuksena lukunäkymä).
2. Merkitse sivut
Edgen avulla voit tehdä kommentteja verkkosivuille livenä. Klikkaa Muokata -painiketta työkalupalkista ja olet merkintätilassa. Täältä näet vaihtoehdot merkin, korostimen, pyyhekumin ja tekstityökalun valitsemiseksi.
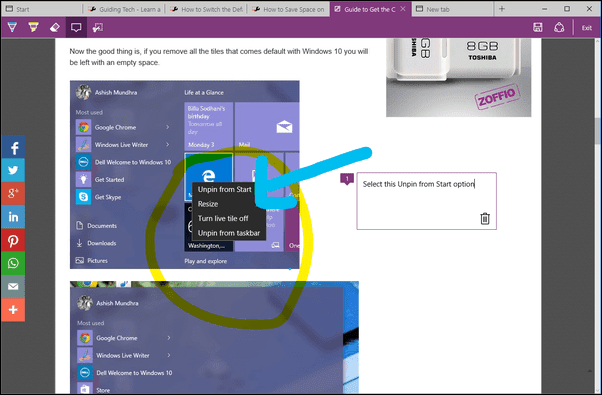
Korostinta käyttämällä voit kirjaimellisesti raaputtaa verkkosivun yli. Se voi olla tekstiä tai kuva, sillä ei ole väliä. Piirrä tavaraa, luo osoittimia, mitä tahansa. Tekstityökalun avulla voit lisätä muistiinpanoja suoraan sivulle. Kun olet valmis, voit tallentaa sen suoraan OneNoteen (sovelluksen Windows Store -versio on sisäänrakennettu Windows 10:een). Kun siirryt OneNoteen, huomaat, että muistiinpano sisältää koko web-sivun kuvakaappauksen ja merkinnäsi kaikkialla. Muistiinpanot on merkitty ja ne on listattu oikealla puolella.
Evernote vs OneNote:Katso vertailumme täältä tietää, mikä niistä toimii parhaiten sinulle.
Tällä hetkellä voit viedä muistiinpanoja vain OneNoteen. Ja kokemukseni mukaan prosessi ei ollut vakaa. Joskus OneNote sulki Web-sivun osia pois sieppauksesta.
Yksi hieno asia on, että voit korostaa minkä tahansa verkkosivun osan ja se kopioidaan välittömästi leikepöydällesi. Voit sitten liittää sen mihin tahansa asiakirjaan. Se on kuin kuvakaappauksen ottamista, mutta paljon nopeammin.
OneNoten lisäksi voit jakaa merkinnät sisäänrakennetuilla tuetuilla sovelluksilla. Mikä minulle oli vain Mail. Sille ei ole vielä mahdollista luoda verkkolinkkiä. Toivottavasti Microsoft lisää sen tulevaisuudessa.
3. Jaa suoraan Edgestä
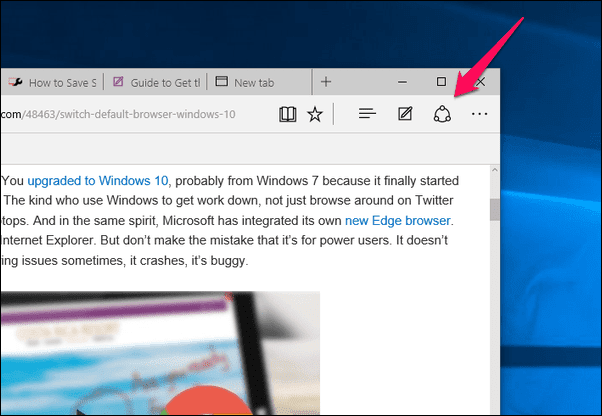
Käyttämällä Jaa -painiketta, voit jakaa verkkosivun suoraan mille tahansa tuetulle sovellukselle, kuten Mailille. Avattavasta valikosta voit vaihtaa kuvakaappaustilaan. Nyt voit jakaa sivun kuvakaappauksen OneNoteen.
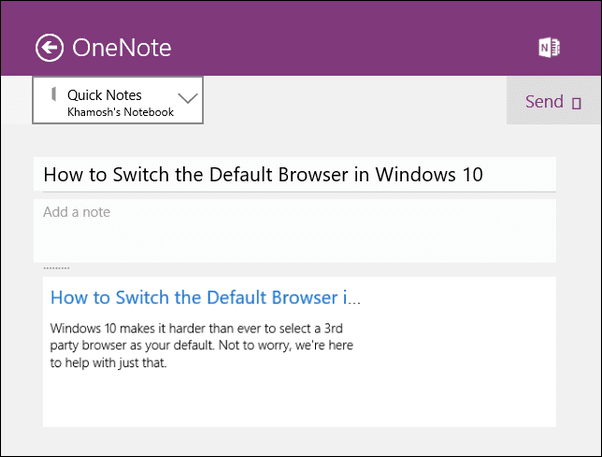
4. Mukauta aloitussivua
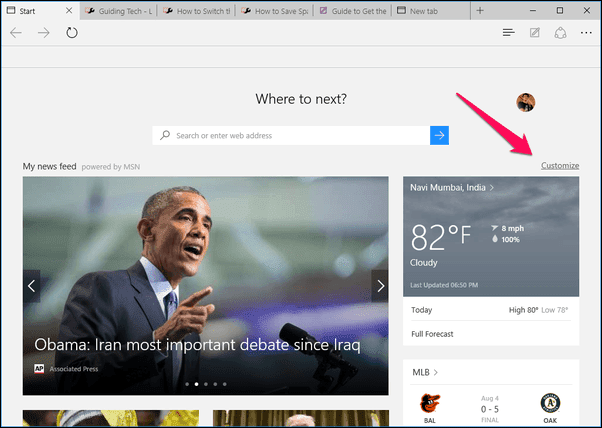
Suoraan sanottuna täällä ei ole paljon mukautettavaa. Uuden aloitussivun yläosassa näkyvät suosituimmat linkit ja alareunassa uutissyöte artikkeleista. Tämä on MSN: stä. Et voi lisätä mukautettuja verkkosivustoja tai mukautettuja lähteitä. Voit vain valita artikkeliluokkia tai sulkea uutissyötteen kokonaan.
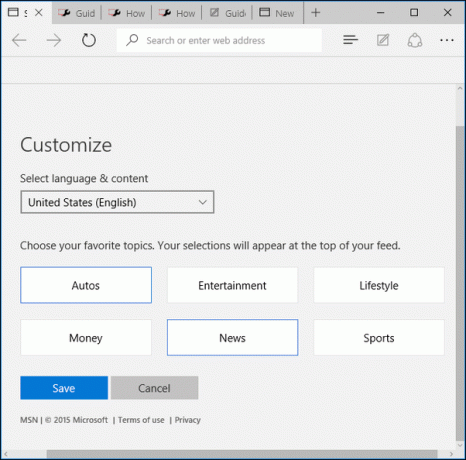
Voit muokata uutissyötettä napsauttamalla Mukauta -painiketta uutissyötteen yläpuolella oikeassa yläkulmassa. Voit poistaa aloitussivun kokonaan käytöstä siirtymällä osoitteeseen asetukset -> Avaa ja vaihtaa johonkin muuhun vaihtoehtoon kuin Aloitussivu.
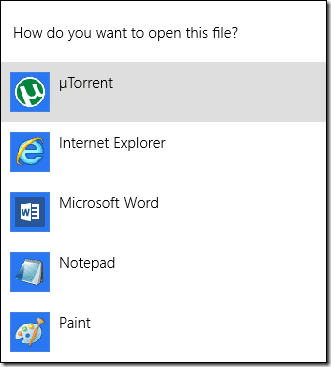
Mikä on suosikkiominaisuussi Edgessä?
Mikä on uusi suosikkisi Edgessä? Jaa kanssamme foorumeillamme.
Päivitetty viimeksi 02.2.2022
Yllä oleva artikkeli saattaa sisältää kumppanilinkkejä, jotka auttavat tukemaan Guiding Techiä. Se ei kuitenkaan vaikuta toimitukselliseen eheyteemme. Sisältö pysyy puolueettomana ja autenttisena.



