Microsoft Edgen asennuksen poistaminen Windows 10:ssä
Sekalaista / / November 28, 2021
Windows 10:n julkaisun myötä Microsoft esitteli joukon uusia ominaisuuksia ja sovelluksia, jotka ovat erittäin hyödyllisiä käyttäjille. Joskus käyttäjät eivät kuitenkaan välttämättä käytä kaikkia ominaisuuksia ja sovelluksia. Sama koskee Microsoft Edgeä, vaikka Microsoft esitteli sen Windows 10:n kanssa ja sanoi niin Internet Explorerin isoveli, jossa on paljon parannuksia, mutta silti se ei täytä mainetta. Ilmeisesti se ei saavuta kilpailijoitaan, kuten Google Chromea tai Mozilla Firefoxia. Ja tästä syystä käyttäjät etsivät tapaa joko poistaa Microsoft Edge käytöstä tai poistaa sen kokonaan tietokoneestaan.
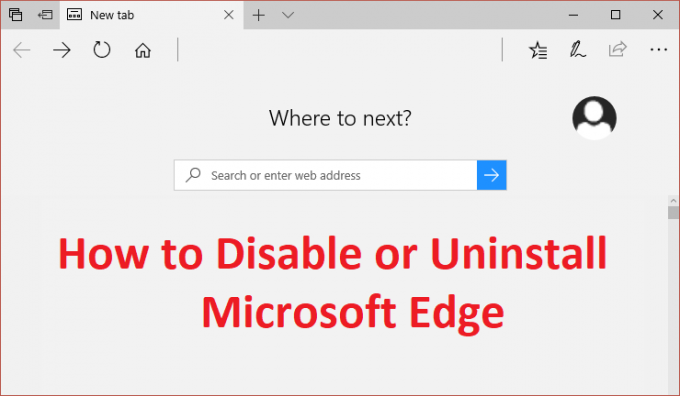
Nyt Microsoft on älykäs, joten he eivät näytä sisällyttäneen tapaa poistaa Microsoft Edge -sovellusta käytöstä tai poistaa sen asennusta kokonaan. Koska Microsoft Edge on olennainen osa Windows 10:tä, sitä ei voi poistaa kokonaan järjestelmästä, mutta katsotaanpa käyttäjille, jotka haluavat poistaa sen käytöstä. Microsoft Edgen asennuksen poistaminen Windows 10:ssä alla olevan oppaan avulla.
Sisällys
- Microsoft Edgen asennuksen poistaminen Windows 10:ssä
- Tapa 1: Kierrä ongelma
- Tapa 2: Nimeä Microsoft Edge -kansio uudelleen
- Tapa 3: Poista Microsoft Edgen asennus Windows 10:ssä (ei suositella)
Microsoft Edgen asennuksen poistaminen Windows 10:ssä
Varmista luo palautuspistevain siltä varalta, että jokin menee pieleen.
Tapa 1: Kierrä ongelma
Nyt voit asettaa oletusselaimeksi Windowsin asetuksissa joko Chromen tai Firefoxin. Tällä tavalla Microsoft Edge ei avaudu automaattisesti ennen kuin et käytä sitä. Joka tapauksessa tämä on vain kiertää ongelma, ja jos et pidä siitä, voit siirtyä tapaan 2.
1. Avaa painamalla Windows Key + I asetukset napsauta sitten Sovellukset.

2. Muista valita vasemmanpuoleisesta valikosta Oletussovellukset.
3. Valitse napsautettavat oletussovellukset -kohdassa Microsoft Edge lueteltu Web-selaimen alla.
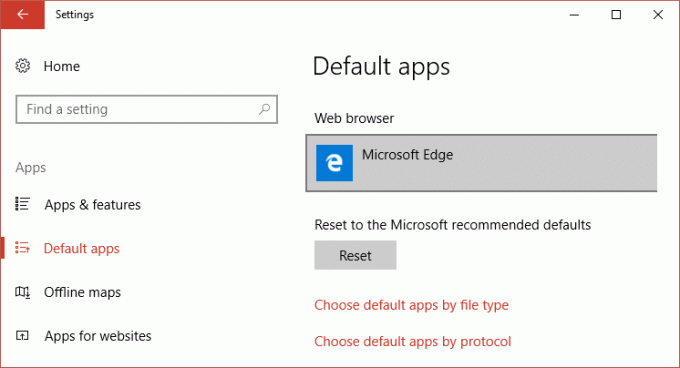
4. Valitse nyt Google Chrome tai Firefox vaihtaaksesi oletusselaimesi.
Huomautus: Tätä varten sinun on varmistettava, että olet jo asentanut Chrome tai Firefox.

5. Tallenna muutokset käynnistämällä tietokoneesi uudelleen.
Tapa 2: Nimeä Microsoft Edge -kansio uudelleen
1. Paina Windows-näppäintä + R ja kirjoita C:\Windows\SystemApps\ ja paina Enter.
2. Etsi nyt SystemApps-kansiosta Microsoft. MicrosoftEdge_8wekyb3d8bbwe kansio, napsauta sitä hiiren kakkospainikkeella ja valitse Ominaisuudet.
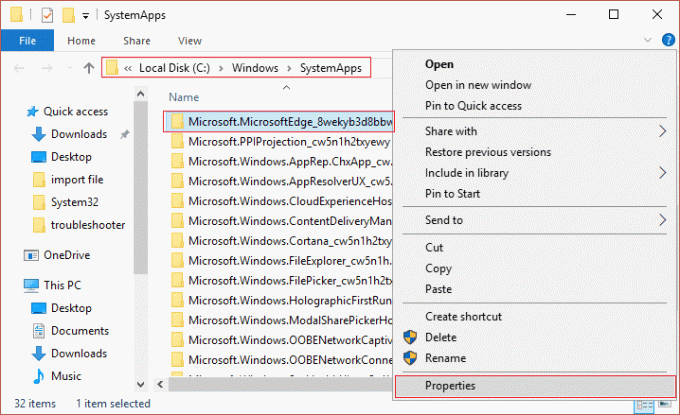
3. Varmista alla Attribuutit Vain luku -vaihtoehto on valittuna (Ei neliö, vaan valintamerkki).
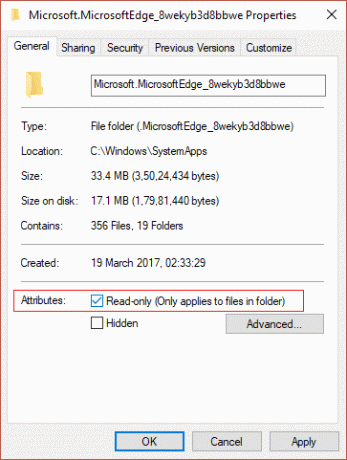
4. Napsauta Käytä ja sen jälkeen OK.
5. Yritä nyt nimeä uudelleen the Microsoft. MicrosoftEdge_8wekyb3d8bbwe-kansio ja jos se pyytää lupaa, valitse Joo.
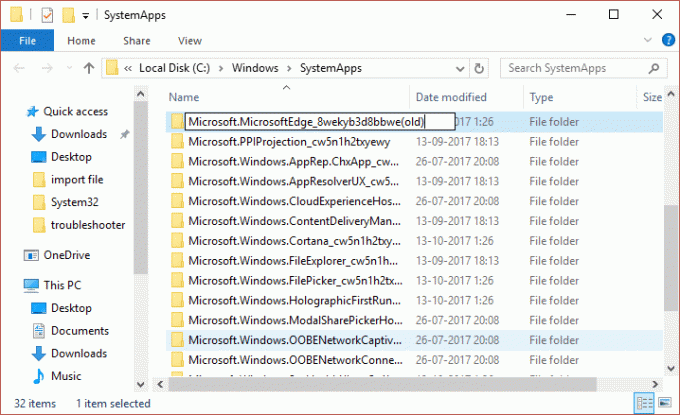
6. Tämä poistaa Microsoft Edgen käytöstä onnistuneesti, mutta jos et voi nimetä kansiota uudelleen käyttöoikeusongelman vuoksi, jatka.
7. Avata Microsoft. MicrosoftEdge_8wekyb3d8bbwe kansio ja napsauta sitten Näytä ja varmista, että tiedostonimitunniste on valittuna.

8. Etsi nyt seuraavat kaksi tiedostoa yllä olevasta kansiosta:
MicrosoftEdge.exe
MicrosoftEdgeCP.exe
9. Nimeä yllä olevat tiedostot uudelleen muotoon:
Microsoft edge.old
MicrosoftEdgeCP.old
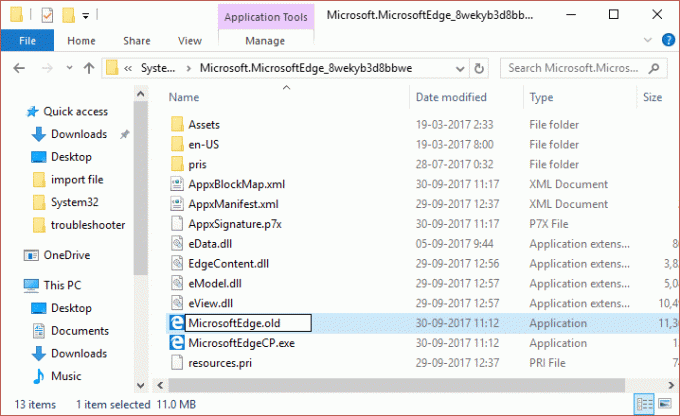
10. Tämä onnistuu Poista Microsoft Edge käytöstä Windows 10:ssä, mutta jos et voi nimetä niitä uudelleen käyttöoikeusongelman vuoksi, jatka.
11. Avaa komentokehote. Käyttäjä voi suorittaa tämän vaiheen etsimällä "cmd" ja paina sitten Enter.

12. Kirjoita seuraava komento cmd: hen ja paina Enter jokaisen jälkeen:
takeown /f C:\Windows\SystemApps\Microsoft. MicrosoftEdge_8wekyb3d8bbwe
icacls C:\Windows\SystemApps\Microsoft. MicrosoftEdge_8wekyb3d8bbwe /grant-järjestelmänvalvojat: f
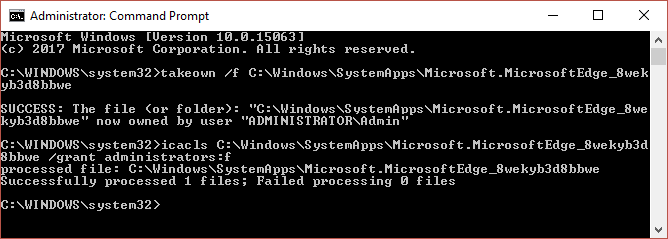
13. Yritä uudelleen nimetä yllä olevat kaksi tiedostoa uudelleen, ja tällä kertaa onnistut siinä.
14. Tallenna muutokset käynnistämällä tietokoneesi uudelleen, ja tämä on Microsoft Edgen asennuksen poistaminen Windows 10:ssä.
Tapa 3: Poista Microsoft Edgen asennus Windows 10:ssä (ei suositella)
Kuten jo mainittiin, Microsoft Edge on olennainen osa Windows 10:tä ja sen asennuksen poistaminen tai poistaminen kokonaan saattaa johtaa järjestelmän epävakauteen, minkä vuoksi vain menetelmää 2 suositellaan, jos haluat poistaa Microsoft Edgen käytöstä täysin. Mutta jos haluat silti jatkaa, jatka omalla vastuullasi.
1.Tyyppi PowerShell Windows-haussa ja napsauta sitten hiiren kakkospainikkeella PowerShellia ja valitse Suorita järjestelmänvalvojana.

2. Kirjoita nyt seuraava komento Powershelliin ja paina Enter:
Hanki-AppxPackage
3. Vieritä alas, kunnes löydät Microsoft. Microsoft Edge... PackageFullName-kohdan vieressä ja kopioi koko nimi yllä olevaan kenttään. Esimerkiksi:
PackageFullName: Microsoft. MicrosoftEdge_40.15063.674.0_neutral__8wekyb3d8bbwe
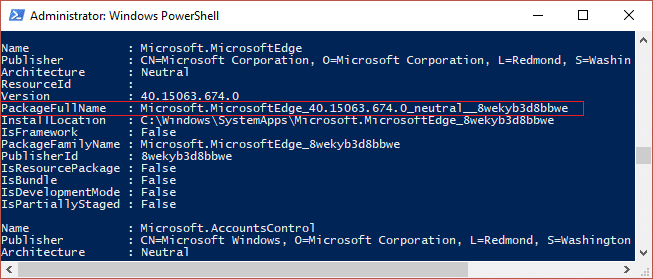
4. Kun olet saanut paketin nimen, kirjoita seuraava komento:
Hanki AppxPackage Microsoft. MicrosoftEdge_40.15063.674.0_neutral__8wekyb3d8bbwe | Poista-AppxPackage
Huomautus: Jos yllä oleva ei toimi, kokeile tätä: Get-AppxPackage *edge* | Poista-AppxPackage
5. Tämä poistaa Microsoft Edgen asennuksen kokonaan Windows 10:stä.
6. Tallenna muutokset käynnistämällä tietokoneesi uudelleen.
Suositus:
- Korjaa taustakuva muuttuu automaattisesti tietokoneen uudelleenkäynnistyksen jälkeen
- Korjaa virhe 0x80080207, kun asennat sovellusta Windows Storesta
- Korjaus Tämä sovellus ei voi avautua Windows 10:ssä
- Korjaa äänenvoimakkuuden säädin, joka on juuttunut näytön vasempaan yläkulmaan
Sen olet onnistuneesti oppinut Microsoft Edgen asennuksen poistaminen Windows 10:ssä mutta jos sinulla on vielä kysyttävää yllä olevasta oppaasta, kysy niitä kommenttiosiossa.



