Kuinka luoda helposti GIF-tiedostoja videotiedostoista Macissa
Sekalaista / / February 14, 2022
Nykyään on monia tapoja tehdä GIF-tiedostoja. Voit käyttää jotain esim monimutkainen kuin Photoshop tai kuten yksinkertainen kuin verkkosovellus. Ja tietysti niitä on iPhone ja Android sovelluksia siihen.
Mutta entä Mac? Entä jos sinulla on videotiedosto näytön tallenteesta tai sisarentyttärestäsi, joka tekee hauskoja kasvoja ja jonka haluat muuntaa GIF-tiedostoksi? Tänään kerron sinulle Gifrocket. Kaunis yksinkertainen GIF-luontisovellus, jota käytän henkilökohtaisesti GIF-tiedostojen tekemiseen artikkeleilleni.
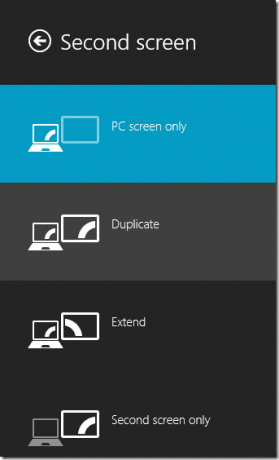
Valmistele videotiedosto
Ensimmäinen asia, joka sinun on tehtävä, on saada videotiedosto Mac-tietokoneellesi. Avaa se nyt missä tahansa mediasoittimessa ja muista luotavan GIF: n alkamis- ja päättymisajat.
Voit valita leikkaa video tiettyyn kohtaan jos haluat, mutta miksi vaivautua ylimääräiseen vaiheeseen, kun Gifrocket pystyy enemmän kuin skannaamaan aloitus- ja loppupisteitä suuresta videotiedostosta.
Asenna Gifrocket
Lataa Gifrocket verkkosivustolta. Se sanoo, että sovellus on beta-vaiheessa, mutta minulla ei ole vielä ollut suuria ongelmia sen kanssa.
Avaa sovellus ja näet tyhjän kankaan. Sinun pitäisi vetää tiedosto tähän aloittaaksesi muuntaminen GIF-muotoon. Mutta ei niin nopeasti.
Napsauta ensin asetukset -painiketta. Täältä saat kolme kenttää.
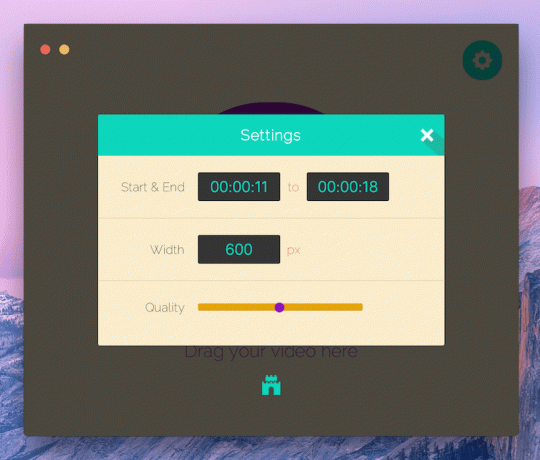
Syötä aloitus- ja loppupiste. Muista, että tämä on mukana Tuntia:Pöytäkirja:Sekuntia asettelu, joten jos videosi on lyhyt, älä unohda lisätä nollia tunti- tai minuuttimerkkiin tai muuten GIF ei toimi.
Valitse toiseksi luotavan GIF-tiedoston leveys. Oletus on 320 pikseliä. Voit nostaa sen jopa 500 tai 600, jos käsittelet laajakuvavideota, mutta jos teet GIF: stä liian leveän, myös tuloksena olevan tiedoston koko kasvaa.
Viimeinen asetus on laatu. Siellä on liukusäädin, ja suoraan sanottuna se ei ole niin hyödyllinen. Siinä on vain kolme pistettä. Löysin keskipisteen, 50 % toimimaan parhaiten.
Kun olet määrittänyt haluamasi asetukset, napsauta X, vedä tiedosto sisään ja odota, että Gifrocket tekee tehtävänsä.
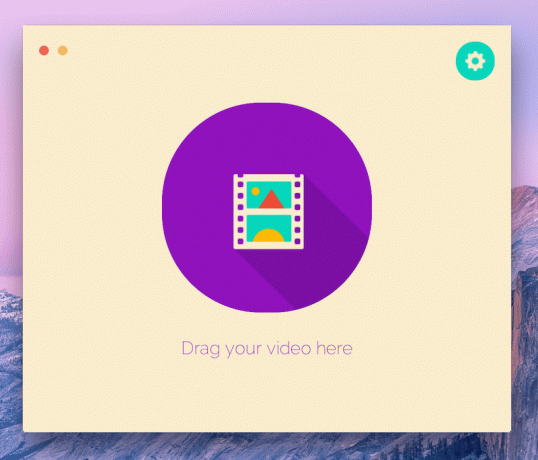
Ei täydellinen? Yritä uudelleen. Jos et saa GIF-kuvaa oikein ensimmäisellä kerralla, älä huoli. Säädä asetuksia ja yritä uudelleen.
Mene nyt kohtaan Asiakirjat kansio ja löydät GIF-tiedoston sieltä.
Muista, että aina, kun sinun on luotava uusi GIF, sinun on mentävä asetuksiin ja muutettava aloitus- ja lopetuskohtaa.
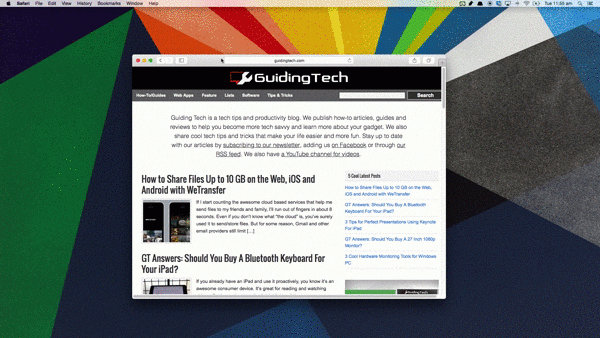
Tuomio
Ennen kuin asettuin Gifrocketille, kokeilin muutamaa verkko- ja työpöytäsovellusta Macille. Gifrocket on tuskin tehokkain GIF-valmistaja. Sen valvonnan puute alkeellisimpiin asioihin, kuten laatuun, todistaa sen.
Mutta olen jatkanut Gifrocketin käyttöä, koska se on yksinkertainen, se toimii ja se löytää hyvän tasapainon GIF: n koon ja laadun välillä.
Miten GIF-tiedostot?
Miltä GIF-kuvan tekemisen työnkulkusi näyttää? Kerro meille alla olevissa kommenteissa.
Päivitetty viimeksi 03.2.2022
Yllä oleva artikkeli saattaa sisältää kumppanilinkkejä, jotka auttavat tukemaan Guiding Techiä. Se ei kuitenkaan vaikuta toimitukselliseen eheyteemme. Sisältö pysyy puolueettomana ja autenttisena.



