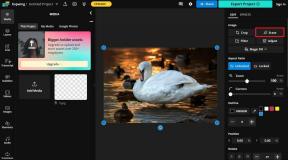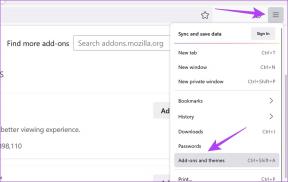Kuinka pienentää kuvan, PDF- ja MP3-tiedoston kokoa FileOptimizerilla
Sekalaista / / February 14, 2022

Internetin kaistanleveyden ja donitsien säännöt ovat todella samat, aina voi olla enemmän. Internetin kaistanleveyden tapauksessa tilanne voi muuttua melko vaikeaksi. Varsinkin kun tarjoat samoja tietoja tuhansille tai miljoonille ihmisille Internetissä. 100 kt: n kaistanleveyden säästäminen tuhannelle käyttäjälle näytettävässä kuvatiedostossa säästää 100 megatavua. Se tarkoittaa vähemmän isännöintikuluja.
Ja tämä koskee kaikkea, mitä lataat Internetiin. Kuvat, videot, PDF-tiedostot, MP3-tiedostot, kaikenlaiset digitaaliset mediat. Olemme jo kertoneet sinulle MELLAKKA, kuvan optimoija, mutta tänään puhumme sovelluksesta, joka lupaa optimoida kaikenlaiset digitaaliset tiedostot puolestasi käyttämällä parhaita standardeja.
FileOptimizer
FileOptimizer (vain Windows) käyttää julkisesti saatavilla olevia ja usein mahtavia moottoreita tiedostojen optimoinnin auttamiseksi. Asennus on myös melko nopea. Ei ponnahdusikkunoita lisäominaisuuksille tai minkäänlaisille bloatware-ohjelmille.
Kun avaat sovelluksen, näet MS Officen kaltaisen käyttöliittymän. Sovellus on selvästi saanut inspiraationsa Ribbon-käyttöliittymästä. Voit valita joko
Lisää tiedostoja vaihtoehto tai vedä mikä tahansa tiedosto ikkunaan.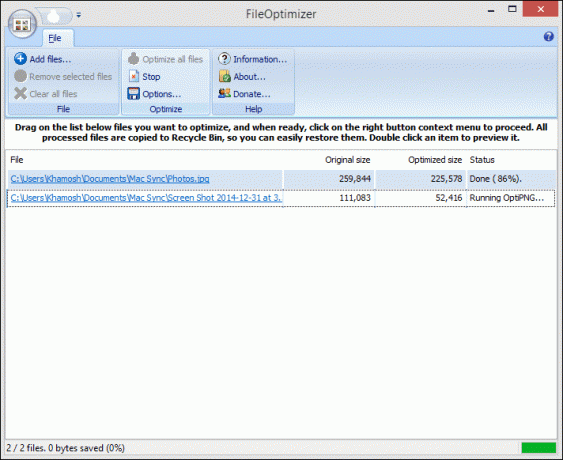
Klikkaus Optimoi kaikki tiedostot aloittaa. Voit vetää sisään erilaisia tiedostoja kerralla, ja FileOptimizer optimoi jokaisen ne tiedostotyypin mukaan.
Sovelluksessa on myös pikanäppäin Optimoi kaikki tiedostot ominaisuus nopeuttaaksesi asioita. Sen Ctrl + O.
Asetukset
Sovelluksella ei ole paljon asetusten suhteen. Eri tiedostotyypeille on yksi välilehti, mutta yleensä voit vain valita, kopioidaanko metatiedot vai ei. Voit mennä sisään PDF -välilehti määrittääksesi DPI tiedostoa varten.
Pääsivu sisään Vaihtoehdot (johon pääset nauhavalikosta) on Kenraali yksi.
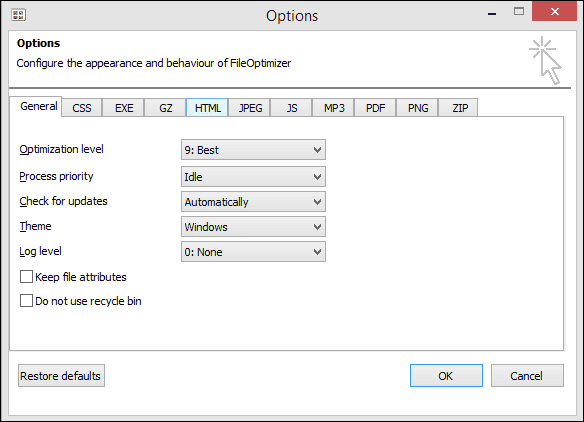
Täältä löydät asetukset Optimointitaso, asetettu oletuksena arvoon 9 (välillä 1–10, 10 on optimaalinen ja 1 on nopein). Voit myös heilutella prosessin prioriteetin, teeman ja lokitason kanssa.
Oletusarvoisesti FileOptimizer optimoi alkuperäisen tiedoston itse ja lähettää kopion roskakoriin (joten sinulla on tapa palauttaa se). Jos et halua tehdä niin, tarkista Älä käytä roskakoria vaihtoehto.
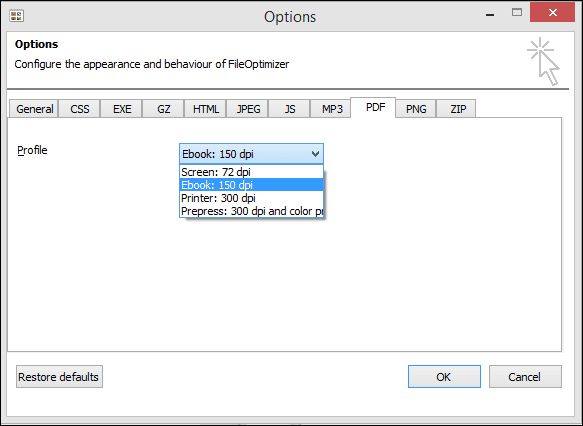
Tuetut tiedostot
FileOptimizer tukee seuraavia tiedostotyyppejä: AIR, APK, APNG APPX, BMP, CBZ, DOCX, DLL, EPUB, EXE, GIF, GZ, ICO, JAR, JPEG, MNG, MP3, MPP, PNG, PPTX, ODT, OGG, OGV, PDF, PUB, SCR, SWF, TIF, VSD, WEBP, XAP, XLSX, ZIP ja monet lisää.
Optimointi sinulle
Pystyin säästämään 50 % kuvatiedostoista FileOptimizerin avulla. Se oli suunnilleen sama asia PDF ja MP3:t. PDF-optimointi oli myös melko nopeaa. The PNG optimointi kesti melko kauan, mutta se liittyy enemmän muotoon kuin sovellukseen.
Entä sinä kuitenkin? Optimointi riippuu siitä, kuinka nopea tietokoneesi on ja mitä tiedostoa lisäät. Kerro meille, kuinka monta digitaalista dollaria säästät alla olevissa kommenteissa.
Päivitetty viimeksi 02.2.2022
Yllä oleva artikkeli saattaa sisältää kumppanilinkkejä, jotka auttavat tukemaan Guiding Techiä. Se ei kuitenkaan vaikuta toimitukselliseen eheyteemme. Sisältö pysyy puolueettomana ja autenttisena.