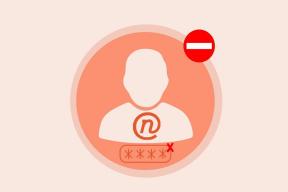11 tapaa korjata Apple TV Plus "Tapahtui virhe" Windowsissa
Sekalaista / / August 14, 2023
Vaikka Apple TV Plus ansaitsee kiitosta laadukkaista ohjelmistaan ja elokuvistaan, Windows- ja Android-käyttökokemus on vähintäänkin ylivoimainen. Toisin kuin Apple Music, ei ole erillistä sovellusta, ja kohtaamme usein ongelmia verkkosivustolla. Yksi tällainen ongelma, jota kohtaamme säännöllisesti Apple TV Plus: ssa, on "virhe tapahtui" -viesti Windows-selaimessamme.
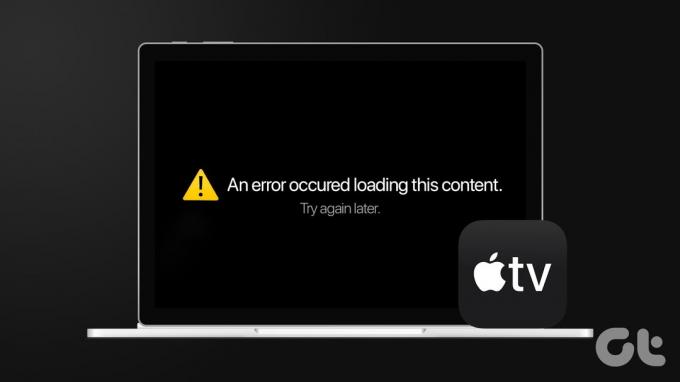
Jos kohtaat myös ongelman, olet oikeassa paikassa. Tässä artikkelissa haluamme näyttää kymmenen tapaa ratkaista ongelma Windows-selaimessa. Mutta ensin ymmärrämme, mitä tämä ongelma tarkoittaa ja miksi se ylipäätään ilmenee.
Miksi Apple TV Plus sanoo: "On tapahtunut virhe. Yritä uudelleen myöhemmin"
Ongelma johtuu pääasiassa virheistä palvelimissa ja Apple TV Plus: n alustassa. Se voi kuitenkin johtua myös huonosta verkkoyhteydestä ja vanhentuneesta tai viallisesta verkkoselaimesta.

Kokemuksemme mukaan ongelma ilmeni jopa silloin, kun käytimme Apple TV Plusia päivitetyssä ja virheettömässä Windows-selaimessa. Mielestämme tämä on laajalle levinnyt Apple TV Plus -virhe, ja Applen tulisi tunnistaa ja korjata ongelma päivityksellä aikaisintaan.
Seuraavassa osiossa käsittelemme yllä olevia syitä ja autamme sinua ratkaisemaan ongelman nopeasti.
Kuinka korjata, jos Apple TV+ sanoo jatkuvasti "Tapahtui virhe"
Tässä on yksitoista kokeiltua menetelmää Apple TV+:n "An Error Occurred" -viestin ohittamiseksi. Esittelemme ohjeet sekä Chrome- että Firefox-selaimille. Jos käytät Microsoft Edgeä tai Brave Browseria, vaiheet pysyvät samanlaisina kuin Google Chrome. Aloitetaanpa.
1. Päivitä Apple TV+
Apple TV+:n nykyinen istunto saattaa näyttää vanhentuneita tai välimuistissa olevia tietoja. Tämä voi johtaa virheilmoitukseen selaimessasi. Siksi yritä korjata ongelma käyttämällä verkkoselaimen päivityspainiketta ladataksesi sivun uudelleen.

2. Poista mainosten esto käytöstä
Ad Blockers voi auttaa sinua poistamaan häiritsevät mainokset, mutta ne voivat vaikuttaa verkkoselaimen muihin toimintoihin. On mahdollista, että Apple TV Plus näyttää virheilmoituksen viallisen mainosten estolaajennuksen vuoksi. Suosittelemme, että yrität ladata Apple TV+:n uudelleen ilman mainosten estotoimintoa.
Poista mainosten estolaajennukset käytöstä Chromessa
Vaihe 1: Avaa Chrome, napsauta työkalupalkin laajennuskuvaketta ja valitse Hallinnoi laajennuksia.

Vaihe 2: Näet nyt luettelon asennetuista laajennuksista. Poista mainosten estolaajennus käytöstä poistamalla kytkin käytöstä ja tarkista, ratkaiseeko se ongelman.

Poista Ad Blocker Extensions -laajennukset käytöstä Mozilla Firefoxissa
Jos käytät Firefoxia, sen työkalupalkissa ei ole erillistä laajennuspainiketta. Siksi sinun on noudatettava alla olevia ohjeita laajennuksien hallitsemiseksi.
Vaihe 1: Avaa Firefox ja napsauta työkalupalkin hampurilaisen muotoista valikkoa.
Vaihe 2: Valitse "Lisäosat ja teemat".
Vaihe 3: Poista mainosblokkerilaajennukset käytöstä ja poista ne avautuvassa ikkunassa.

3. Tarkista Internet-yhteys
Varmista, että Internet-yhteytesi on vakaa, kun yrität ladata Apple TV+:n. Huono internetyhteys aiheuttaa ongelmia Apple TV+:n lataamisessa, ja siksi saatat nähdä virheilmoituksen. Joten yritä suoratoistaa videoita YouTubessa tai käyttää mitä tahansa muuta sovellusta, joka tarvitsee Internetiä.
Tarkista lisäksi Internet-nopeus käyttämällä Nopeasti verkkosivusto. Jos sinulla on Internet-nopeuteen liittyviä ongelmia, ota yhteyttä palveluntarjoajaasi.

4. Kirjaudu ulos ja palaa Apple TV Plussaan
Kirjautuminen ulos ja takaisin Apple TV+:aan auttoi meitä ratkaisemaan ongelman. Näin voit kirjautua ulos Apple TV Plusista ja kirjautua sisään uudelleen.
Vaihe 1: Apple TV+ -näytössä napauta profiilikuvaketta oikeassa yläkulmassa.
Vaihe 2: Napauta Kirjaudu ulos.
Vaihe 3: Sinut ohjataan kirjautumissivulle. Anna tunnistetietosi kirjautuaksesi Apple TV Plus -palveluun.

5. Poista VPN tai välityspalvelin käytöstä
VPN-palvelut voivat auttaa sinua reitittämään verkkosi uudelleen eri sijainnin kautta, mutta ne voivat aiheuttaa ongelmia tietyillä verkkosivustoilla. VPN-palvelut voivat tehdä verkosta epävakaan ja heikentää merkittävästi Internet-nopeuttasi. Siksi voit tarkistaa, vaikuttaako VPN Apple TV+:aan.
Sammuta VPN tai välityspalvelin sovelluksesta, jota käytät Windowsissa. Lisäksi, jos käytät VPN: ää Chromen tai Firefox-laajennuksen kautta, sammuta laajennus ja tarkista, korjaako se ongelman.

6. Tyhjennä evästeet ja välimuisti
Verkkosivustot tallentavat tietoja paikalliseen tallennustilaan, jotta ne ovat nopeasti käytettävissä, kun lataat sivun uudelleen. Näitä tietoja kutsutaan välimuistiksi. Vanhentunut tai vioittunut välimuistitiedosto voi kuitenkin aiheuttaa median toistoongelmia verkkoselaimessa. Yritä siksi tyhjentää välimuisti ja evästeet Chromessa tai muu selain, jota käytät tarkistaaksesi, toimiiko Apple TV+ sujuvasti.
Tyhjennä tiedot Chromessa
Vaihe 1: Avaa Chrome ja napsauta työkalupalkin kolmen pisteen kuvaketta.
Vaihe 2: Napsauta Asetukset.

Vaihe 3: Napsauta "Tietosuoja ja turvallisuus".
Vaihe 4: Valitse nyt "Poista selaustiedot".
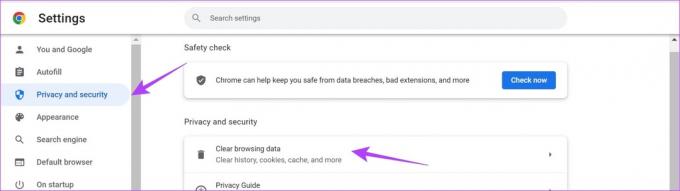
Vaihe 5: Napsauta avattavaa Time Range -valikkoa ja valitse ajanjaksoksi All Time. Tämä auttaa sinua tyhjentämään Chromen tallennetut tiedot ja välimuistin siitä lähtien, kun aloitit sen käytön.

Vaihe 6: Näet nyt luettelon tyhjennettävistä asioista. Valitse, mitä haluat poistaa, ja napsauta Tyhjennä tiedot.

Tyhjennä tiedot Firefoxissa
Vaihe 1: Avaa Firefox, napsauta hampurilaisvalikkoa ja valitse Asetukset.
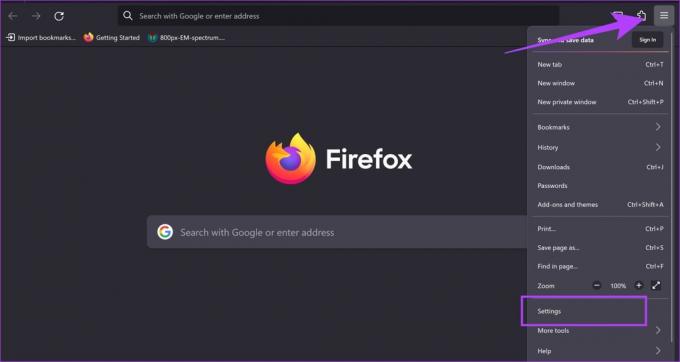
Vaihe 2: Napsauta sivupalkissa "Tietosuoja ja turvallisuus" ja napsauta Tyhjennä tiedot.

Vaihe 3: Napsauta lopuksi Tyhjennä.
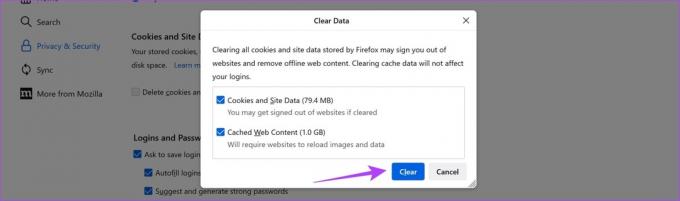
7. Tarkista, onko Apple TV Plus sammunut
Jos Apple TV+:lla on seisokkeja, et voi tehdä juurikaan ongelman korjaamiseksi. Apple ryhtyy kaikkiin toimenpiteisiin ratkaistakseen ongelman nopeasti ja saadakseen palvelun uudelleen käyttöön. Applella on kojelauta, joka näyttää kunkin palvelun tilan. Käy siinä alla olevan linkin kautta ja katso Apple TV+:n tila.
Jos sen vieressä on vihreä piste, se ei kohtaa seisokkeja. Jos piste on kuitenkin oranssi, odota, kunnes se muuttuu vihreäksi.
Siirry Applen järjestelmän tilasivulle
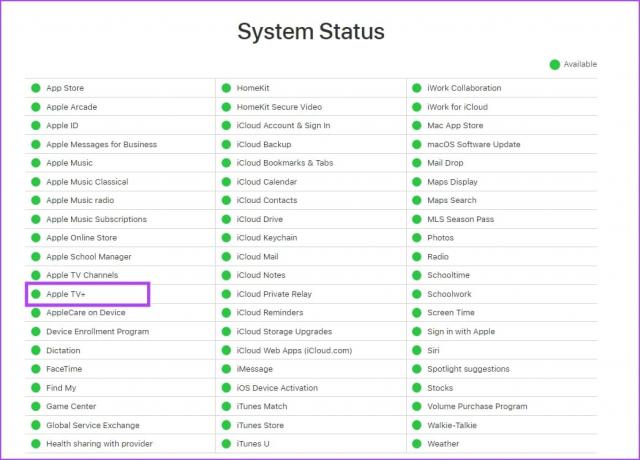
8. Poista Hardware Acceleration käytöstä
Vaikka verkkoselaimen laitteistokiihdytys voi kuormittaa tehtäviä suorituskyvyn parantamiseksi, vialliset GPU-ohjaimet, ylikuumeneminen ja rajalliset resurssit voivat aiheuttaa videon toistoongelmia. Siksi poista laitteistokiihdytys käytöstä selaimessasi nähdäksesi, voitko käyttää Apple TV+:aa ilman ongelmia.
Näin voit tehdä sen sammuttaa laitteistokiihdytyksen selaimessasi.
Poista Hardware Acceleration käytöstä Chromessa
Vaihe 1: Avaa Chrome ja napauta kolmen pisteen kuvaketta työkalupalkissa. Valitse Asetukset.

Vaihe 2: Napsauta sivupalkissa Järjestelmä.
Vaihe 3: Kytke pois päältä "Käytä laitteistokiihdytystä, kun se on käytettävissä".

Laita Hardware Acceleration pois päältä Firefoxissa
Vaihe 1: Avaa Firefox ja napsauta hampurilaisvalikkokuvaketta.
Vaihe 2: Napsauta Asetukset.

Vaihe 3: Vieritä Asetukset-sivulla kohtaan Suorituskyky.
Vaihe 4: Poista tässä valinta kohdasta "Käytä suositeltuja suorituskykyasetuksia" ja poista valinta kohdasta "Käytä laitteistokiihdytystä, kun se on käytettävissä".
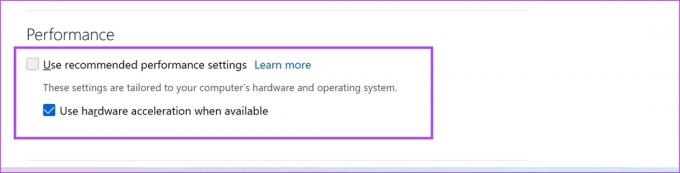
9. Päivitä näytönohjaimet
The näytön ajurit Windows-tietokoneellasi ovat tärkeitä kuvien ja videoiden renderöinnissa. Vanhentunut näytönohjain voi aiheuttaa ongelmia videon toistossa. Päivitä siksi näytön ohjaimet tarkistaaksesi, toimiiko Apple TV+ ilman ongelmia.
Vaihe 1: Avaa Laitehallinta Käynnistä-valikosta.

Vaihe 2: Napsauta Näyttösovittimet.

Vaihe 3: Napsauta näytönohjainta hiiren kakkospainikkeella ja napauta Päivitä ohjain.
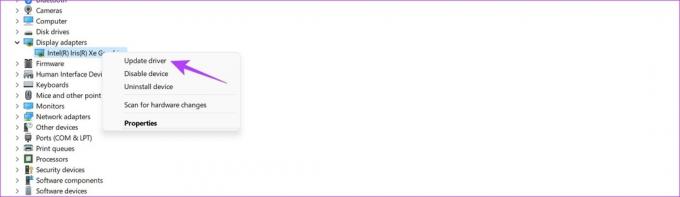
Vaihe 4: Napsauta "Hae ohjaimia automaattisesti". Jos uusia versioita on saatavilla, päivitä ohjaimet noudattamalla näytön ohjeita.

10. Päivitä verkkoselain
Jos verkkoselaimen virhe aiheuttaa ongelmia videon toistossa monille käyttäjille, kehittäjä panee virheen merkille ja julkaisee päivityksen sen korjaamiseksi. Siksi päivitä selaimesi korjataksesi Apple TV Plus -ongelman.
Vaihe 1: Avaa Chrome, napsauta kolmen pisteen kuvaketta ja valitse Ohje.

Vaihe 2: Napsauta Tietoja Google Chromesta.

Vaihe 3: Näet nyt tietoja Chromen versiosta. Jos päivitys on saatavilla, sinulle tarjotaan mahdollisuus tehdä se.

Näin voit tehdä sen päivitä Mozilla Firefox tai Microsoft Edge.
11. Käytä erilaista verkkoselainta
Lopuksi, jos mikään yllä olevista menetelmistä ei toimi, voit vaihtaa toiseen verkkoselaimeen. Kirjaudu Apple TV+:aan toisella selaimella nähdäksesi, onko ongelma korjattu. Jos et näe "Tapahtui virhe. Yritä myöhemmin uudelleen" -viesti, ongelma esiintyi edellisessä selaimessa. Siksi suosittelemme, että asennat selaimen uudelleen tietokoneellesi.
Lue myös: Mikä selain käyttää vähiten RAM-muistia ja suoritinta Windowsissa
Tämä on kaikki mitä sinun tarvitsee tietää, mitä tehdä, jos Apple TV+:ssa tulee virheilmoitus. Jos sinulla on lisäkysymyksiä, katso alla oleva UKK-osio.
Apple TV+:n usein kysytyt kysymykset eivät toimi
Ei. Voit käyttää Apple TV+:aa vain Windows-selaimella.
Voit suoratoistaa Apple TV+:aa jopa kuudella samanaikaisella näytöllä.
Valitettavasti et voi muuttaa videon resoluutiota Apple TV+ -verkkosovelluksessa Windowsissa. Laatu määräytyy automaattisesti Internet-yhteytesi perusteella.
Suoratoista Apple TV+ virheetöntä
Toivomme, että tämä artikkeli auttaa sinua käyttämään Apple TV+:aa ilman ongelmia. Toivomme kuitenkin, että Apple parantaa Apple TV Plus: n käyttökokemusta muissa kuin Applen laitteissa. Loppujen lopuksi käyttäjät maksavat saman tilaushinnan laitteesta riippumatta.