Korjaa Ntoskrnl.exe High Disk Usage
Sekalaista / / February 14, 2022

Useita prosesseja voi suorittaa automaattisesti taustalla, mikä lisää kovaa levynkäyttöongelmaa aina, kun käynnistät järjestelmän. Tässä tapauksessa järjestelmäsi suorituskyky on erittäin hidas, ja jotkin piilotetut järjestelmäprosessit, kuten Ntoskrnl.exe, voivat ärsyttää sinua. Ntoskrnl.exe on olennainen osa Windows-käyttöjärjestelmää, ja joistakin syistä, kuten vanhentuneet ohjaimet, haittaohjelmat, vioittuneet Ntoskrnl.exe-tiedostot jne., tämä suoritettava ohjelma kuluttaa liikaa suoritinta tai levyä resursseja. Jos kohtaat saman ongelman, tämä opas auttaa sinua ratkaisemaan sen. Jatka artikkelin lukemista saadaksesi selville, mikä on Ntoskrnl.exe ja kuinka korjata Ntoskrnl.exe-levyn kova käyttö.

Sisällys
- Kuinka korjata Ntoskrnl.exe High Disk Usage Windows 10:ssä
- Mikä on Ntoskrnl.exe?
- Tapa 1: Lopeta Outlook-prosessit
- Tapa 2: Poista yhteensopimattomat ohjelmat
- Tapa 3: Poista selaimen laitteistokiihdytys käytöstä
- Tapa 4: Minimoi prosessorin virranhallinta
- Tapa 5: Poista Windowsin hakupalvelu käytöstä
- Tapa 6: Poista taustan älykäs siirtopalvelu käytöstä
- Tapa 7: Poista Runtime Broker -prosessi käytöstä
- Tapa 8: Päivitä laiteohjaimet
- Tapa 9: Poista levyasema käytöstä (jos mahdollista)
- Tapa 10: Poista yhteensopimattomat Windows-päivitykset
- Tapa 11: Poista automaattinen eheytys käytöstä
- Tapa 12: Poista virustorjunta käytöstä väliaikaisesti (ei suositella)
- Tapa 13: Poista Dell System Detect -ohjelmiston asennus (Dell PC)
Kuinka korjata Ntoskrnl.exe High Disk Usage Windows 10:ssä
Tässä artikkelissa olemme näyttäneet kaikki mahdolliset menetelmät korjata Ntoskrnl.exe kovalevyn käyttö Windows 10:ssä. Mutta ennen kuin käyt läpi vianetsintämenetelmiä, kerro meille, mikä on Ntoskrnl.exe
Mikä on Ntoskrnl.exe?
Useat järjestelmäprosessit vastaavat käyttöjärjestelmäsi asianmukaisesta toimivuudesta. Tärkein kiinteä komponentti on Ntoskrnl.exe. Se on lyhennetty Windows NT -käyttöjärjestelmän ytimen suoritettavaksi tiedostoksi. Seuraavassa on joitain Ntoskrnl.exe: n ominaisuuksia
- Ntoskrnl.exe ohjaa kaikkia muistia ja prosessiin liittyviä toimintoja.
- Se lisää Windows NT: n ydintilan ytimen ja toimeenpanokerroksen, joten se on järjestelmäsi olennainen osa.
- Se on a järjestelmäsuojattu tiedosto, joten se ei välttämättä poistu nopeasti tai vioittuu.
- Koodiniminen ydin tarjoaa linkin laitteesi ohjelmiston ja laitteiston välillä Ntoskrnl.exe lähettää ladatut tiedot prosessoriyksikköön kuten CPU suorittamaan tehtävää.
Tästä syystä et voi suorittaa mitään toimintoja järjestelmässäsi ilman Ntoskrnl.exe-tiedostoa. Ensisijaisia tehtäviä ovat;
- ohjelmiston eheys laitteiston sujuvaan käyttöön
- muistin käytön hallinta
- riittävän tiedon tarjoaminen verkkoon liitetyille komponenteille ja oheislaitteille ja paljon muuta.
Ilman Ntoskrnl.exe-tiedostoa et voi käynnistää järjestelmääsi ja kohtaat BSOD-virheitä. Jos siis ajattelet Ntoskrnl.exe-tiedoston poistamista järjestelmästäsi tämän ongelman vuoksi, tuhoat järjestelmäsi omalla kustannuksellasi. On kuitenkin olemassa muutamia vianetsintävaiheita, jotka auttavat sinua korjaamaan ongelman, kuten täällä on käsitelty.
Tämä osio on koonnut luettelon vianmääritysmenetelmistä, jotka auttavat sinua korjaamaan ongelman. Vianetsintävaiheet on järjestetty syiden vakavuuden ja äärimmäisyyden mukaan. Seuraa niitä saadaksesi parhaat tulokset.
Tapa 1: Lopeta Outlook-prosessit
Joskus Outlook 2013 aiheuttaa Ntoskrnl.exe-tiedoston suuria levynkäyttöongelmia. Siksi on suositeltavaa sulkea Outlook-prosessit ongelman korjaamiseksi. Jos käytät toista Outlook-versiota, kokeile tätä ratkaisua tarkistaaksesi, korjaako se ongelman.
1. Tuoda markkinoille Tehtävienhallinta lyömällä Ctrl + Shift + Esc näppäimet yhdessä.
2. Napsauta Task Manager -ikkunassa Prosessit -välilehti.
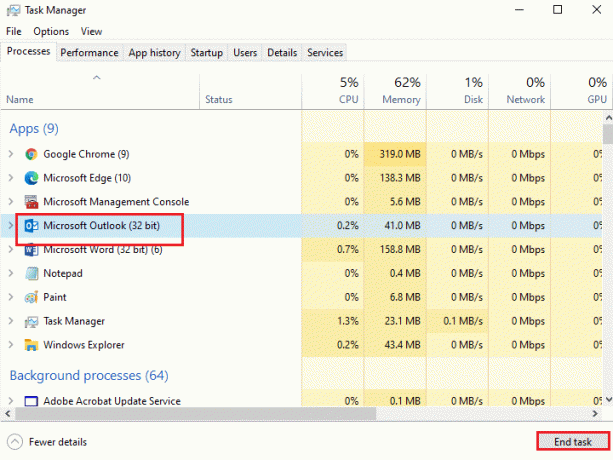
3. Nyt etsi ja valitse Outlook-tehtävät, jotka ovat tarpeettomasti käynnissä taustalla.
4. Lopuksi valitse Lopeta tehtävä kuten yllä olevassa kuvassa ja käynnistä uudelleen systeemi.
Tapa 2: Poista yhteensopimattomat ohjelmat
Jos haluat poistaa ohjelman pysyvästi tai kohtaat ongelmia asennuksen poistamisen aikana, käytä Ohjelman asennuksen ja asennuksen poistamisen vianmääritys ohjelmisto auttaa. Ohjelmisto tarkistaa rekisteristä Patchiin liittyvien ongelmien varalta. Tässä on muutama vaihe, joiden avulla voit poistaa ne kokonaan järjestelmästäsi ohjelmiston avulla sen sijaan, että poistaisit ne normaaleilla Ohjauspaneeli/Asetukset-vaiheilla.
1. Lataa Microsoft-ohjelman asennus ja asennuksen poistaminen Vianetsintä ohjelmoida.
2. Siirry nyt kohteeseen Omat lataukset ja kaksoisnapsauta asennettua tiedostoa.

Ohjelman asennus ja asennuksen poistaminen vianmääritysohjelmisto ratkaisee kaikki ongelmat, joita kohtaat ohjelman asennuksen poistamisen aikana.
3. Napsauta nyt Seuraava ja asenna ladattu tiedosto noudattamalla näytön ohjeita.
4. Tässä, valitse Poistetaan kehotteen alla, Onko sinulla ongelmia ohjelman asentamisessa tai asennuksen poistamisessa?

6. Valitse seuraavaksi ohjelma, jonka haluat poistaa. Jos et näe ohjelmaa, valitse Ei listattu ja napsauta Seuraava. Katso kuva.
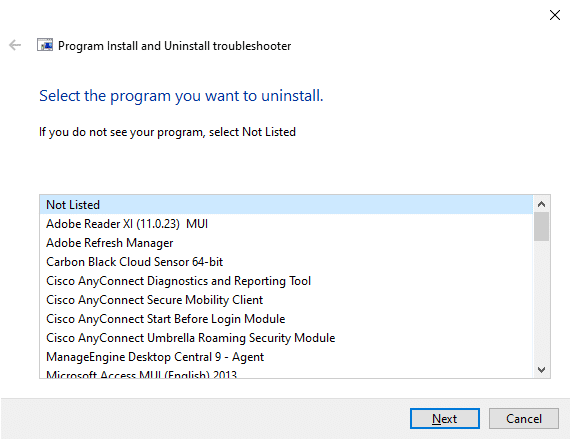
7A. Jos löydät ohjelman nyt, poista ohjelmiston asennus noudattamalla näytön ohjeita.
7B. Silti, jos et löydä ohjelmaasi, sinulta kysytään tuotekoodi. Löydät tuotekoodisi osoitteesta omaisuutta taulukko MSI-tiedosto. Käytä koodia ja poista ohjelmisto noudattamalla näytön ohjeita. Kun olet valmis, tarkista, oletko korjannut ongelman.
Lue myös:Korjaa WSAPPX High Disk Usage Windows 10:ssä
Tapa 3: Poista selaimen laitteistokiihdytys käytöstä
Joskus verkkoselaimet voivat toimia taustalla, ja tämä kuluttaa suorittimen resursseja. Siksi on parempi poistaa laitteistokiihdytys käytöstä selaimessa ja tarkistaa ongelma. Tässä Google Chrome on otettu esimerkkinä esittelyyn.
1. Käynnistä verkkoselain (esim. GoogleKromi) ja napsauta kolmipisteinen kuvake oikeassa yläkulmassa.
2. Napsauta nyt asetukset kuten alla olevassa kuvassa näkyy.

3. Laajenna nyt Pitkälle kehittynyt -osio vasemmassa ruudussa ja napsauta Järjestelmä, kuten on esitetty.

4. Tässä, vaihda Vinossa kytkin varten Käytä laitteistokiihdytystä, jos mahdollista vaihtoehto.

5. Napsauta sitten Käynnistä uudelleen vaihtoehto.

Tapa 4: Minimoi prosessorin virranhallinta
Joskus voit korjata Ntoskrnl.exe-ongelman suuren levynkäytön poistamalla minimoinnin käytöstä Prosessorin virranhallinta tehovaihtoehto alla kuvatulla tavalla.
1. Lehdistö Windows + R-näppäimet yhdessä ja kirjoita powercfg.cpl paina sitten enteriä.

2. Valitse Virranhallinta-asetukset-ikkunassa Muuta suunnitelman asetuksia vaihtoehto nykyisessä toimintasuunnitelmassasi, kuten alla on korostettu.
merkintä: Voit myös kirjoittaa muokkaa tehosuunnitelmaa hakupalkissa avataksesi Muokkaa suunnitelman asetuksia ikkuna.

Merkintä: Jos järjestelmässäsi on useita aktiivisia virrankäyttösuunnitelmia, toista sama toimenpide kaikille useille aktiivisille suunnitelmille.
3. Vuonna Muokkaa suunnitelman asetuksia ikkuna, napsauta Muuta virran lisäasetuksia. Katso kuva.
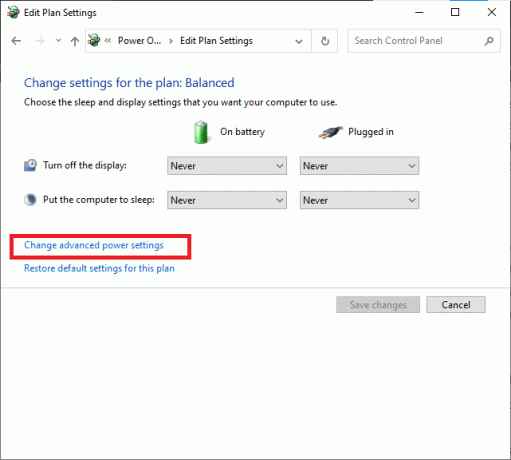
4. Täällä, Lisäasetukset valikko, laajenna Prosessorin virranhallinta vaihtoehto napsauttamalla + kuvake.
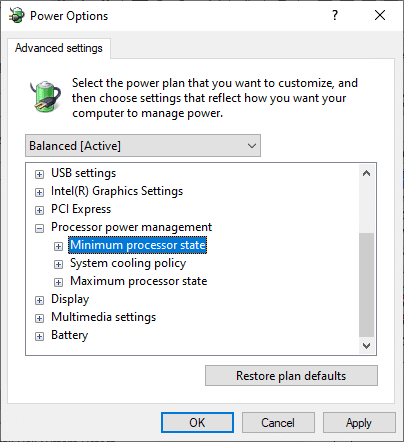
5. Laajenna nyt uudelleen Prosessorin vähimmäistila napsauttamalla + kuvake kuten teit edellisessä vaiheessa.
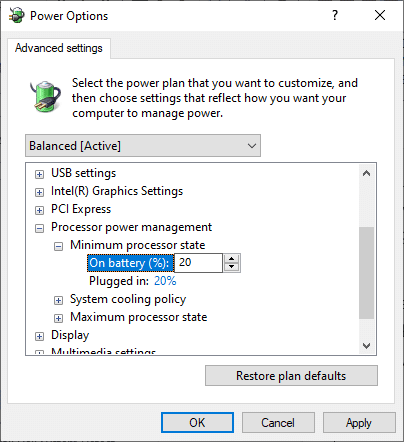
6. Tästä, klikkaa Akulla ja muuta % arvo välillä 20% to 30%. Katso yllä olevaa kuvaa.
7. Napsauta nyt Kytketty ja muuta % arvo välillä 20% to 30%. Listaa alla olevan kuvan mukaisesti.
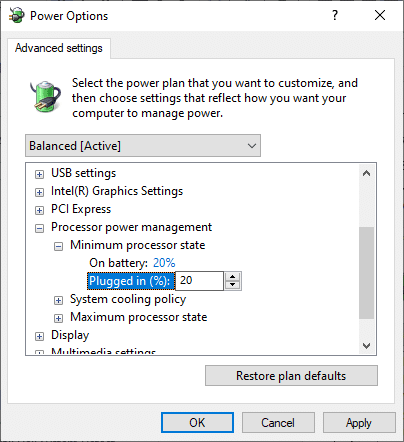
8. Napsauta lopuksi Käytä ja OK tallentaaksesi muutokset.
Käynnistä järjestelmä uudelleen ja tarkista, onko ongelma ratkaistu nyt.
Lue myös:Korjaa .NET Runtime Optimization Service korkea suorittimen käyttö
Tapa 5: Poista Windowsin hakupalvelu käytöstä
Windowsin hakupalvelu indeksoi nopeammat hakutulokset, kun se on käytössä järjestelmässäsi. Voit nopeasti etsiä tiedostoja, kansioita, sovelluksia tai ohjelmia niiden nimen perusteella ja suodattaa ne tulosten mukaan. Mutta se voi vaikuttaa CPU: n hitaaseen suorituskykyyn, ja se on suositeltavaa sammuttaa tarvittaessa. Ominaisuuden poistaminen käytöstä ei vaikuta käyttöjärjestelmään millään tavalla. Näin se tehdään.
1. Käynnistä Juosta valintaikkuna napauttamalla Windows + R-näppäimet yhdessä.
2. Tyyppi services.msc seuraavasti ja napsauta OK avaamaan Palvelut ikkuna.
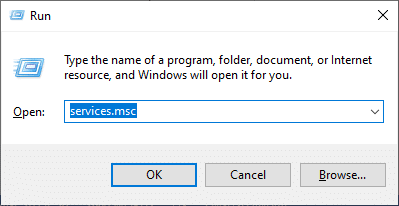
3. Vieritä nyt näyttöä alaspäin ja oikealla painikkeella Windowsin hakupalvelussa, ja valitse Ominaisuudet.
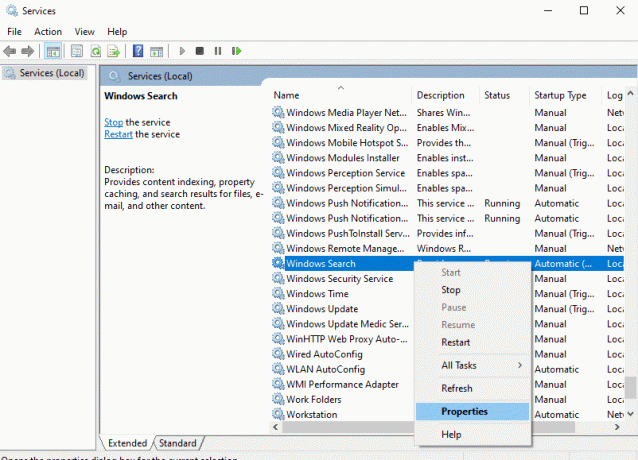
4. Täällä, Kenraali -välilehti, aseta Käynnistystyyppi to Liikuntarajoitteinen avattavasta valikosta alla korostetun mukaisesti.
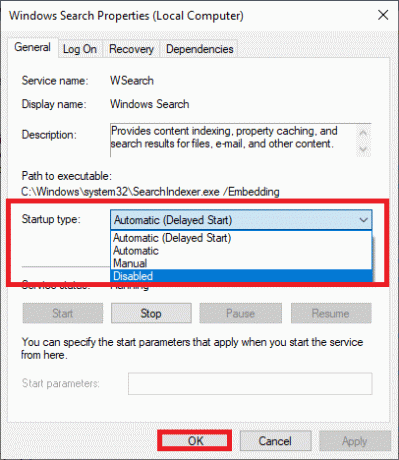
5. Napsauta lopuksi OK tallentaaksesi muutokset.
Nyt Ntoskrnl.exe-levyn kovaa käyttöä koskeva ongelma korjataan.
Tapa 6: Poista taustan älykäs siirtopalvelu käytöstä
Background Intelligent Transfer Service mahdollistaa sujuvamman tiedostojen siirron järjestelmien välillä. He ovat vastuussa järjestelmäavusta taustalatausten tai -latausten aikana. Silti ne kuluttavat suuria prosessoriresursseja, mikä myötävaikuttaa ongelmaan. Poista ne käytöstä manuaalisesti noudattamalla alla olevia ohjeita.
1. Avaa Juosta valintaikkuna.
2. Tyyppi services.msc ja osui Enter-näppäin.

3. Vieritä nyt näyttöä alas, oikealla painikkeella taustalla älykäs siirtopalvelu, ja valitse Ominaisuudet.

4. Täällä, Kenraali -välilehti, aseta Käynnistystyyppi to Liikuntarajoitteinen avattavasta valikosta alla korostetun mukaisesti.

5. Napsauta lopuksi OK tallentaaksesi muutokset.
Tarkista nyt, onko ongelma korjattu vai ei.
Lue myös:Korjaa DISM-isäntähuoltoprosessin korkea suorittimen käyttö
Tapa 7: Poista Runtime Broker -prosessi käytöstä
Ajonaikainen Broker-prosessi auttaa hallitsemaan Microsoft Storen sovellusten käyttöoikeuksia. Se kuluttaa vain megatavua muistia, mutta se kuluttaa gigatavua energiaa muutamiin yhteensopimattomiin sovelluksiin, mikä aiheuttaa levynkäyttöongelman. Voit poistaa Runtime Broker -prosessin käytöstä jollakin seuraavista tavoista.
Vaihtoehto 1: Asetusten kautta
1. Paina ja pidä painettuna Windows + I avaimet yhdessä avataksesi asetukset.
2. Napsauta nyt Järjestelmä kuten on esitetty.
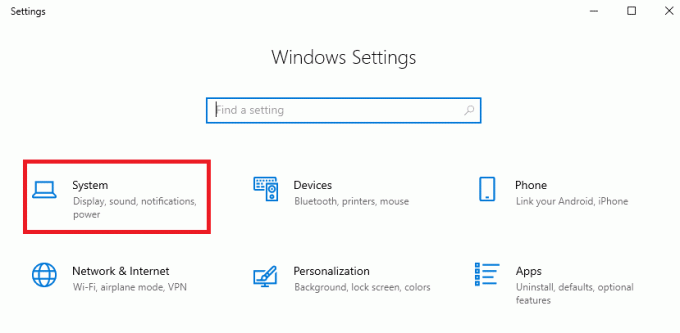
3. Valitse nyt Ilmoitukset ja toimet valikosta ja poista valinta seuraavista vaihtoehdoista, jos sellaisia on.
- Näytä minulle vinkkejä Windowsista
- Saat vinkkejä, temppuja ja ehdotuksia käyttäessäsi Windowsia

4. Lopuksi käynnistä tietokone uudelleen ja tarkista, oletko korjannut ongelman.
Vaihtoehto 2: Rekisterimuutosten kautta
1. Avata Muistilehtiö ja liitä seuraava avaimet siihen.
Windowsin rekisterieditorin versio 5.00[HKEY_LOCAL_MACHINESYSTEMControlSet001ServicesTimeBroker]"Aloita" = dword: 00000003[HKEY_LOCAL_MACHINESYSTEMControlSet001ServicesSysMain]“DisplayName”=”Superfetch”"Aloita" = dword: 00000003
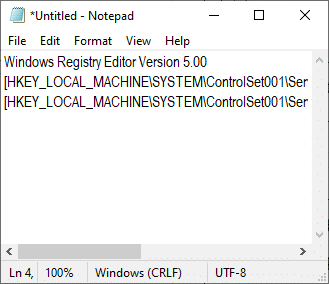
2. Mene nyt kohtaan Tiedosto ja tallenna tiedosto nimellä (name_you_like).reg
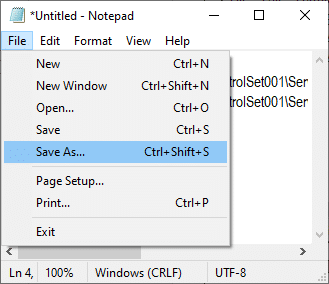
3. Siirry nyt sijaintiin, johon olet tallentanut tiedoston, napsauta sitä hiiren kakkospainikkeella ja valitse Suorita järjestelmänvalvojana.
4. Vahvista nyt rekisterimuutokset napsauttamalla Joo ja uudelleenkäynnistys järjestelmäsi.

Tapa 8: Päivitä laiteohjaimet
Jos järjestelmäsi nykyiset ohjaimet eivät ole yhteensopivia/vanhentuneita Ntoskrnl.exe-tiedostojen kanssa, kohtaat ongelman. Siksi sinun on suositeltavaa päivittää laitteesi ja ohjaimet mainitun ongelman estämiseksi.
merkintä: Tässä oppaassa olemme koonneet vaiheet yleisen näytönohjaimen päivittämiseksi. Suosittelemme päivittämään kaikki vanhentuneet ohjaimet.
1. Tyyppi Laitehallinta Windows 10:n hakuvalikosta.

2. Tulet näkemään Näytön sovittimet pääpaneelissa; kaksoisnapsauta sitä laajentaaksesi sitä. Tarkista kuvakaappaus viitteeksi.
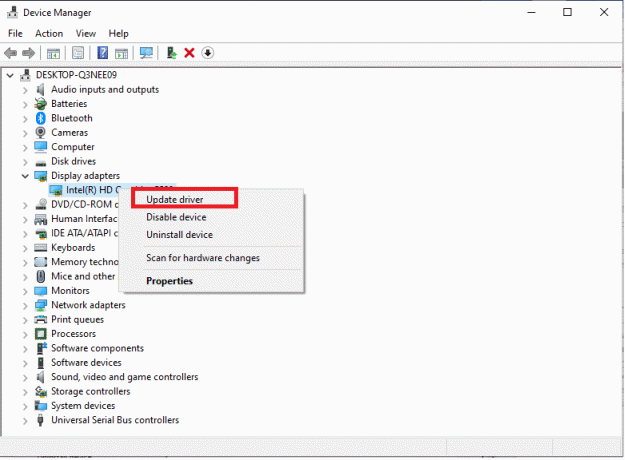
3. Napsauta nyt hiiren oikealla painikkeella näytönohjaimesi ajuri (Sano Intel (R) HD Graphics 620) ja napsauta Päivitä ohjain. Katso yllä olevaa kuvaa.
4. Napsauta nyt Hae ohjaimia automaattisesti vaihtoehtoja paikantaa ja asentaa ohjain automaattisesti.

5A. Nyt ajurit päivitetään uusimpaan versioon, jos niitä ei päivitetä.
5B. Jos ne ovat jo päivitetyssä vaiheessa, näytössä näkyy seuraava viesti: Laitteesi parhaat ohjaimet on jo asennettu.

6. Klikkaa kiinni poistuaksesi ikkunasta.
Uudelleenkäynnistää tietokoneeseen ja tarkista, oletko korjannut ongelman järjestelmässäsi.
Lue myös:Kuinka korjata hkcmd High CPU -käyttö
Tapa 9: Poista levyasema käytöstä (jos mahdollista)
Jos ohjainten päivittäminen ei korjaa ongelmaa, voit poistaa levyohjaimet (DVD) käytöstä, koska ne kuluttavat paljon resursseja. Noudata sitten alla mainittuja vaiheita toteuttaaksesi saman.
1. Käynnistä Laitehallinta yllä mainittujen vaiheiden avulla ja laajenna Levyasemat kaksoisnapsauttamalla sitä.
2. Napsauta nyt hiiren oikealla painikkeella DVD-ohjain ja valitse Poista laite.

3. Nyt näytölle tulee varoituskehote. Vahvista kehote napsauttamalla Poista asennus.

Lopuksi käynnistä järjestelmä uudelleen ja tarkista, onko ongelma ratkaistu.
Tässä on nyt joitain lisäkorjauksia Ntoskrnl.exe-sovelluksen korkean suorittimen käytön ongelman ratkaisemiseksi. Kokeile ensin alla olevia vianetsintämenetelmiä korjataksesi ongelma.
Tapa 10: Poista yhteensopimattomat Windows-päivitykset
Muutamat ongelmalliset viimeaikaiset päivitykset järjestelmässäsi voivat aiheuttaa Ntoskrnl.exe-tiedoston suuren levyn käytön. Voit sammuttaa ne manuaalisesti noudattamalla alla olevia ohjeita.
1. Avata asetukset painamalla Windows + I avain yhteen.
2. Napsauta nyt Päivitys ja suojaus kuten on esitetty.
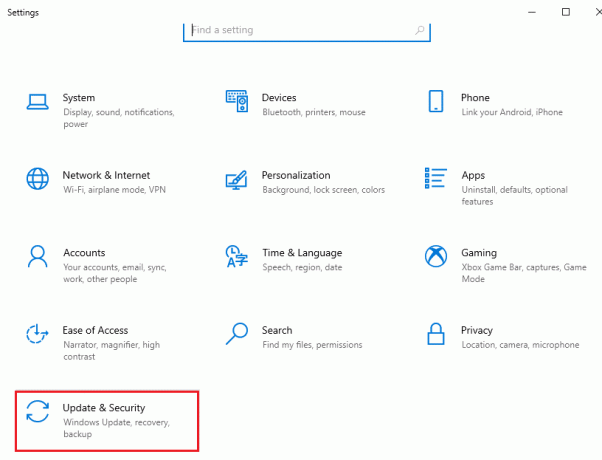
3. Napsauta nyt Näytä päivityshistoria oikeassa ruudussa.

4. Tästä, klikkaa Poista päivitykset kuten kuvattu.
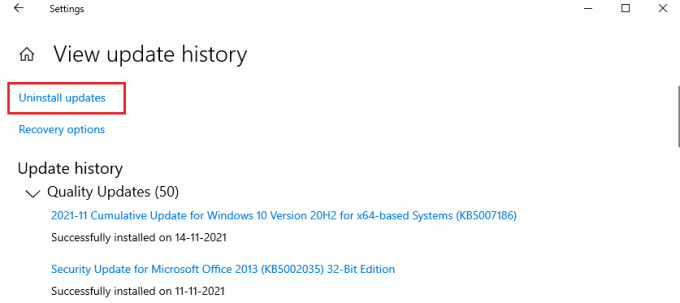
5. Valitse tästä uusin päivitys ja napsauta Poista asennus vaihtoehto korostettuna.

6. Tästä, klikkaa Poista asennus vahvistaaksesi kehotteen kuvan osoittamalla tavalla.
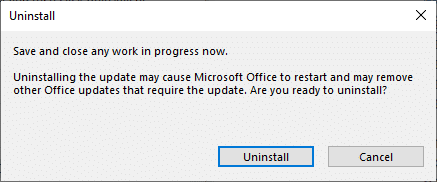
7. Lopuksi odota prosessin valmistumista ja käynnistä uudelleen järjestelmäsi.
Lue myös:Kuinka korjata korkea suorittimen käyttö Windows 10:ssä
Tapa 11: Poista automaattinen eheytys käytöstä
Eheytys järjestää kiintolevyllä olevat tiedot uudelleen nopeuttaakseen niiden käyttöä. Se on oletuksena käytössä Windows 10:ssä ja voi aiheuttaa tämän kovaan levynkäyttöön liittyvän ongelman. Poista ne käytöstä manuaalisesti noudattamalla alla olevia ohjeita. Lisäksi käyttäjiä kehotetaan noudattamaan jotakin seuraavista vaihtoehdoista automaattisen eheyttämisen poistamiseksi käytöstä Ntoskrnl.exe-levyn runsaan käytön korjaamiseksi.
Vaihtoehto 1: Käytä Eheytä ja Optimoi asemat
Noudata näitä ohjeita käyttääksesi eheyttämis- ja optimointisovellusta.
1. Tyyppi Eheytä ja optimoi asemat Haku-valikossa ja avaa parhaat tulokset.

2. Napsauta nyt Vaihda asetuksia kuten alla on korostettu.

3. Tässä, poista valinta vaihtoehdosta, Juokse aikataulun mukaan (suositus), ja klikkaa OK tallentaaksesi muutokset.
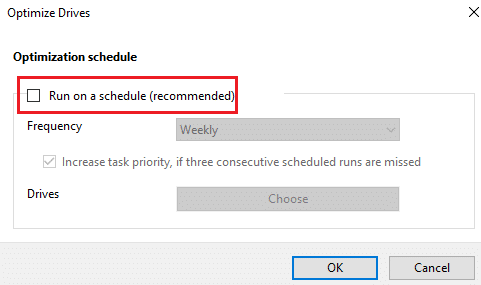
Vaihtoehto 2: Käytä Task Scheduleria
Voit myös poistaa automaattisen eheyttämisen käytöstä Task Scheduler -sovelluksella korjataksesi Ntoskrnl.exe-levyn korkean käytön seuraavasti.
1. Tyyppi Tehtävien ajoitus hakuvalikosta ja avaa parhaat tulokset.

2. Laajenna nyt Tehtävien ajoituskirjasto vasemmassa ruudussa ja navigoi kohtaan Microsoft > Windows > Defrag kansio.

3. Napsauta nyt keskimmäisessä ruudussa hiiren oikealla painikkeella ScheduledDefrag ja valitse vaihtoehto Poista käytöstä kuten on esitetty.

Käynnistä järjestelmä uudelleen ja tarkista, oletko korjannut ongelman.
Vaihtoehto 3: Käytä komentokehotetta
Voit myös poistaa automaattisen eheyttämisen käytöstä käyttämällä komentoriviä alla kuvatulla tavalla.
1. Lyö Windows-avain, tyyppi Komentokehote ja klikkaa Suorita järjestelmänvalvojana.

2. Kirjoita nyt seuraava komento komentoikkunaan ja paina Tulla sisään.
schtasks /Poista /TN “MicrosoftWindowsDefragScheduledDefrag” /F

Nyt järjestelmäsi ei enää suorita automaattista eheyttämistä.
Tapa 12: Poista virustorjunta käytöstä väliaikaisesti (ei suositella)
Noudata annettuja ohjeita poistaaksesi virustorjunta väliaikaisesti käytöstä korjataksesi Ntoskrnl.exe kovalevyn käytön.
merkintä: Emme suosittele virustorjuntaasi poistamista käytöstä, koska virustorjunta suojaa tietokonettasi haittaohjelmilta.
1. Navigoi kohtaan Virustorjunta-kuvake sisällä Tehtäväpalkki ja napsauta sitä hiiren kakkospainikkeella.

2. Valitse nyt Avast shields ohjaus vaihtoehto.

3. Valitse mikä tahansa annetuista vaihtoehtoja oman mukavuuden mukaan:
- Poista käytöstä 10 minuutiksi
- Poista käytöstä 1 tunniksi
- Poista käytöstä, kunnes tietokone käynnistetään uudelleen
- Poista käytöstä pysyvästi

4. Vahvista näytöllä näkyvä kehote ja käynnistä tietokoneesi uudelleen.
merkintä: Voit siirtyä Antivirus-valikkoon ja napsauttaa KIIHOTTUA aktivoidaksesi suojan uudelleen.

Lue myös:Kuinka paljon RAM-muistia on tarpeeksi
Tapa 13: Poista Dell System Detect -ohjelmiston asennus (Dell PC)
Monet käyttäjät ovat ilmoittaneet siitä Dell System Detect ohjelmisto häiritsee ntoskrnl.exe-tiedostoja aiheuttaen ongelman. Poista ne noudattamalla alla mainittuja ohjeita korjataksesi Ntoskrnl.exe kovalevyn käytön ongelman.
1. Voit käynnistää Suorita -valintaikkuna menemällä hakuvalikkoon ja kirjoittamalla Juosta.
2. Tyyppi appwiz.cpl seuraavasti ja napsauta OK.
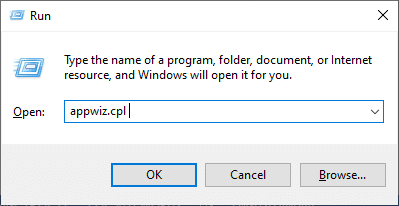
3. The Ohjelmat ja ominaisuudet apuohjelma avataan ja etsi nyt Dell System Detect.
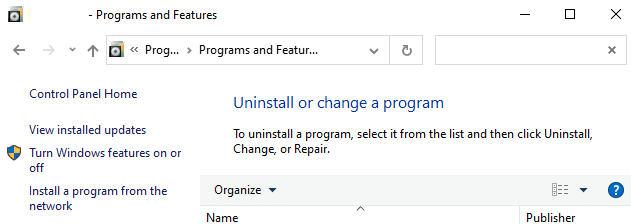
4. Napsauta nyt Dell System Detect ja valitse Poista asennus vaihtoehto.
merkintä: Olemme näyttäneet Google Chrome Esimerkiksi.

5. Vahvista nyt kehote Haluatko varmasti poistaa Dell System Detectin asennuksen? klikkaamalla Joo.
6. Uudelleenkäynnistää tietokoneeseen, kun olet suorittanut kaikki yllä mainitut vaiheet. Tarkista, oletko korjannut ongelman.
Suositus:
- Ohjaimen yhdistäminen näppäimistöön
- Korjaus ei voi luoda uutta osiota jakamatonta tilaa Windows 10:ssä
- Korjaa Kodi-päivitys epäonnistui
- Korjaa Twitch, joka ei toimi Chromessa
Toivomme, että tästä oppaasta oli apua ja voit korjata sen Ntoskrnl.exe kova levyn käyttö ongelma. Kerro meille, mikä menetelmä toimi sinulle parhaiten. Lisäksi, jos sinulla on kysyttävää / ehdotuksia tästä artikkelista, voit jättää ne kommenttiosioon.



