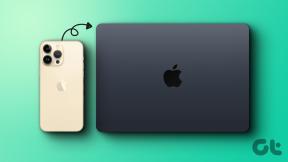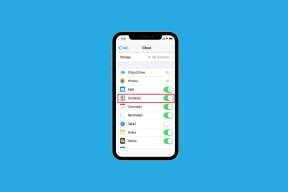Kuinka ottaa käyttöön tai poistaa käytöstä nopea käyttäjänvaihto Windows 10:ssä
Sekalaista / / November 28, 2021
Nopea käyttäjän vaihto on hyödyllinen, kun tietokoneellasi on useampi kuin yksi käyttäjätili, ja sen avulla käyttäjät voivat kirjautua sisään tietokoneeseen toisen käyttäjän ollessa vielä kirjautuneena sisään. Sinulla on esimerkiksi yksi tietokone kotonasi, ja myös sisaruksesi tai vanhempasi käyttävät sitä omilla henkilökohtaisilla tileillään. Voit oppia vaihtamaan tililtäsi muille käyttäjätileille tämän ominaisuuden avulla. Jotkut ohjelmistot eivät välttämättä tue tätä ominaisuutta, ja vaihtaminen uuteen tai edelliseen tiliin ei aina onnistu. Fast User Switching -vaihtoehto mahdollistaa useiden käyttäjien pääsyn järjestelmään poistamatta toisen käyttäjän työtietoja tai vaatimatta uudelleenkäynnistystä. Tämä on Windows 10:n oletusominaisuus, joka voidaan ottaa käyttöön tai poistaa käytöstä käyttäjän vaatimusten mukaan. Tässä on muutamia tapoja, joilla voit ottaa käyttöön tai poistaa käytöstä nopean käyttäjänvaihdon Windows 10:ssä.
Lyhyesti sanottuna, kun käytät tietokonettasi omalla käyttäjätililläsi, toinen käyttäjä voi kirjautua tililleen ilman, että sinun tarvitsee kirjautua ulos omalta käyttäjätililtäsi. Vaikka tämä on hyödyllinen ominaisuus, sillä on myös haittoja. Jos käyttäjätili, joka ei ole kirjautunut ulos, on jättänyt resurssiintensiiviset sovellukset käynnissä, sillä on suorituskykyongelma toisessa käyttäjässä, joka käyttää tietokonetta käyttäjätilillään.

Sisällys
- Ota nopea käyttäjänvaihto käyttöön tai poista se käytöstä Windows 10:ssä
- Kuinka ottaa nopea käyttäjänvaihto käyttöön Windows 10:ssä
- Tapa 1: Käytä ryhmäkäytäntöeditoria
- Tapa 2: Rekisterieditorin käyttö
- Kuinka poistaa nopea käyttäjänvaihto käytöstä Windows 10:ssä
- Tapa 1: Käytä ryhmäkäytäntöä
- Tapa 2: Rekisterieditorin käyttö
Ota nopea käyttäjänvaihto käyttöön tai poista se käytöstä Windows 10:ssä
Varmista luo palautuspiste vain siltä varalta, että jokin menee pieleen.
Kuinka ottaa nopea käyttäjänvaihto käyttöön Windows 10:ssä
Tapa 1: Käytä ryhmäkäytäntöeditoria
Huomautus: Tämä menetelmä ei toimi Windows 10 Home -käyttäjille, koska tämä menetelmä on määritetty vain Windows 10 Pro-, Education- ja Enterprise Edition -versioille.
1. Paina Windows Key + R ja kirjoita gpedit.msc ja paina Enter avataksesi Ryhmäkäytäntöeditori.

2. Siirry seuraavaan käytäntöön:
Tietokoneen kokoonpano\Hallintamallit\Järjestelmä\Kirjautuminen
3. Muista valita Kirjautua sisään kaksoisnapsauta sitten oikeanpuoleisessa ikkunaruudussa "Piilota nopean käyttäjänvaihdon aloituskohdat" käytäntö.
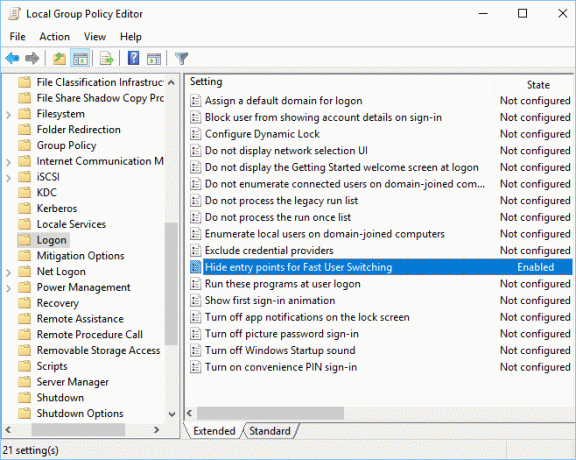
4. Valitse nyt sen ominaisuusikkunan alta Liikuntarajoitteinen vaihtoehto ottaa käyttöön nopea käyttäjänvaihto Windows 10:ssä.

5. Napsauta Käytä ja sen jälkeen OK.
6. Kun olet valmis, sulje kaikki ja käynnistä tietokone uudelleen tallentaaksesi muutokset.
Lue myös:Korjaa paikallinen taustatulostuspalvelu ei ole käynnissä
Tapa 2: Rekisterieditorin käyttö
Huomautus:Muista varmuuskopioida rekisteri ennen muutosten tekemistä, koska rekisteri on tehokas työkalu.
1. Paina Windows Key + R ja kirjoita regedit ja paina Enter avataksesi Rekisterieditori.

2. Siirry seuraavaan rekisteriavaimeen:
HKEY_LOCAL_MACHINE\SOFTWARE\Microsoft\Windows\CurrentVersion\Policies\System
- Siirry osoitteeseen HKEY_CURRENT_USER
- Napsauta kohdassa HKEY_CURRENT_USER kohtaa OHJELMISTO
- Käynnistä Microsoft ja avaa Windows.
- Siirry kohtaan CurrentVersion ja sen jälkeen Käytännöt.
- Napsauta Järjestelmä.
3. Etsiä PiilotaFastUserSwitching. Jos et löydä sitä, napsauta hiiren kakkospainikkeella Järjestelmä valitse sitten Uusi > DWORD (32-bittinen) arvo.
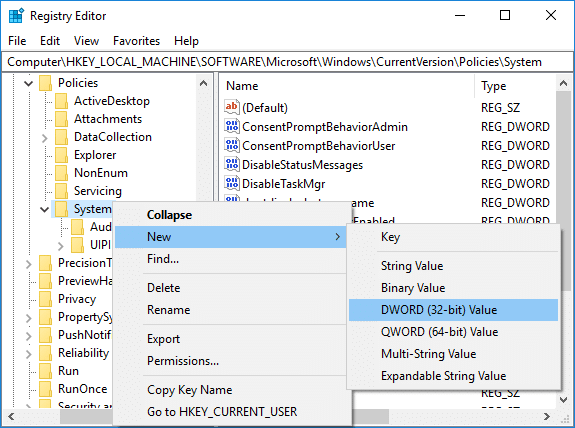
4. Nimeä tämä äskettäin luotu DWORD nimellä PiilotaFastUserSwitching ja paina Enter.
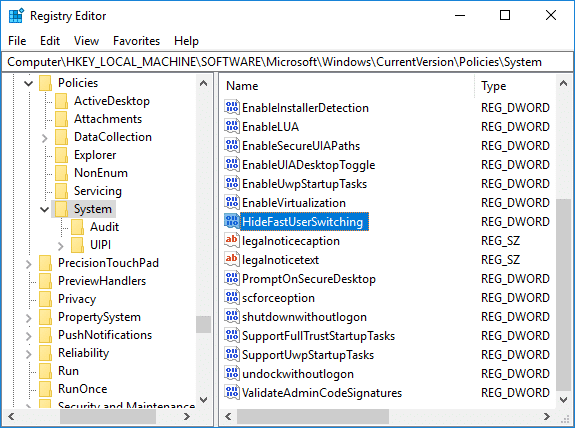
5. Kaksoisnapsauta HideFastUserSwitching DWORD ja muuta sen arvoa sen mukaan 0 ottaaksesi nopean käyttäjänvaihdon käyttöön Windows 10:ssä.
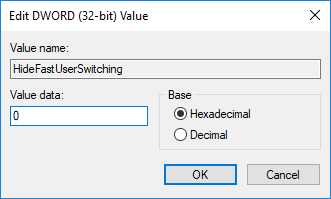
6. Kun olet valmis, napsauta OK ja sulje Rekisterieditori.
7. Jos haluat tallentaa muutokset, sinun on käynnistettävä tietokoneesi uudelleen.
Kuinka tarkistaa, onko nopea käyttäjänvaihto käytössä Windows 10:ssä
Noudata alla mainittuja vaiheita tarkistaaksesi, onko Fast User Switching -ominaisuus käytössä vai pois käytöstä:
1. Lehdistö Alt + F4 avaimet yhdessä avataksesi Sammuta Windows.
2. Jos löydät Vaihda käyttäjää -vaihtoehto vieritysvalikossa, niin Fast User Switching -ominaisuus on käytössä. Muussa tapauksessa se on poistettu käytöstä.
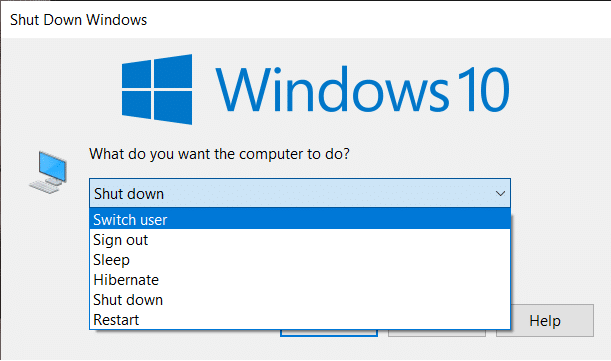
Lue myös:Korjaa kohdistimen vilkkumisongelma Windows 10:ssä
Kuinka poistaa nopea käyttäjänvaihto käytöstä Windows 10:ssä
Kun käytämme Fast User Switching -tilaa yhdelle tai useammalle profiilille, järjestelmäsi saattaa kuluttaa kaikki resurssit ja tietokoneesi saattaa alkaa viivästyä. Tämä todennäköisesti heikentää järjestelmän suorituskykyä. Tästä syystä voi olla tarpeen poistaa tämä ominaisuus käytöstä, kun se ei ole käytössä.
Tapa 1: Käytä ryhmäkäytäntöä
1. Avaa ryhmäkäytäntöeditori ja siirry seuraavaan polkuun:
Tietokoneen kokoonpano\Hallintamallit\Järjestelmä\Kirjautuminen
2. Kaksoisnapsauta Piilota nopean käyttäjänvaihdon aloituspiste ikkuna.
3. Jos haluat poistaa Fast User Switching -ominaisuuden käytöstä, tarkista Käytössä laatikko ja napsauta OK.
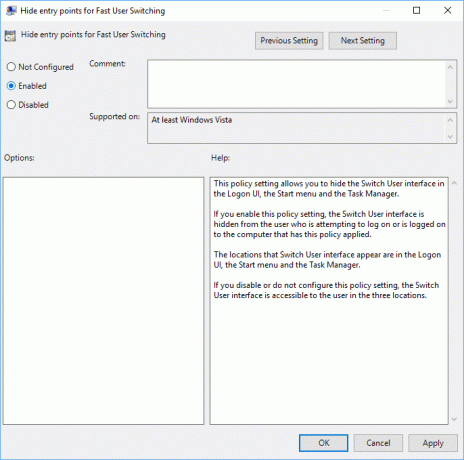
Tapa 2: Rekisterieditorin käyttö
1. Avaa Juosta valintaikkuna (paina Windows + R-näppäimiä) ja kirjoita regedit.
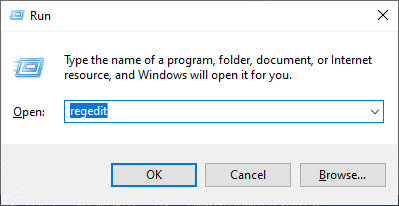
2. Siirry seuraavaan rekisteriavaimeen:
HKEY_LOCAL_MACHINE\SOFTWARE\Microsoft\Windows\CurrentVersion\Policies\System
3. Kaksoisnapsauta PiilotaFastUserSwitching.
Huomautus: Jos et löydä yllä olevaa avainta, luo uusi käyttämällä tapaa 2 Ota nopea käyttäjänvaihto käyttöön Windows 10:ssä.
4. Kaksoisnapsauta PiilotaFastUserSwitching ja aseta arvoksi 1 poistaaksesi Fast User Switching -ominaisuuden käytöstä kuvan osoittamalla tavalla.
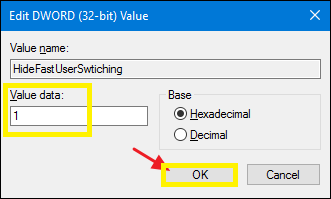
Fast User Switching Feature on loistava ominaisuus Windows PC: ssä. Sen avulla käyttäjät voivat käyttää järjestelmäänsä omilla kirjautumisilla useiden päivien ajan vaikuttamatta muiden käyttäjätilien käynnissä oleviin sovelluksiin tai tiedostoihin. Tämän ominaisuuden ainoa haittapuoli on alentunut järjestelmän nopeus ja suorituskyky. Siksi se tulee ottaa käyttöön tai poistaa käytöstä vaatimuksesi mukaan.
Suositus:
- Tyhjennä File Explorerin viimeaikaisten tiedostojen historia Windows 10:ssä
- Palautteen taajuuden muuttaminen Windows 10:ssä
- Korjaa Tämä Windowsin kopio ei ole aito Virhe
- Windows Update -virheen 80072ee2 korjaaminen
Toivomme, että tästä oppaasta oli apua ja että opit "Kuinka ottaa käyttöön tai poistaa käytöstä nopea käyttäjänvaihtotila Windows 10:ssä". Jos sinulla on kysyttävää / kommentteja tästä artikkelista, voit jättää ne kommenttiosioon.