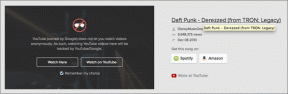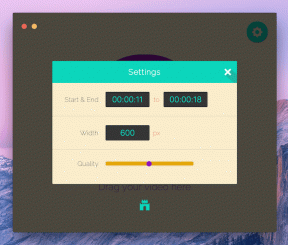13 tapaa yhdistää iPhone Maciin ja pehmentää työnkulkua
Sekalaista / / April 03, 2023
iPhone ja Mac ovat molemmat tehokkaita laitteita erikseen. Kuitenkin, kun ne yhdistetään, koet ekosysteemin koheesion todellisen voiman. Välittömästä tiedostojen jakamisesta saumattomaan kanavanvaihtoon voit yhdistää iPhonen Maciin useilla tavoilla. Tämä artikkeli on suunniteltu auttamaan sinua oppimaan, käyttämään ja hyödyntämään Applen ekosysteemiä parhaalla mahdollisella tavalla.
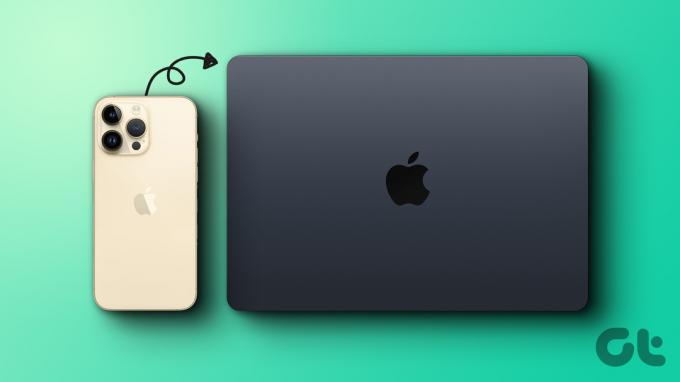
Monet ominaisuudet auttavat luomaan saumattoman yhteyden iPhonen ja Macin välille. Ja voimme jakaa nämä kaikki kahteen avainluokkaan, synkronointiin ja jatkuvuuteen. Tämän mukaisesti olemme jakaneet artikkelin näihin kahteen osioon helpottamaan ymmärtämistä. Aloitetaanpa!
Sisällön saumaus synkronointi Macin ja iPhonen välillä
Sisällön synkronointi on tärkeä työkalu, olipa kyseessä sitten varmuuskopiointi tai tiedostojen käyttäminen eri laitteissa. Ja Apple tarjoaa sinulle runsaasti työkaluja, joiden avulla voit pitää iPhonesi ja Macisi aina synkronoituna. Katsotaanpa kutakin niistä.
1. Liitä iPhone Maciin USB: llä
Vaihe 1: Liitä iPhone Maciin USB-kaapelilla.
Vaihe 2: Napauta pyydettäessä Luota tietokoneeseen iPhonessa.
Vaihe 3: Käynnistä Finder Macissa ja valitse iPhone sivupalkista.
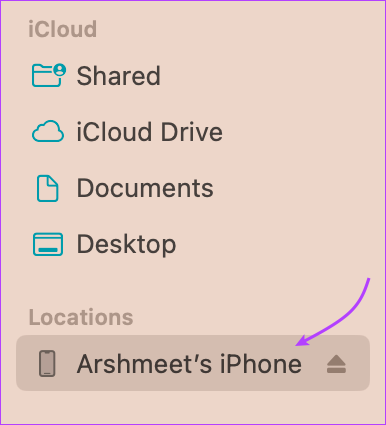
Vaihe 4: Valitse tässä yläpalkista tietotyyppi, jonka haluat synkronoida. Sinulla on seuraavat vaihtoehdot:
- Musiikki
- Elokuvat
- TV-ohjelmat
- Podcastit
- Äänikirjat
- Kirjat
- Kuvat
- Tiedostot
- Tiedot
Vaihe 5: Valitse valitussa osiossa ruutu Synkronoi [sisältötyyppi] iPhoneen.

Vaihe 6: Jos haluat synkronoida muuntyyppisiä tietoja, toista vaiheet 4 ja 5.
Huomautus: Jos käytät iCloud Photosia tai Apple Musicia, valokuvat ja musiikki synkronoidaan automaattisesti iCloudin kautta. Näin ollen, kun napsautat Musiikki- tai Kuvat-välilehteä, synkronointivaihtoehto ei ehkä tule näkyviin.
Vaihe 7: Kun olet valmis, synkronoi sisältö iPhonen ja Macin välillä napsauttamalla Käytä.

Vaihe 8: Kun sisällön synkronointi on valmis, napsauta Finderin sivupalkin Poista-painiketta varmistaaksesi iPhonen turvallisen poistamisen.
Kärki: Pidä silmällä ikkunan alaosassa olevaa palkkia. Se näyttää käytettävissä olevan tilan iPhonessa synkronoinnin jälkeen. Jos tila on loppumassa, tutustu tähän oppaaseen hallita helposti iPhonen tallennustilaa.
Samanaikaisesti voit myös automatisoida synkronointiprosessin. Joten aina kun iPhone liitetään Maciin, se synkronoi tiedot automaattisesti. Ota tämä asetus käyttöön tai poista se käytöstä siirtymällä Yleiset-välilehteen → valitse tai poista valinta kohdasta "Synkronoi automaattisesti, kun tämä [laite] on kytketty" → napsauta Käytä.
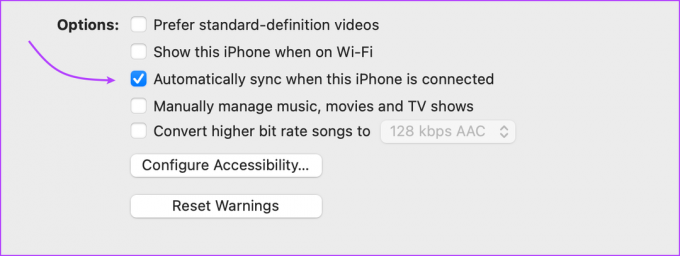
Huomautus: Jos poistat automaattisesti synkronoidun tiedoston Macistasi, se poistetaan iPhonesta seuraavan synkronoinnin yhteydessä. Joten pidä se mielessä.
2. Yhdistä iPhone Maciin Wi-Fin kautta
Jos haluat luopua kaapeleista lopullisesti, Apple antaa sinun synkronoida sisältöä iPhonen ja Macin välillä Wi-Fin kautta. iPhone näkyy Finderissa aina, kun se on Macin lähellä ja samassa verkossa. Voit synkronoida tiedot manuaalisesti tai ottaa automaattisen synkronoinnin käyttöön.
Ironista kyllä, sinun on kuitenkin liitettävä iPhone Maciin kaapelilla, jotta voit määrittää kaapelittoman yhteyden. Joten, lähdetään liikkeelle.
Vaihe 1: Yhdistä iPhone Maciin USB: n kautta → valitse iPhone Finderin sivupalkista.
Vaihe 2: Siirry Yleiset-välilehdelle.

Vaihe 3: Valitse ruutu Näytä tämä [laite], kun Wi-Fi on käytössä.
Vaihe 4: Jos haluat ottaa automaattisen synkronoinnin käyttöön tai poistaa sen käytöstä, valitse "Synkronoi automaattisesti, kun tämä [laite] on kytketty" tai poista valinta.

Vaihe 5: Valitse seuraavaksi synkronoitavan tiedon tyyppi. Siirry yläpalkin välilehdille → valitse Synkronoi [sisältötyyppi] iPhoneen.
Vaihe 6: Viimeistele muutokset napsauttamalla Käytä.
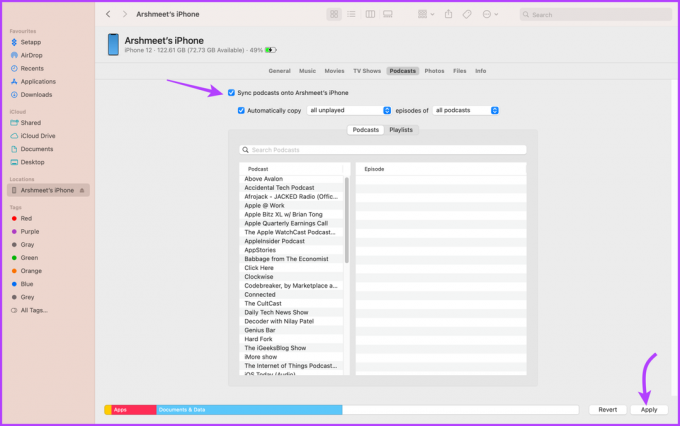
Vaihe 7: Napsauta sivupalkin puhelimen nimen vieressä olevaa Poista-painiketta ja irrota sitten USB.
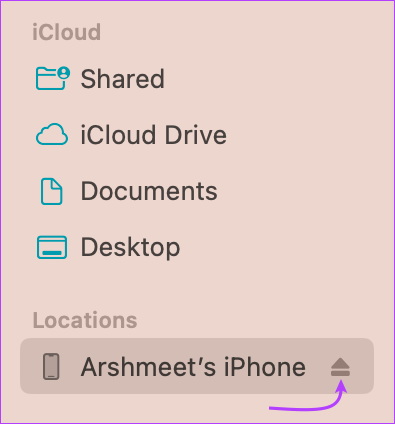
Vaikka iPhone-kuvake katoaa sivupalkista (toistaiseksi), se tulee näkyviin automaattisesti seuraavan kerran, kun Mac ja iPhone yhdistetään samaan Wi-Fi-verkkoon.
Jos haluat synkronoida tiedot manuaalisesti Wi-Fin kautta, napsauta iPhonen nimeä sivupalkista ja valitse ikkunan alareunasta Synkronoi. On huomattava, että synkronointi Wi-Fin kautta on huomattavasti hitaampaa kuin kaapelin kautta.
Huomautus: Jos et näe puhelinta Finderin sivupalkissa, napsauta Finder ylävalikosta → Asetukset/Asetukset → varmista, että CD-levyt, DVD-levyt ja iOS-laitteet -valintaruutu on valittuna.

3. Yhdistä iPhone Maciin iCloudin kautta
iCloud-tallennustila on yksi yleisimmistä tavoista pitää iPhonesi ja Macisi synkronoituina. Se pystyy käsittelemään monia tietotyyppejä valokuvista, tiedostoista ja musiikista yhteystietoihin.
Parasta on, että tarvitset vain saman Apple ID: n molemmissa laitteissa ja vakaan verkon. Tietysti sinun on myös otettava iCloud-synkronointi käyttöön molemmissa laitteissa.
- iPhonellasi: Siirry kohtaan Asetukset → nimesi → iCloud → Näytä kaikki → ota synkronointi käyttöön jokaiselle sovellukselle tai palvelulle, jota haluat käyttää eri laitteissa.


- Macissa, jossa on macOS Ventura tai uudempi: Napsauta Omenavalikko → Järjestelmäasetukset → nimesi sivupalkista → iCloud → ota käyttöön synkronoitavien sovellusten ja palveluiden vaihtokytkin.


- macOS Montereylle tai aikaisemmille: Napsauta Omenavalikko → Järjestelmäasetukset → Apple ID → iCloud → ota käyttöön sovellusten ja palveluiden synkronointi.
Kun iCloud-synkronointi on otettu käyttöön molemmissa laitteissa, yhdessä tehdyt muutokset synkronoidaan automaattisesti toisen laitteen kanssa. Ainoa ongelma tässä on hallita älykkäästi iCloud-tallennustilaa. Voit joko ostaa iCloud+:n tai seurata tätä opasta vapauttaa iCloud-tallennustilaa.
Jatkuvuuden käyttäminen iPhonen ja Macin välillä
Vaikka se saattaa kuulostaa kliseiseltä, on sanottava, että iPhone ja Mac ovat taivaassa tehty ottelu. Ja jos se ei ollut selvää yllä olevasta osiosta, seuraava jatkuvuus todistaa sen.
Jatkuvuuden ansiosta voimme työskennellä älykkäämmin ja liikkua saumattomasti iPhonen ja Macin välillä. Katsotaanpa miten.
4. AirDrop-tiedostot iPhonen ja Macin välillä
Yksi Applen ekosysteemin halutuimmista ominaisuuksista. Loppujen lopuksi se yhdistää iPhonen Maciin langattomasti ja tekee tiedostojen jakamisesta helppoa. Vastaanottaja käytä AirDropia, napauta iPhonen tai Macin jakokuvaketta ja valitse AirDrop. Valitse tästä laite, jonka haluat jakaa.
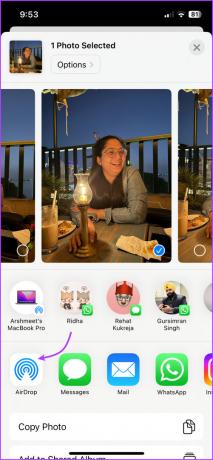
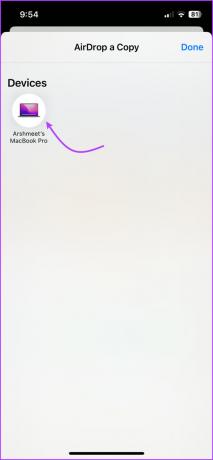
Voit jakaa mitä tahansa valokuvista, videoista ja asiakirjoista kalenterikutsuihin langattomasti laadusta tinkimättä. On huomattava, että ominaisuus ei rajoitu laitteisiisi (samalla Apple ID: llä), se toimii kaikissa iPhonessa, iPadissa tai Macissa laitteen lähellä.
5. Sovellusten ja tehtävien vaihto iPhonen ja Macin välillä
Tämä vie iPhonen liittämisen Maciin uudelle tasolle. Pidät siitä erityisen paljon, jos olet joskus haaveillut aloittavasi työskentelyn yhdellä laitteella ja lopettavasi sen toisella.
Handoff toimii kaikkien tärkeimpien Apple-sovellusten kanssa, kuten Mail, Safari, Messages, FaceTime, Reminders ja monet kolmannen osapuolen sovellukset. On huomattava, että ennen ominaisuuden käyttöä sinun on otettava se käyttöön jokaisessa laitteessa erikseen.
Handoffin ottaminen käyttöön Macissa
Vaihe 1: Napsauta Omenavalikko → Järjestelmäasetukset → Yleiset.
Vaihe 2: Valitse tässä AirDrop & Handoff.

Vaihe 3: Ota käyttöön Salli kanavanvaihto tämän Macin ja iCloud-laitteidesi välillä -kohdan vieressä oleva kytkin.

Handoffin kytkeminen päälle iPhonessa
Vaihe 1: Käynnistä Asetukset ja siirry kohtaan Yleiset.
Vaihe 2: Valitse AirPlay & Handoff.
Vaihe 3: Ota Handoff käyttöön.

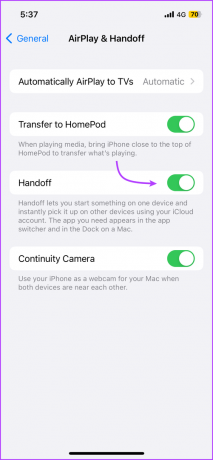
Kun nyt avaat minkä tahansa tuetun sovelluksen, esimerkiksi Safarin tai Google Chromen iPhonessa, vastaava kuvake ilmestyy Dockiin. Napsauta sovelluskuvaketta jatkaaksesi siitä, mihin jäit iPhonessasi.

6. Käytä yleistä leikepöytää Macin ja iPhonen välillä
Tämä on arvokas jatko Handoff-konseptille. Kuten nimestä voi päätellä, jaat leikepöydän muiden Apple-laitteiden kanssa. Tämä tarkoittaa, että voit kopioida tekstiä, kuvia, valokuvia ja videoita yhdestä Apple-laitteesta ja liittää ne toiseen.
Jotta voit nauttia tästä ominaisuudesta, sinun on täytettävä Jatkuvuusjärjestelmän vaatimukset ja molemmissa laitteissa on oltava Bluetooth, Wi-Fi ja Handoff käytössä. Seuraavaksi sinun tarvitsee vain kopioida ja liittää.
7. Ota kaikki irti Continuity-kamerasta Macissa
Vaikka MacBookeissa on kunnolliset kamerat, iPhone kestää varmasti täällä. Joten miksi et yhdistäisi iPhonea MacBookiin ja hyödynnät sen kamerasta parhaalla mahdollisella tavalla?
Ominaisuuden avulla voit käyttää iPhone web-kamerana Macille ja käyttää sen kameraa ottaa kuvia tai skannata asiakirjoja.
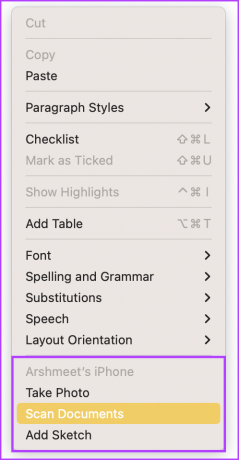
8. Käytä jatkuvuusmerkintää iPhonen ja Macin välillä
Kun käytät Continuity Markupia, voit muokata kuvia, kuvakaappauksia, PDF-dokumentteja jne. Avaa kuva tai asiakirja sisään Nopea vilkaisu Macissasi.
Tee täällä muutokset, jotka haluat tehdä Macissa. Kun olet valmis, napsauta Merkintätyökalua ja valitse sitten jatkuvuuskuvake tai älypuhelimen logo.

Odota muutama sekunti, kuva avautuu iPhonessa tekemäsi muutokset ja on valmis muutoksiin, jotka haluat tehdä nyt.

9. Käytä Continuity Sketchiä iPhonen ja Macin välillä
Kyllä, iPadin näyttö toimii paremmin luonnostauluna. Kuitenkin iPhone tekee myös kunnollista työtä, ainakin Maciin verrattuna. Hienoa on, että voit piirtää luonnoksia iPadilla tai iPhonella ja tuoda ne Maciin sähköpostissa, viesteissä, asiakirjoissa, muistiinpanoissa, kansioissa ja muussa muodossa.
Voit tehdä tämän avaamalla sovelluksen/sivun, johon haluat lisätä luonnoksen. Control-osoita tai valitse Tiedosto → Lisää iPhonesta. Valitse tässä Lisää luonnos.

Ikkuna avautuu iPhonessa tai iPadissa. Käytä sormeasi tai Apple Penciliä luonnostelemaan. Napauta Valmis, kun olet valmis. Mainittu luonnos näkyy nyt Macin näytöllä.
10. Hanki Instant Hotspot iPhonesta Mac-tietokoneellesi
Kun iPhonesi ja Macisi ovat lähellä, iPhone voi tarjota vakaan yhteyden Maciin henkilökohtaisen yhteyspisteensä kautta. Ja vaikka kaikki muut Android-laitteet voivat tarjota samanlaisia palveluita, Applen ekosysteemin etuna on, että et vaadi asennusta.
iPhonen hotspot-vaihtoehto tulee automaattisesti näkyviin Macin Wi-Fi-valikkoon. Ja kun napsautat sitä, iPhonen hotspot otetaan automaattisesti käyttöön, jolloin voit käyttää Internetiä yhdellä napsautuksella.
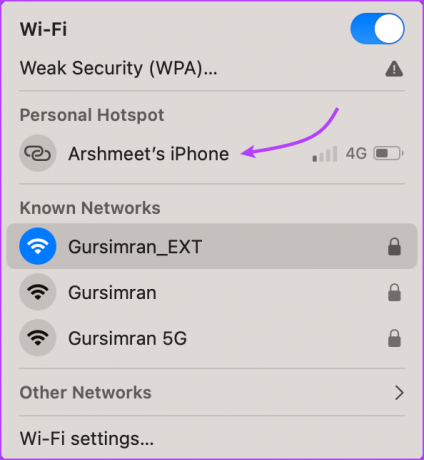
11. Puhelujen siirto iPhonesta Maciin
Kun iPhone ja Mac on yhdistetty, voit myös siirtää puhelut kahden laitteen välillä. Se tarkoittaa, että voit soittaa tai vastaanottaa puheluita Macista helposti. Lisäksi voit myös siirtää puheluita iPhonesta Maciin.
Ominaisuus toimii sekä FaceTime- että tavallisissa puheluissa (Wi-Fi-puhelujen kautta). Ota puhelut käyttöön muilla laitteilla noudattamalla alla olevia ohjeita.
- iPhonellasi: Siirry kohtaan Asetukset → Puhelin → valitse "Puhelut muilla laitteilla" → ota käyttöön "Salli puhelut muilla laitteilla" → valitse Salli puhelut päällä -kohdassa Macissa. (Varmista myös, että Wi-Fi-puhelut ovat käytössä)
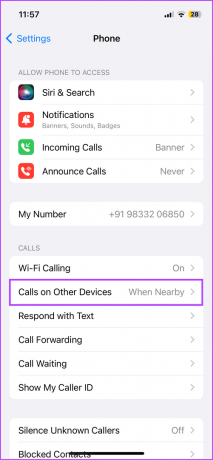

- Macillasi: Käynnistä FaceTime-sovellus → valitse ylävalikosta FaceTime → valitse Asetukset/Asetukset → Yleiset-välilehti → valitse Puhelut iPhonesta -kohdan vieressä oleva valintaruutu.
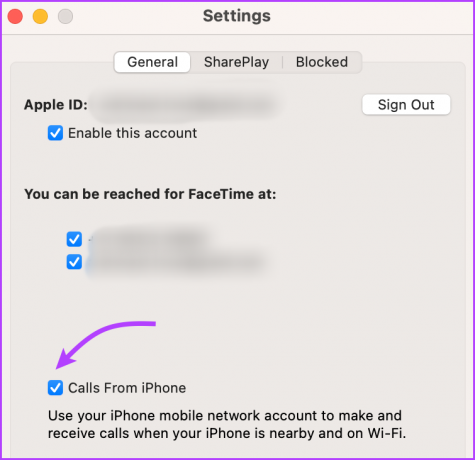
Nyt aina kun saat puhelun, sekä iPhone että Mac soivat. Vastaa puheluun millä tahansa laitteella.
12. Synkronoi iPhone SMS tai iMessage Maciin
Kuten puhelimen kanavanvaihdossa, voit myös vaihtaa eli synkronoida Viestit Macillasi. Lähetä ja vastaanota SMS-, MMS- ja iMessage-viestejä Macista riippumatta siitä, onko iPhonesi lähellä vai ei.
Tehdäksesi tämän sinun on varmistettava, että iCloud-synkronointi viesteille on käytössä sekä iPhonessa että Macissa. Lisäksi ota käyttöön myös viestien edelleenlähetys iPhonessa ja vastaanottaminen Macissa. Näin:
- iPhonellasi: Siirry kohtaan Asetukset → Viestit → Tekstiviestien edelleenlähetys → ota kytkin käyttöön Macissa.


- Macillasi: Avaa Viestit → valitse Viestit ylävalikkopalkista → Asetukset/Asetukset → valitse iMessage-välilehti → Valitse Ota viestit käyttöön iCloudissa.

Tästä eteenpäin saat tekstiviestejä ja iMessages-viestejä molemmilla laitteilla. Ja sinä vastaat: Napauta taaksepäin, eteenpäin, lähettää äänimuistiinpanojajne. mistä tahansa valitsemastasi laitteesta.
13. AirPlay Macille iPhonesta
Applen ekosysteemillä on keinoja käsitellä kaikkea tiedostojen jakamisesta tiedostojen toistoon. AirPlayn ansiosta voit suoratoistaa sisältöä tai peilin näyttö iPhonesta Maciin ja muihin AirPlay-yhteensopiviin laitteisiin.
Ennen kuin voimme toistaa AirPlay-sisältöä Macille, määritetään ensin Mac AirPlay-vastaanottimeksi.
Vaihe 1: Napsauta Apple-kuvaketta vasemmassa yläkulmassa → Järjestelmäasetukset → Yleiset → AirDrop ja Handoff.
Vaihe 2: Ota käyttöön AirPlay-vastaanottimen kytkin.

Vaihe 3: Napsauta seuraavaksi Allow AirPlay -kohdan vieressä olevaa avattavaa valikkoa ja valitse sopiva vaihtoehto:
- Nykyinen käyttäjä: Vain laitteet, jotka käyttävät samaa Apple ID: tä kuin tämä Mac.
- Kuka tahansa samassa verkossa: Kaikki lähellä olevat Apple-laitteet, jotka käyttävät samaa verkkoa.
- Kaikki: Mikä tahansa lähellä oleva Apple-laite.

Kärki: Voit myös asettaa salasanan. Ota käyttöön Require Password, aseta salasana ja napsauta sitten OK.
Vaihe 4: Napauta tämän jälkeen iPhonesi AirPlay-kuvaketta (sovelluksesta tai ohjauskeskuksesta) tai näytön peilauskuvaketta (Ohjauskeskus) ja valitse Mac.

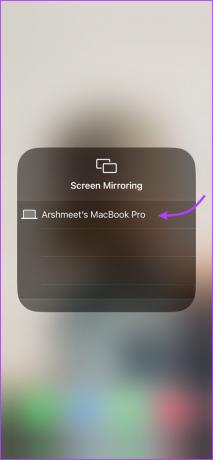
Nauti saumattomasta integraatiosta yhdistämällä iPhonesi Maciin
Vaikka iPhone ja Mac eivät ole riippuvaisia toisistaan, ne muodostavat loistavan tiimin. Kaikki sisällön synkronoinnista laitteiden vaihtamiseen on helppoa, kun yhdistät iPhonen Maciin.
Mutta tiedätkö mikä on vaikea tehtävä? Irrota iPhonesi Macista. Hyvä asia on kuitenkin se, että sinulla on mahdollisuus katkaista vain tiettyjä ominaisuuksia. Joten minkä ominaisuuden laittaisit päälle tai pois? Jaa mielipiteesi alla olevissa kommenteissa.