Kuinka käyttää suosikkikansioita hiiren vierityspyörällä
Sekalaista / / February 15, 2022
Elämme nyt tietojenkäsittelyn aikakautta, jolloin meillä on hiiri, jossa on useita painikkeita. Monipainikkeinen hiiri/pelihiiri on se, mitä he kutsuvat. Sinä pystyt asettaa useita profiileja näille painikkeille ja ohjelmoi ne sen mukaan, mitä ohjelmistoa käytät tai mitä peliä pelaat, mikä parantaa työsi tehokkuutta. Mutta kaikilla ei ole niitä tai käytä niitä. Eniten käytetty hiiri on se, joka sinulla on tällä hetkellä käsissäsi. Hiiri rullalla.
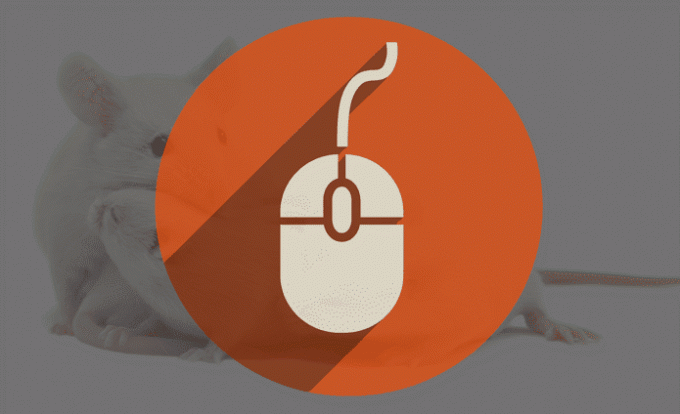
Joten tänään näytän sinulle, kuinka voit parantaa työsi tehokkuutta avaamalla nopeasti suosikkikansioihisi käyttämällä tätä rullaa/hiiren keskipainiketta.
Suosikkikansiosi käden ulottuvilla
Tapa laajentaa tämän keskipainikkeen toimintoja on käyttää Pikakäyttöinen ponnahdusikkuna. Quick Access Popupin avulla pääset suosikkikansioosi vain keskinapsautuksella. Kun napsautat hiiren keskipainiketta, näkyviin tulee valikko, joka sisältää kaikki suosikkikansiosi. No, kyse ei ole vain kansiosta, vaan siinä on muutakin. Kyllä, Windows 10:ssä meillä on a
pikakäyttöpaneeli suosikkikansioillemme Windowsin Resurssienhallinnassa. Mutta, se on rajoitettu. Ja kyllä, tämä ilmaisohjelma tukee Windows 10:tä.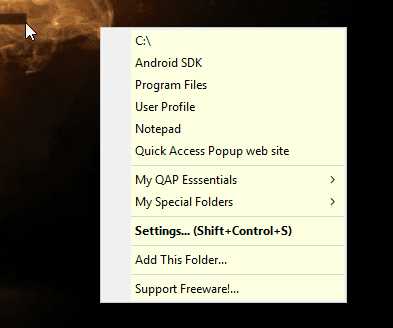
Quick Access Popupin avulla voit käynnistää sovelluksia, ryhmitellä suosikkikansiosi ja avata ne kaikki yhdessä, käyttää järjestelmäkansioita, vaihtaa käynnissä olevien sovellusten välillä, hanki erityinen leikepöytä tiedostojen osoitteisiin ja lisätä tiedostoosoite helposti komentoriviargumentiksi. Kaikki tämä tallennetaan keskipainikkeella. Haluaisin käydä läpi joitakin todella mielenkiintoisia ominaisuuksia, joita voit kokeilla tällä sovelluksella.
Lisäasetukset suosikkikansioillesi
Parasta tässä ilmaisohjelmassa on, että jokainen ominaisuus on hyvin selitetty. Kun lisäät suosikkikansion, saat joukon lisäasetuksia. Ensin ovat valikkovaihtoehdot.
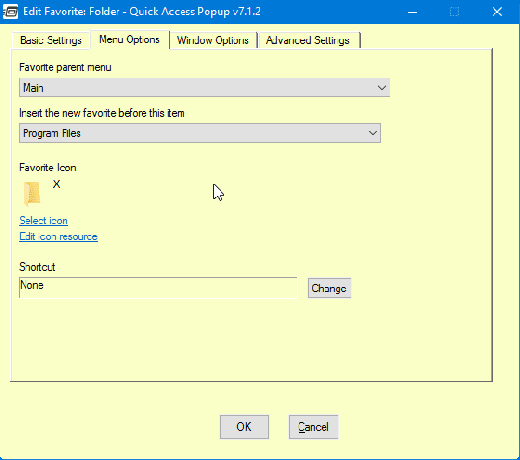
Perusasetuksissa sinun on asetettava suosikkikansiosi. Valikkovaihtoehdoissa voit valita, missä valikossa kansio näkyy, ja myös valita valikossa näytettävän kuvakkeen. Seuraavaksi on ikkunavaihtoehto.
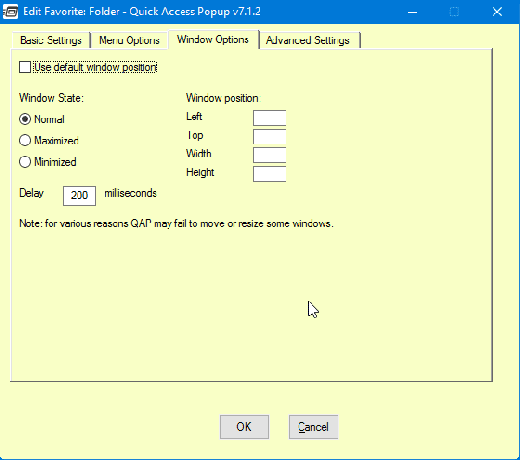
Täällä voit valita ikkunan tilan ja sen sijainnin näytöllä. The sijainnille lisäämäsi arvo on pikseleinä. Voit myös viivyttää ikkunoiden t0 näyttämistä muutaman sekunnin kuluttua. Seuraava vaihtoehto on Pitkälle kehittynyt vaihtoehto.
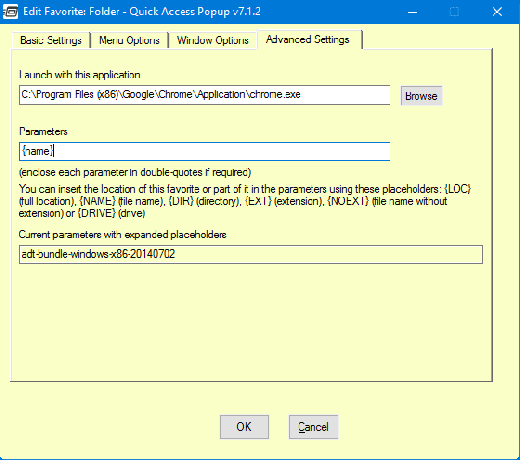
Täällä voit avata sovelluksen kansion sijaan. Saat myös mahdollisuuden lisätä kansio/tiedostoosoite komentoriviargumentiksi. Joten kun haluat kansion osoitteen CMD: hen, napsauta keskipainiketta ja valitse kansio ponnahdusvalikosta. Komento lisätään automaattisesti ja kansio avautuu.
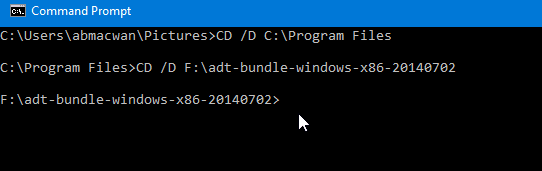
Seuraavaksi tarkastellaan joitain vain QAP: n ominaisuuksia.
Lisää QAP-ominaisuudet

QAP-ominaisuuksiin kuuluu – vaihtaminen sovellusten välillä (samanlainen kuin Alt+Tab), oma leikepöytä, pääsy levyasemiin, järjestelmän sammutus ja paljon muuta. Kuten yllä olevassa kuvakaappauksessa näkyy, voit lisätä tämän ominaisuuden alle QAP Essentials -valikkoni.
Avaa kansioryhmä
Jos jokin tehtävä edellyttää tietyn kansioryhmän avaamista tehtävän suorittamiseksi, voit käyttää QAP: n ryhmittelyominaisuutta useiden kansioiden avaamiseen samanaikaisesti.
Voit luoda kansioryhmän. Klikkaa Lisätä asetuspaneelissa ja valitse Ryhmä. Lisää valintaikkunaan ryhmän nimi ja tallenna se.
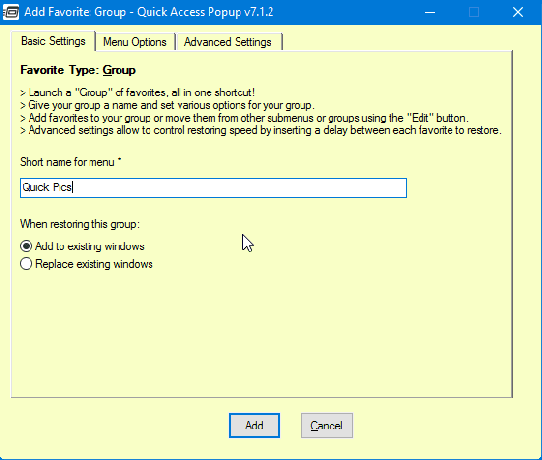
Kansioiden lisääminen – avaa kansio, jonka haluat lisätä, napsauta keskipainiketta ja valitse Lisää tämä kansio. Valitse nyt luomasi ryhmävalikko. Minun tapauksessani se on tässä Pikakuvat. Kun olet lisännyt tarvittavan kansion, saat ryhmävalikon kansioiden lukumäärällä.

Muita mielenkiintoisia ominaisuuksia
On myös joitain muita mukautuksia, joita voit tehdä. Voit asettaa oman pikanäppäimen tietyille valikoille ja kansioille. Jos käytät jotain muuta tiedostonhallintaa, sinulla on myös siihen tuki. Tiedostonhallintaohjelmat, joihin kuuluvat – Directory Opus, Total Commander ja QAPconnet.
Lisäksi, jos ylläpidät FTP-sivustoa, voit lisätä siihen vaihtoehtoja ja valikkokohtia. Voit kirjautua automaattisesti tietylle FTP-sivustolle lisäämällä tunnistetietosi QAP: n tarjoamiin FTP-asetuksiin. Voit myös käyttää tiettyä verkko-osoitetta (URL) ja avata sen haluamassasi selaimessa.
Haluatko Chrome Style -välilehdet Windowsin Resurssienhallinnassa? Käytä tätä näppärää pientä työkalua nimeltä Apila.
Liian monta tehtävää tallennettuna keskinapsautukseen
Se on aivan liian paljon ominaisuuksia kevyelle ilmaisohjelmalle. Mutta epäilen, käyttääkö sitä usein keskiverto- tai tehokäyttäjä. No, se riippuu yksilön tarpeista. Jos jokin yllä olevista täytti vaatimuksesi, ilmoita siitä kehittäjälle ja kerro meille mielipiteesi kommenttiosiossa.
KATSO MYÖS: 10 tappajahiiritemppua, joita et ole koskaan kokeillut
Päivitetty viimeksi 07.2.2022
Yllä oleva artikkeli saattaa sisältää kumppanilinkkejä, jotka auttavat tukemaan Guiding Techiä. Se ei kuitenkaan vaikuta toimitukselliseen eheyteemme. Sisältö pysyy puolueettomana ja autenttisena.

Kirjoittanut
Hän on PC-nörtti, Android-nörtti, ohjelmoija ja ajattelija. Hän lukee mielellään inspiroivia tarinoita ja oppii uusia raamatunkohtia. Löydät hänet vapaa-ajallaan etsimässä erilaisia tapoja automatisoida tekniikkaansa. Hän kirjoittaa myös Android- ja Windows-muokkausvinkkeistä omassa blogissaan All Tech Flix.



