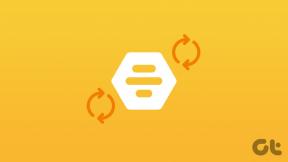Asenna ja määritä XAMPP Windows 10:ssä
Sekalaista / / November 28, 2021
Asenna ja määritä XAMPP Windows 10:ssä: Aina kun koodaat minkä tahansa verkkosivuston PHP: llä, tarvitset jotain, joka voi tarjota PHP-kehitysympäristön ja auttaa yhdistämään taustajärjestelmän käyttöliittymään. On olemassa monia ohjelmistoja, joita voit käyttää verkkosivustosi paikalliseen testaamiseen, kuten XAMPP, MongoDB jne. Nyt jokaisella ohjelmistolla on omat etunsa ja haittansa, mutta tässä oppaassa puhumme erityisesti XAMPP for Windows 10:stä. Tässä artikkelissa näemme, kuinka XAMPP voidaan asentaa ja määrittää Windows 10:ssä.
XAMPP: XAMPP on Apache-ystävien kehittämä avoimen lähdekoodin monikäyttöinen verkkopalvelin. Se on paras web-kehittäjille, jotka kehittävät verkkosivustoja PHP: llä, koska se tarjoaa helpon tavan asentaa tarvittavat komponentit, joita tarvitaan PHP-pohjaisten ohjelmistojen, kuten WordPressin, Drupalin jne., käyttämiseen Windows 10:ssä paikallisesti. XAMPP säästää aikaa ja turhautumista Apachen, MySQL: n, PHP: n ja Perlin manuaalisessa asennuksessa ja määrittämisessä laitteelle testiympäristön luomiseksi.
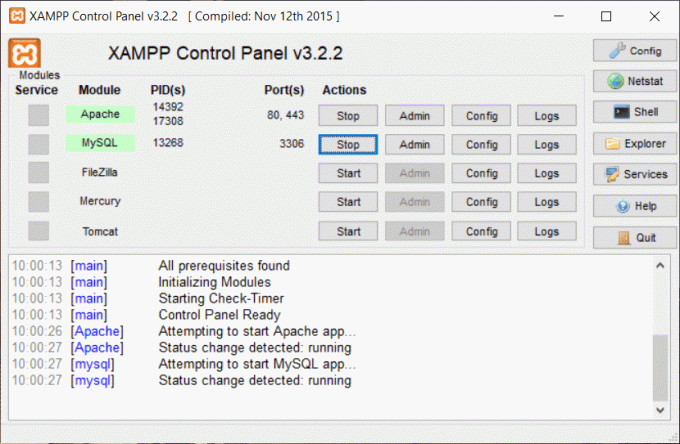
Jokainen merkki sanassa XAMPP tarkoittaa yhtä ohjelmointikieltä, jonka XAMPP auttaa asentamaan ja määrittämään.
X on ideografinen kirjain, joka viittaa monikäyttöjärjestelmään
A tarkoittaa Apache- tai Apache HTTP-palvelinta
M tarkoittaa MariaDB: tä, joka tunnettiin nimellä MySQL
P tarkoittaa PHP
P tarkoittaa Perliä
XAMPP sisältää myös muita moduuleja, kuten OpenSSL, phpMyAdmin, MediaWiki, WordPress ja paljon muuta. Yhdessä tietokoneessa voi olla useita XAMPP-esiintymiä, ja voit jopa kopioida XAMPP: n tietokoneesta toiseen. XAMPP on saatavana sekä täysi- että vakioversiona, jota kutsutaan pienemmäksi versioksi.
Sisällys
- Asenna ja määritä XAMPP Windows 10:ssä
- Kuinka asentaa XAMPP Windows 10:een
- Kuinka määrittää XAMPP Windows 10:ssä
Asenna ja määritä XAMPP Windows 10:ssä
Varmista luo palautuspiste vain siltä varalta, että jokin menee pieleen.
Kuinka asentaa XAMPP Windows 10:een
Jos haluat käyttää XAMPP: tä, sinun on ensin ladattava ja asennettava XAMPP tietokoneillesi, niin vain sinä voit käyttää sitä. Lataa ja asenna XAMPP tietokoneillesi seuraavasti:
1.Lataa XAMPP viralliselta verkkosivustolta Apache friends tai kirjoita alla oleva URL-osoite verkkoselaimeen.

2.Valitse PHP-versio, johon haluat asentaa XAMPP: n ja napsauta latauspainike sen edessä. Jos sinulla ei ole versiorajoituksia, lataa vanhin versio, koska se voi auttaa sinua välttämään PHP-pohjaisiin ohjelmistoihin liittyviä ongelmia.

3. Heti kun napsautat Lataa-painiketta, XAMPP alkaa latautua.
4. Kun lataus on valmis, avaa ladattu tiedosto kaksoisnapsauttamalla sitä.
5. Kun pyydät salli tämän sovelluksen tehdä muutoksia tietokoneellesi, Klikkaa Joo -painiketta ja aloita asennus.
6. Alla oleva varoitusvalintaikkuna tulee näkyviin. Napsauta OK-painiketta -painiketta jatkaaksesi.
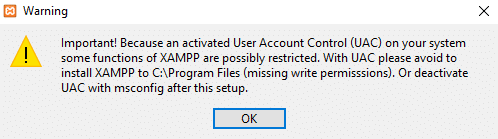
7. Napsauta uudelleen Seuraava-painike.
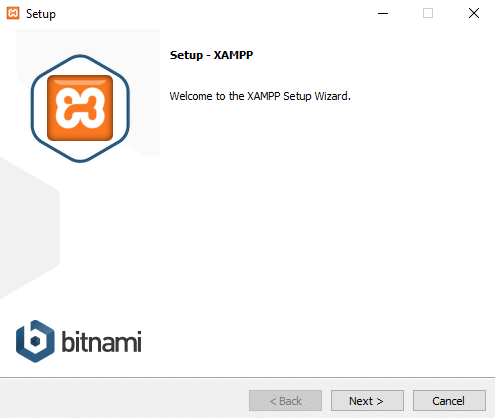
8. Näet luettelon komponenteista, jotka XAMPP sallii asentaa, kuten MySQL, Apache, Tomcat, Perl, phpMyAdmin jne. Valitse asennettavien komponenttien valintaruudut.
Huomautus:se on suositellaan jättämään oletusasetukset valituiksi ja napsauttamalla Seuraava -painiketta.
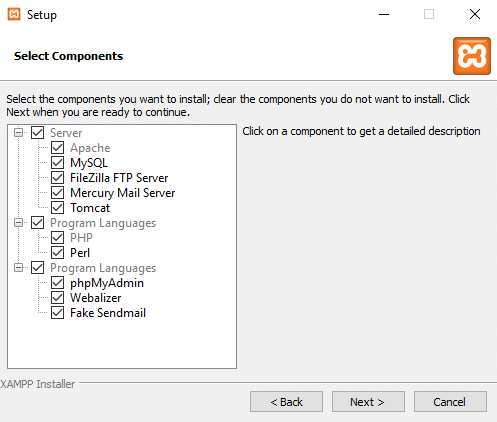
9.Syötä kansion sijainti missä haluat asenna XAMPP-ohjelmisto tai selaa sijaintia napsauttamalla osoitepalkin vieressä olevaa pientä kuvaketta. On suositeltavaa käyttää oletussijaintiasetuksia XAMPP-ohjelmiston asentamiseen.
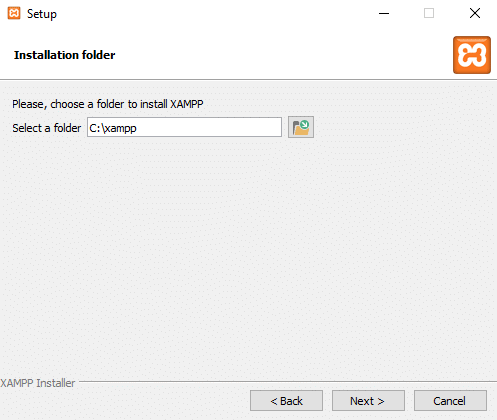
10. Napsauta Seuraava -painiketta.
11.Poista valinta “Lue lisää Bitnamista XAMPP: lle” -vaihtoehto ja napsauta Seuraava.
Huomautus: Jos haluat oppia Bitnamista, voit jättää yllä olevan vaihtoehdon valittuna. Se avaa Bitnami-sivun selaimessasi, kun napsautat Seuraava.
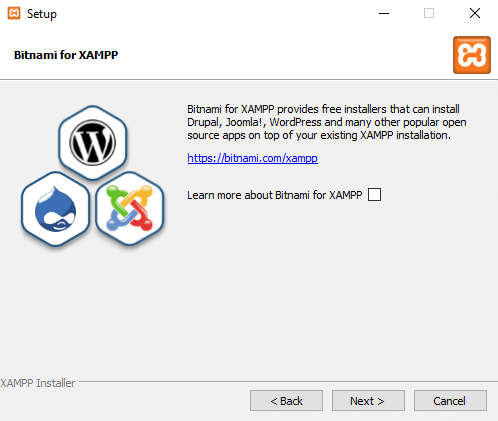
12.Näyttöön tulee alla oleva valintaikkuna, jossa sanotaan, että asennus on nyt valmis alkamaan XAMPP: n asentaminen tietokoneellesi. Napsauta uudelleen Seuraava -painiketta jatkaaksesi.
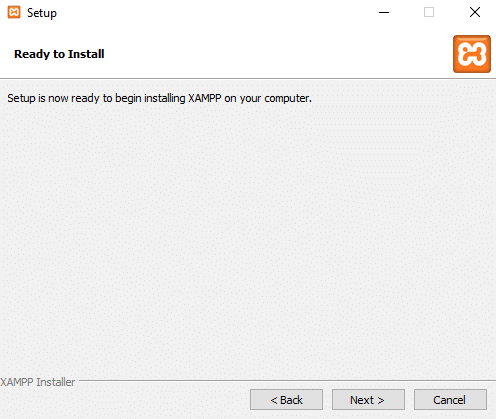
13. Kun napsautat Seuraava, tulet näkemäänXAMPP on alkanut asentaa Windows 10:een. Odota, että asennusprosessi on valmis.
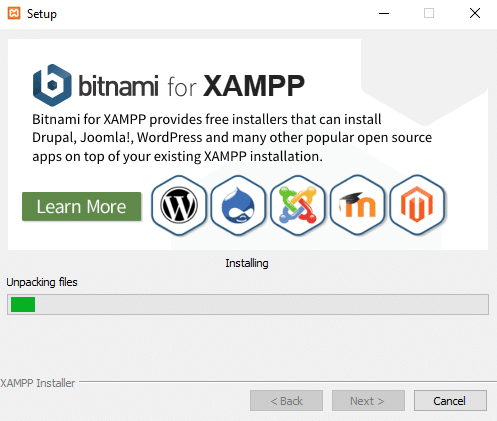
14. Kun asennus on valmis, näkyviin tulee valintaikkuna, joka pyytää lupaa sovellus palomuurin kautta. Klikkaa Sallia pääsy -painiketta.
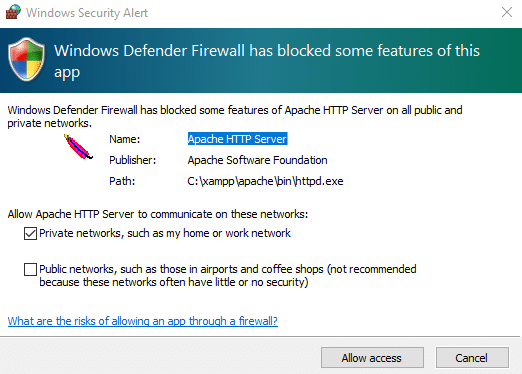
15. Napsauta Valmis-painike suorittaaksesi prosessin loppuun.
Huomautus: Jos annat "Haluatko käynnistää ohjauspaneelin nyt?” vaihtoehto tarkista ja sen jälkeen napsauttamalla Viedä loppuun XAMPP-ohjauspaneelisi avautuu automaattisesti, mutta jos et ole valinnut sitä, sinun on avattava se avaa XAMPP-ohjauspaneeli manuaalisesti.
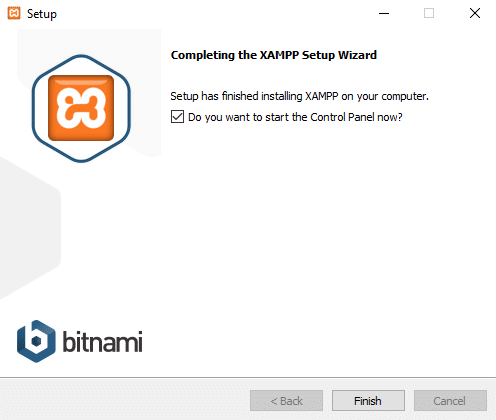
16. Valitse joko kieli Englanti tai saksa. Oletuksena englanti on valittuna ja napsauta Tallenna-painike.
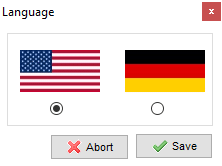
17. Kun XAMPP-ohjauspaneeli avautuu, voit aloittaa sen käytön testata ohjelmiasi ja aloittaa verkkopalvelinympäristön määrityksen.
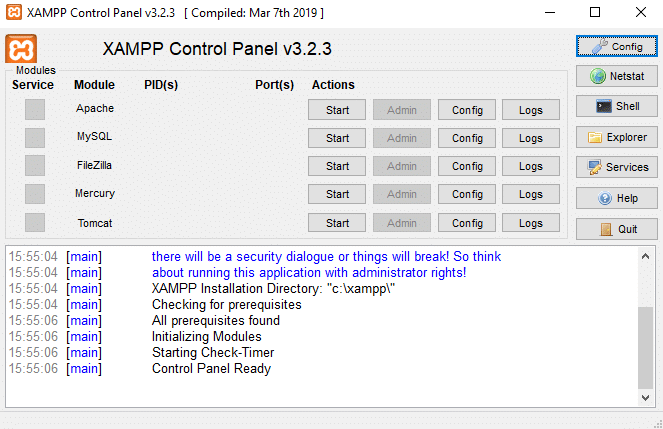
Huomautus: XAMPP-kuvake tulee näkyviin tehtäväpalkkiin aina, kun XAMPP on käynnissä.

18.Nyt, aloita joitakin palveluita, kuten Apache, MySQL napsauttamalla Aloitusnäppäin vastaa itse palvelua.
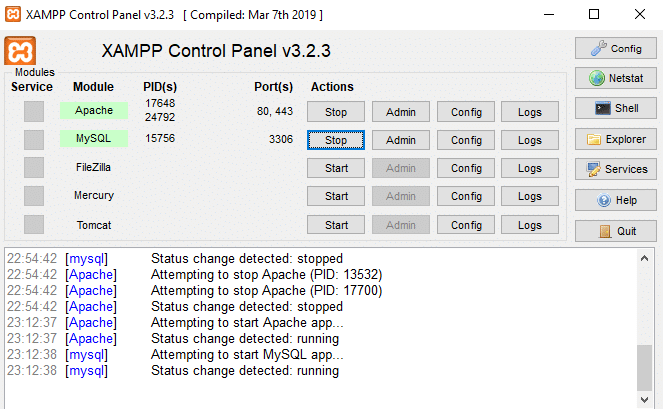
19. Kun kaikki palvelut ovat alkaneet sonnistuneesti, avaa localhost kirjoittamalla http://localhostselaimessasi.
20.Se ohjaa sinut XAMPP-hallintapaneeliin ja XAMPP: n oletussivu avautuu.
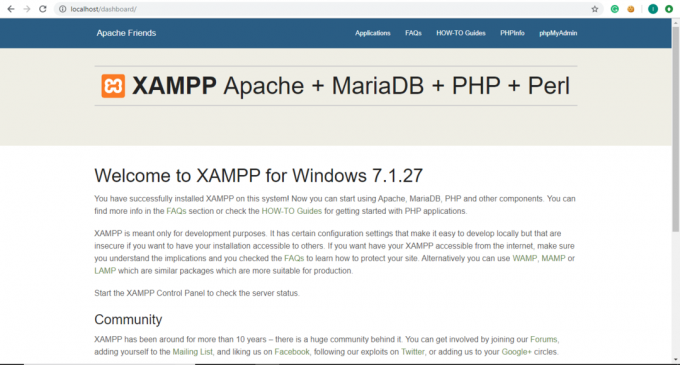
21. Napsauta XAMPP-oletussivulla phpinfo valikkopalkista nähdäksesi kaikki PHP: n yksityiskohdat ja tiedot.
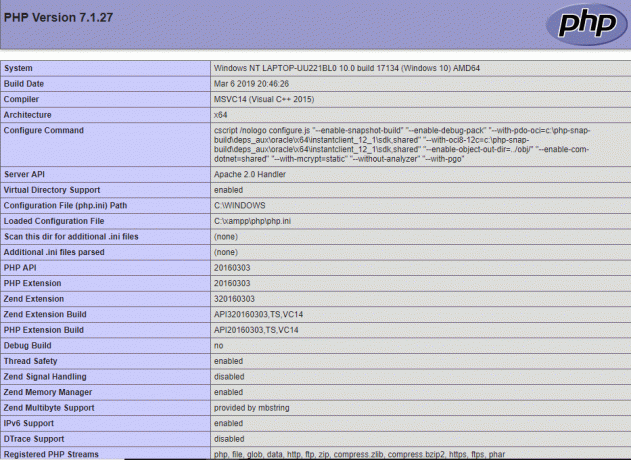
22. Napsauta XAMPP-oletussivulla phpMyAdmin nähdäksesi phpMyAdmin-konsolin.
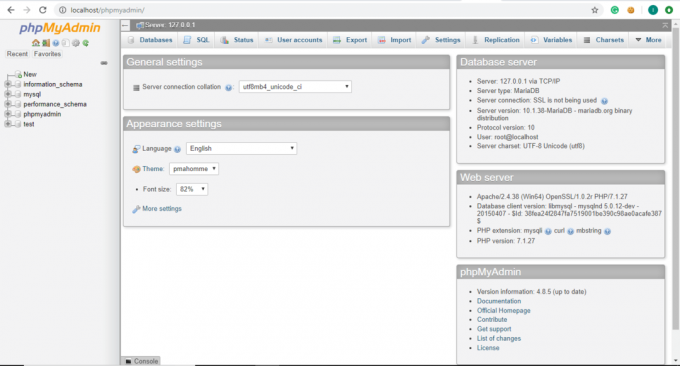
Kuinka määrittää XAMPP Windows 10:ssä
XAMPP-ohjauspaneeli koostuu useista osista ja jokaisella osalla on oma merkityksensä ja käyttötarkoituksensa.
Moduuli
Moduuli-kohdasta löydät luettelon XAMPP: n tarjoamista palveluista, eikä niitä tarvitse asentaa erikseen tietokoneellesi. Seuraavat ovat XAMPP: n tarjoamat palvelut: Apache, MySQL, FileZilla, Mercury, Tomcat.
Toiminnot
Toiminto-osiossa ovat Start- ja Stop-painikkeet. Voit käynnistää minkä tahansa palvelun napsauttamalla Aloitusnäppäin.
1.Jos haluat käynnistä MySQL-palvelu, Klikkaa alkaa -painiketta vastaava painike MySQL-moduuli.

2. MySQL-palvelusi käynnistyy. MySQL-moduulin nimi muuttuu vihreäksi ja se vahvistaa, että MySQL on käynnistynyt.
Huomautus: Voit myös tarkistaa tilan alla olevista lokeista.
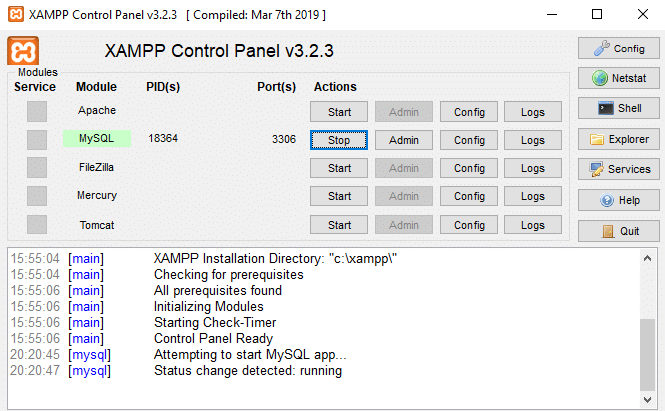
3. Nyt, jos haluat pysäyttää MySQL: n toiminnan, napsauta Pysäytyspainike vastaa MySQL-moduulia.

4. Sinun MySQL-palvelu lakkaa toimimasta ja sen tila pysähtyy, kuten näet alla olevista lokeista.
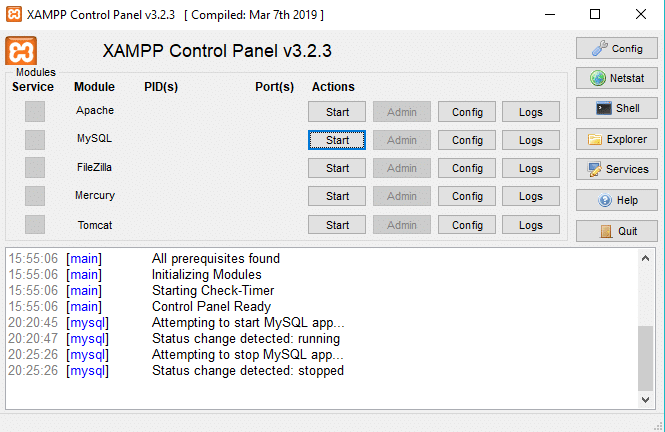
Portit
Kun käynnistät palvelut, kuten Apache tai MySQL, napsauttamalla toiminnon alla olevaa Käynnistä-painiketta -osiossa, näet Portti(t) -osion alapuolella numeron, joka vastaa kyseistä nimeä palvelua.
Nämä luvut ovat TCP/IP-porttien numerot joita kukin palvelu käyttää ollessaan käynnissä. Esimerkki: Yllä olevassa kuvassa Apache käyttää TCP/IP-porttinumeroita 80 ja 443 ja MySQL käyttää 3306 TCP/IP-porttinumeroa. Näitä porttinumeroita pidetään oletusporttinumeroina.

PID: t
Kun käynnistät minkä tahansa Moduuli-osiossa tarjotun palvelun, näet numeroita ilmestyvän kyseisen palvelun viereen PID-osio. Nämä luvut ovat prosessin tunnus kyseiselle palvelulle. Jokaisella tietokoneessa käynnissä olevalla palvelulla on jokin prosessitunnus.
Esimerkki: Yllä olevassa kuvassa Apache ja MySQL ovat käynnissä. Apachen prosessitunnus on 13532 ja 17700 ja MySQL: n prosessitunnus on 6064.

Admin
Käynnissä olevia palveluita vastaavasti Admin-painike aktivoituu. Napsauttamalla sitä pääset käsiksi hallinnon kojelauta josta voit tarkistaa, toimiiko kaikki oikein vai ei.
Alla olevassa kuvassa on näyttö, joka avautuu, kun napsautat Admin-painike vastaa MySQL-palvelua.
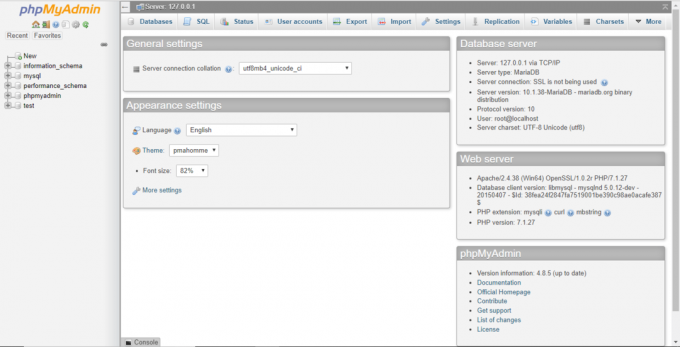
Konfig
Vastaa kutakin Moduuli-osion palvelua, Konfig -painike on käytettävissä. Jos napsautat Config-painiketta, voit helposti määrittää kaikki yllä mainitut palvelut.

Äärimmäisessä oikealla puolella vielä yksi Config-painike on käytettävissä. Jos napsautat tätä Config-painiketta, voit tehdä sen konfiguroida mitkä palvelut käynnistyvät automaattisesti kun käynnistät XAMPP: n. Saatavilla on myös joitain vaihtoehtoja, joita voit muokata tarpeidesi ja vaatimusten mukaan.

Napsauttamalla yllä olevaa Config-painiketta, alla oleva valintaikkuna tulee näkyviin.
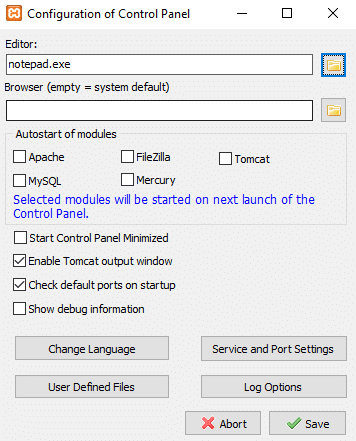
1. Kohdassa Autostart of Module voit tarkistaa palvelut tai moduulit, jotka haluat käynnistää automaattisesti, kun XAMPP käynnistetään.
2. Jos haluat vaihtaa XAMPP: n kielen, voit napsauttaa Vaihda kieltä -painiketta.
3. Voit myös muuttaa palvelu- ja porttiasetuksia.
Esimerkki: Jos haluat muuttaa Apache-palvelimen oletusporttia, noudata seuraavia ohjeita:
a. Napsauta Palvelu- ja porttiasetukset -painiketta.

b. Alla Palveluasetukset-valintaikkuna avautuu.
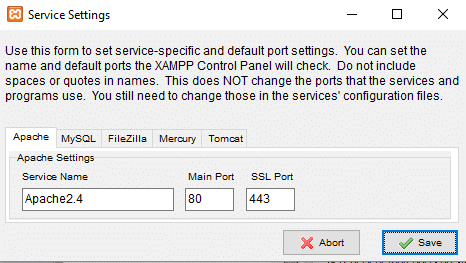
c. Muuta Apachen SSL-portti arvosta 443 mihin tahansa muuhun arvoon, kuten 4433.
Huomautus: Kirjoita yllä oleva portin numero muistiin jonnekin turvalliseen paikkaan, koska sitä voidaan tarvita tulevaisuudessa.
d. Kun olet vaihtanut portin numeron, napsauta Tallenna-painike.
e. Napsauta nyt Config-painike Apachen vieressä XAMPP-ohjauspaneelin Moduuli-osiossa.

f. Klikkaa Apache (httpd-ssl.conf) kontekstivalikosta.
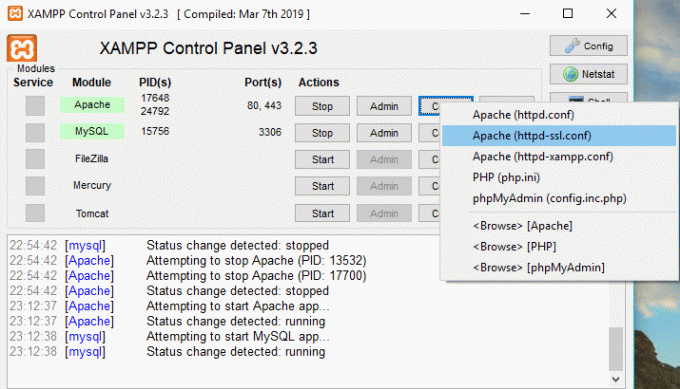
g. Etsiä "Kuunnella” juuri avatun tekstitiedoston alla ja muuta portin arvoa, johon merkitsit aiemmin vaiheessa c. Tässä se on 4433, mutta sinun tapauksessasi se on erilainen.
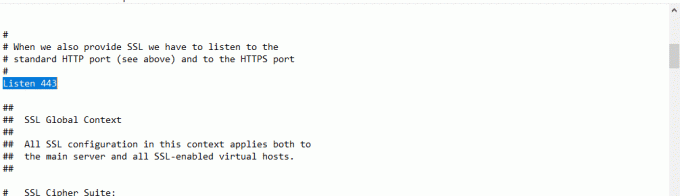
h. Etsi myös. Vaihda portin numero uudeksi portin numeroksi. Tässä tapauksessa se näyttää
i. Tallenna muutokset.
4. Kun olet tehnyt muutokset, napsauta Tallenna-painike.
5. Jos et halua tallentaa muutoksia, napsauta Keskeytä-painike ja XAMPP palautuu edelliseen tilaan.
Netstat
Äärimmäisessä oikeassa reunassa Config-painikkeen alapuolella Netstat-painike on käytettävissä. Jos napsautat sitä, se antaa sinulle luettelon palveluista tai pistokkeista, jotka ovat tällä hetkellä käynnissä ja mihin verkkoon pääsy, niiden prosessitunnuksen ja TCP/IP-porttitiedot.
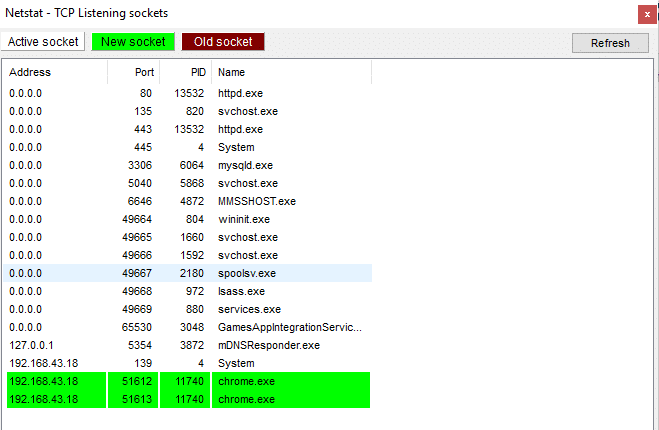
Lista jaetaan kolmeen osaan:
- Active Sockets/Services
- Uudet Pistorasiat
- Vanhat Pistorasiat
Kuori
Äärimmäisessä oikeassa reunassa, Netstat-painikkeen alla, Shell-painike on käytettävissä. Jos napsautat Shell-painiketta, se avaa shell-komentorivityökalu, johon voit kirjoittaa komentoja päästäksesi palveluihin, sovelluksiin, kansioihin jne.
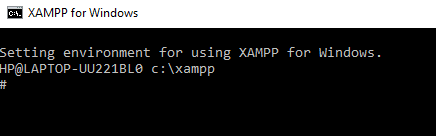
tutkimusmatkailija
Shell-painikkeen alla on Explorer-painike, jota napsauttamalla voit avata XAMPP-kansion File Explorerissa ja nähdä kaikki XAMPP: n käytettävissä olevat kansiot.
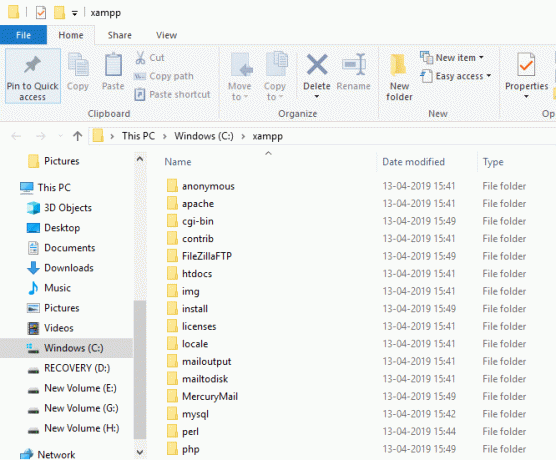
Palvelut
Jos napsautat Palvelut-painiketta Explorer-painikkeen alapuolella, se avaa Palvelut-valintaikkuna, josta saat tiedot kaikista tietokoneellasi käynnissä olevista palveluista.
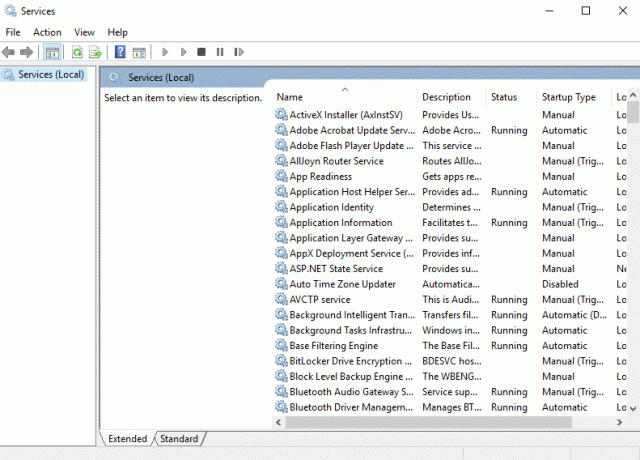
auta
Napsauttamalla Palvelu-painikkeen alla olevaa Ohje-painiketta, voit etsiä tarvitsemaasi apua napsauttamalla saatavilla olevia linkkejä.
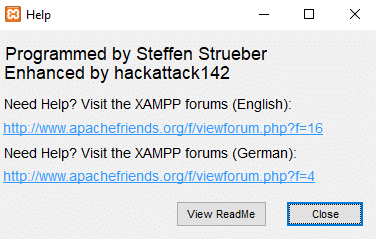
Lopettaa
Jos haluat poistua XAMPP-ohjauspaneelista, napsauta sitten Lopeta-painike saatavilla oikeassa reunassa Ohje-painikkeen alapuolella.
Loki-osio
Esitä XAMPP-ohjauspaneelin alareunassa lokilaatikko, josta näet, mitkä toiminnot ovat parhaillaan käynnissä ja mitä virheitä XAMPP: n käynnissä olevat palvelut kohtaavat. Se antaa sinulle tietoa siitä, mitä tapahtuu, kun aloitat palvelun tai kun lopetat palvelun. Lisäksi se tarjoaa sinulle tietoa jokaisesta XAMPP: n alla tapahtuvasta toiminnasta. Tämä on myös ensimmäinen paikka katsoa, kun jokin menee pieleen.
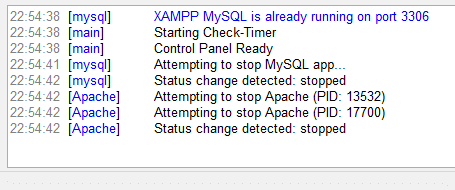
Useimmiten XAMPP toimii täydellisesti käyttämällä oletusasetuksia testausympäristön luomiseksi luomasi verkkosivuston suorittamista varten. Joskus portin saatavuudesta tai asetuskokoonpanostasi riippuen saatat kuitenkin tarvita vaihtaa TCP/IP-porttia käynnissä olevien palvelujen numero tai aseta salasana phpMyAdminille.
Muuttaaksesi näitä asetuksia, käytä Config-painiketta, joka vastaa sitä palvelua, jolle haluat tehdä muutokset ja tallenna muutokset, niin voit käyttää XAMPP: tä ja muita sen tarjoamia palveluita se.
Suositus:
- Ulkoinen kiintolevy ei näy tai sitä ei tunnisteta? Näin voit korjata sen!
- OneDriven käyttäminen: Microsoft OneDriven käytön aloittaminen
- Poista kosketuslevy käytöstä, kun hiiri on kytkettynä Windows 10:ssä
- Automaattisen sammutuksen asettaminen Windows 10:ssä
Toivottavasti tästä artikkelista oli apua ja voit nyt tehdä sen helposti Asenna ja määritä XAMPP Windows 10:ssä, mutta jos sinulla on vielä kysyttävää tästä opetusohjelmasta, voit kysyä niitä kommenttiosiossa.