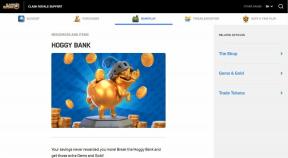4 siistiä Mac-päätevinkkiä tuottavuuden lisäämiseksi
Sekalaista / / February 16, 2022

Mac-käyttäjille OS X Mavericks sisältää paljon hienoja ominaisuuksia, jotka eivät olleet aiemmin saatavilla, kuten Maps, App Nap ja Ilmoituskeskus mainitakseni vain muutamia niistä. Huolimatta siitä, kuinka kykenevä Mavericks on, siitä puuttuu silti joitain toimintoja, joita jotkut pitävät välttämättöminä.
Ottaen huomioon tämän, käytämme tätä artikkelia saadaksesi selville muutamia todella hienoja ominaisuuksia, jotka voit ottaa käyttöön Terminal-sovelluksen avulla tehostaaksesi tuottavuuttasi Macissasi.
merkintä: Jos et tunne terminaalia, tässä on loistava artikkeli alkuun pääsemisestä tällä uskomattoman hyödyllisellä Mac-työkalulla.
Valmis? Tässä ne ovat.
1. Valitse teksti suoraan QuickLook-esikatseluikkunasta
Olen varma, että näin on tapahtunut sinulle ennenkin: On tekstitiedosto tai asiakirja, jossa on joitain tärkeitä tietoja, joita tarvitset, joten voit selata useita niitä QuickLookilla, kunnes löydät sen. Mutta kun olet tehnyt niin, sinun on avattava sen sijaan, että saisit tarvitsemasi tärkeät tiedot heti tiedosto alkuperäisellä sovelluksella ja etsi sitten tieto uudestaan ja kopioi se omaan sovellukseesi leikepöydälle.
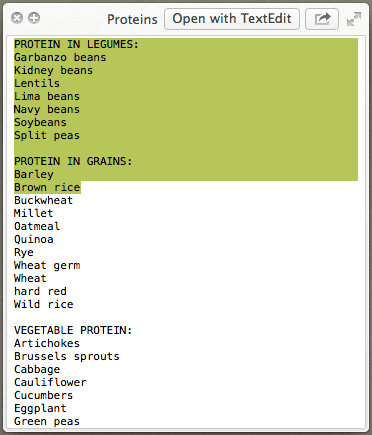
Käyttämällä näitä komentoja Terminalissa (näytetyssä järjestyksessä) voit unohtaa tämän ongelman ja vain valitse ja kopioi tekstiä suoraan QuickLook-ikkunasta, kun esikatselet mitä tahansa tekstitiedostoa kuvan osoittamalla tavalla edellä.
Ensin komento tämän ominaisuuden käyttöön ottamiseksi:
oletusarvot kirjoittaa -g QLEnableTextSelection -bool tosi
ja sitten komento Finderin käynnistämiseksi uudelleen, jotta muutokset tulevat voimaan:
killall Finder
2. Estä esikatselu- ja Quicktime-sovelluksia palauttamasta automaattisesti viimeksi avattua tiedostoasi
Tämä näiden kahden sovelluksen erityinen käyttäytyminen voi olla melko hankala olosuhteista riippuen, varsinkin jos käytät Macia sekä töissä että kotona, koska jos avaat Esikatselu- tai Quicktime töissä nämä sovellukset avaavat myös aiemmin katsomasi asiakirjan tai videon.

Ja vaikka tätä ei voi muuttaa pysyvästi sovellusten asetusten kautta, voit käyttää näitä päätekomentoja tehdäksesi niin.
Quicktimelle:
oletusarvot kirjoittaa com.apple. QuickTimePlayerX NSQuitAlwaysKeepsWindows -bool false
Esikatselua varten
oletusarvot kirjoittaa com.apple. Esikatselu NSQuitAlwaysKeepsWindows -bool false
3. Estä Maciasi nukkumasta
Nukkuminen estää Macia tuhlaamasta energiaa ja resursseja, kun et käytä sitä. Käytä tätä päätekoodia kuitenkin silloin, kun haluat pitää sen käynnissä, vaikka et istuisi sen edessä.
kofeinaatti -t 7200
…jossa 7200 edustaa sekuntien määrää, jonka haluat Macin olevan hereillä (tässä tapauksessa 2 tuntia). Voit siis vaihtaa sen mihin tahansa muuhun tarpeisiisi paremmin sopivaan numeroon.
4. Muuta sijaintia, johon kuvakaappaukset tallennetaan
Oletuksena kaikki kuvakaappauksia Mac-tietokoneellesi tallennetaan työpöydällesi. Vaikka tämä käyttäytyminen on kätevää, se voi saada työpöytäsi sotkuiseksi hetkessä, jos otat kohtuullisen määrän kuvakaappauksia lyhyessä ajassa.
Voit muuttaa tämän käyttämällä tätä Terminal-komentoa ja korvaamalla ZZZ sen kansion sijainnilla, jossa haluat kuvakaappausten olevan tästä eteenpäin:
oletusarvot kirjoita com.apple.screencapture location ZZZ
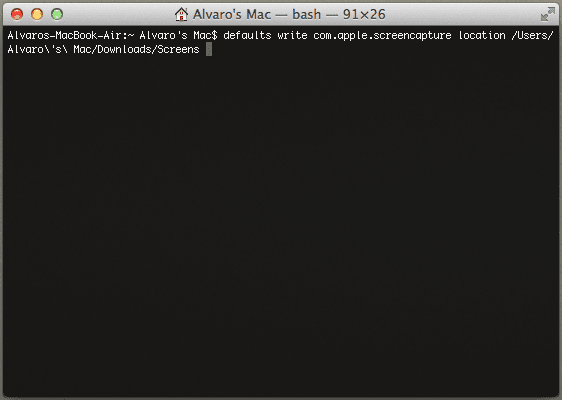
Hieno vinkki: Sen sijaan että kirjoittaisit kaiken polun uuteen kohdekansioon, vedä se Pääte-ikkunaan heti komennon sanan "sijainti" jälkeen.
Siellä ne ovat. Vain vähän terminaalin tuntemuksella voit nyt säästää tonnia aikaa ja saada asiat hoidettua tehokkaammin Macillasi. Nauttia!
Ylin kuvan luotto: blakespot
Päivitetty viimeksi 02.2.2022
Yllä oleva artikkeli saattaa sisältää kumppanilinkkejä, jotka auttavat tukemaan Guiding Techiä. Se ei kuitenkaan vaikuta toimitukselliseen eheyteemme. Sisältö pysyy puolueettomana ja autenttisena.
TIESITKÖ
Tuottavuussovellus Notion perustettiin vuonna 2013.