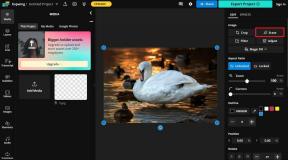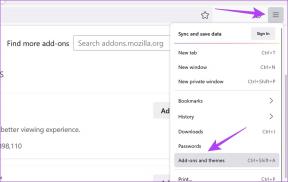Häivytä kuvat PowerPointissa ilman Photoshopin apua
Sekalaista / / February 16, 2022

PowerPoint 2010:n (ja myös vuonna 2013, jonka on määrä saapua pian) kuvankäsittelyominaisuuksien ansiosta sinun ei todellakaan tarvitse etsiä muualta käsitelläksesi graafisia töitä. Photoshop ja alan standardit graafiset editorit voivat tehdä paljon raskaita nostoja, mutta PowerPointkaan ei ole laiska. Toinen etu on, että PowerPointin oppimiskäyrä ei ole niin jyrkkä kuin esimerkiksi Photoshopissa.
From kuinka rajata kuvia ja jotta ne sopivat täydellisesti kohtaan verkkosivuston sisällyttäminen esitysdiaan, olemme nähneet hienoja temppuja. Tässä on toinen tekniikka, joka lisää esityksiin pizzeria.
Kuvan häivytystekniikka
Kuvan häivytystekniikka tekee esteettisestä visuaalisuudesta, koska sen avulla voit sekoittaa kuvan dian taustaväriin. Näemme sen ympärillämme verkkosivuilla, mainoksissa ja asiaan liittyvissä medioissa. Se on suhteellisen helppo tehdä Photoshopissa. Se on helppoa myös PowerPointissa. Seuraa mukana…
Voit sekoittaa kuvan dian taustalle ja käyttää sitä korostamaan tekstiä tai tuomaan tarkennuksen kuvan keskeiseen osaan. Joka tapauksessa aloita hyvästä kuvasta. Jätän valinnan sinulle, kun aloitan omenan kuvasta.

Kuvan häivytystekniikka on vähän kuin käsityö, jossa piilotetaan toisella näkymättömällä esineellä osa pääkuvasta ja yhdistetään niitä siten, että ne muodostavat haalistumisen vaikutelman. Tässä tapauksessa toinen objekti tulee kohteesta Muodot jonka PowerPoint antaa meille Lisää-valikossa.
alkaen Lisää valikosta, valitse a Muoto ja käytä sitä päällekkäin omenan (tai oman) kuvan kanssa. Muodon koko on tärkeä, koska se määrittää, miltä kuva haalistuu. Leveämpi kuva tekee haalistumisesta asteittaisemman, kun taas kapeampi muoto saa haalistumisen näyttämään äkilliseltä. Voit valita päällekkäin koko kuvan tai osan siitä. Olen käyttänyt leveää suorakulmiota, kuten näet alla.

Kun muoto on nyt kuvan päällä, napsauta muotoa hiiren kakkospainikkeella ja valitse Muotoile muoto.

Valitse Täytä-välilehdeltä Gradienttitäyttö. Mene alas Gradientin pysäkeille. Oletuksena sinulla on kolme kaltevuuspysähdystä, joten poista yksi pysähdyksistä, koska tarvitset vain kaksi saavuttaaksesi asteittaisen häivytyksen.

Valitse gradientin täytön suunta. Tässä kuvassa gradientin oikea suunta on vasemmalta oikealle, joten olen valinnut Lineaarinen vasen.

Seuraavat kaksi vaihetta sisältävät gradientin värin asettamisen vastaamaan dian taustaa niin, että se peittää sen omenan osan ja säätämällä gradientin läpinäkyvyyttä niin, että syntyy häivytys, joka paljastaa osan omena. Tässä dian ja kuvan tausta on valkoinen, joten molemmilla pysähdyksillä mennään valkoisella.

Liukuvärin "virtaamiseksi" ja häivytystehosteen luomiseksi sinun on asetettava yhden liukuvärin läpinäkyvyys pysähtyy (valitse yksi liukupisteistä ja siirrä liukusäädintä läpinäkyvyyden saamiseksi) ja pidä toinen läpinäkymätön. Kokeile liukusäätimiä ja luo häivytystehoste dian vaatimusten mukaisesti. Tässä on mitä sain omenakuvastani.

Sinun täytyy kokeilla tässä hieman, koska nyt jokainen kuva on omena, ja dia sisältää oman tekstisi ja taustasi. Mutta tämä PowerPoint-opetusohjelma on peruspohjustus siitä, kuinka luoda häivytystehoste ilman liiallista vaivaa.
Kuvan luotto: Ilmaisia digitaalisia kuvia
Päivitetty viimeksi 03.2.2022
Yllä oleva artikkeli saattaa sisältää kumppanilinkkejä, jotka auttavat tukemaan Guiding Techiä. Se ei kuitenkaan vaikuta toimitukselliseen eheyteemme. Sisältö pysyy puolueettomana ja autenttisena.