Kuinka löytää lepopainike Windows 10:ssä
Sekalaista / / February 16, 2022

Jos olet työskennellyt pitkään ja haluat pitää pienen tauon, sinun kannattaa pitää tauko. Haluaisit sulkea kannettavan tietokoneen etkä menetä työtäsi. Näin voit laittaa tietokoneesi lepotilaan. Jos et ole varma, mikä unipainike on ja mistä se löytyy, tämä artikkeli auttaa sinua löytämään lepopainikkeen Windows 10:ssä.

Sisällys
- Kuinka löytää lepopainike Windows 10:ssä
- Tapa 1: Käynnistä-valikon käyttäminen
- Tapa 2: Käytä Alt + F4-pikanäppäintä
- Tapa 3: Näppäimistöyhdistelmien käyttäminen
- Ammattilaisen vinkki: Suosittujen merkkien pikanäppäimet
- Tapa 4: Mukautettujen lepotilaasetusten käyttäminen
Kuinka löytää lepopainike Windows 10:ssä
Kannettava tietokone menee lepotilaan, kun suljet kannen tai painat virtapainiketta. Kun kannettava tietokone tai pöytätietokone laitetaan lepotilaan,
- Systeemi käyttää vähemmän tehoa.
- Lisäksi voit jatka täsmälleen siitä mihin jäit.
- Windows tekee tallenna työsi automaattisesti ja sammuta tietokone, jos akun varaus on vähissä.
Voit herättää laitteesi seuraavasti:
- yksinkertaisesti painamalla mitä tahansa näppäintä näppäimistöllä tai
- napsauttamalla hiiren painiketta.
- kannen avaaminen kannettavasta tietokoneesta.
Noudata mitä tahansa alla mainituista tavoista löytääksesi lepotilapainikkeen Windows 10:ssä.
Tapa 1: Käynnistä-valikon käyttäminen
Tämä on helpoin tapa löytää lepopainike Windows 10:ssä.
1. paina Windowsavain.
2. Klikkaa Tehoa kuvakkeen mukaisesti.

3. Valitse Nukkua korostettuna näkyvä vaihtoehto asettaa Windows-tietokoneesi lepotilaan.
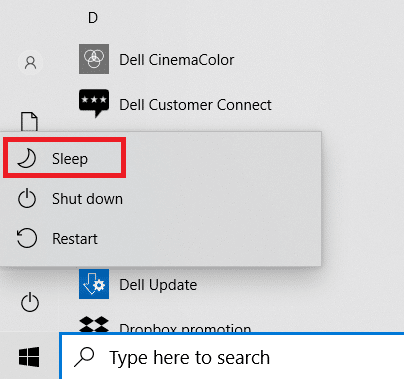
Lue myös:Korjaa Windows 10:n lepotila, joka ei toimi
Tapa 2: Käytä Alt + F4-pikanäppäintä
Voit myös laittaa järjestelmän lepotilaan Windows 10:n työpöytänäytöstä käyttämällä Alt + F4-pikanäppäintä.
merkintä: Käytä tätä varmistamalla, että mitään ohjelmia ei ole valittu tai minimoitu.
1. Lehdistö Alt + F4avaimet samanaikaisesti. Tämä avaa a Sammuta Windows ponnahdusikkuna.
2. Valitse Nukkua avattavasta valikosta ja napsauta OK kuten näkyy korostettuna.
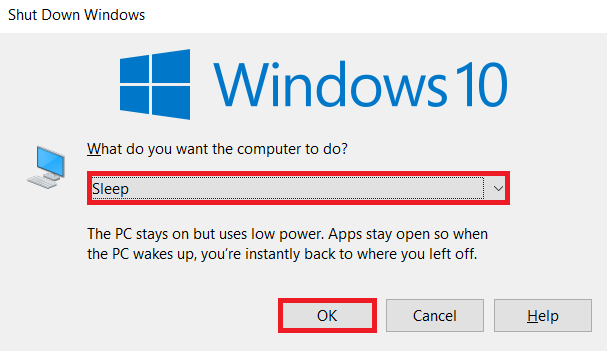
Tapa 3: Näppäimistöyhdistelmien käyttäminen
Näppäinyhdistelmien käyttö vaihtelee järjestelmän valmistajan ja mallin mukaan. Jotkut näppäimistöt tarjoavat a puolikuun kuvake tai ZZ toimintonäppäimessä tai erillisessä näppäimessä jota voit painaa ottaaksesi lepotilan käyttöön.

Ammattilaisen vinkki: Suosittujen merkkien pikanäppäimet
- Dell: Dell Inspiron 15 -sarjassa Toiminto + Insert-näppäin yhdistelmä laittaisi kannettavan tietokoneen nukkumaan.
- Lenovo: Yhdistelmä Toimintonäppäin + F1 tai Toimintonäppäin + 4 toimisi mallista riippuen.
- Asus: Sinun pitäisi painaa Funktio + F1avain päästäksesi nukkumisominaisuuteen.
- HP: Useimmissa HP: n kannettavissa tietokoneissa on avain, jossa on puolikuu. paina Toiminto + puolikuun näppäin laittaa tietokoneen nukkumaan.
- Acer: Acer kannettavissa tietokoneissa on symboli ZZ F4-näppäimellä. Sinun täytyy painaa Toimintonäppäin + F4 päästäksesi nukkumisominaisuuteen
Lue myös:Korjaa Virtavaihtoehtoja ei ole tällä hetkellä saatavilla
Tapa 4: Mukautettujen lepotilaasetusten käyttäminen
Jos et halua käyttää näppäimistön yhdistelmiä kannettavan tietokoneen nukkumiseen, voit mukauttaa muutamia vaihtoehtoja löytääksesi ja käyttääksesi lepopainiketta Windows 10:ssä seuraavasti:
1. paina Windows -näppäintä ja napsauta asetukset kuvake.

2. Valitse Järjestelmä kuten on esitetty.

3. Klikkaus Virta ja uni vasemmassa ruudussa.

4. Klikkaa Lisätehoasetukset alla Aiheeseen liittyvät asetukset kuten näkyy korostettuna.

5. Klikkaus Valitse, mitä virtapainikkeet tekevät vasemmassa ruudussa.
merkintä: Joissakin järjestelmissä tämän vaihtoehdon nimi voi olla Valitse, mitä virtapainike tekee.
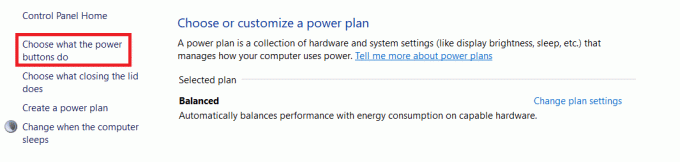
6. Valitse Nukkua vaihtoehto alla Akulla ja Kytketty varten Kun painan virtapainiketta toimi alla olevan kuvan mukaisesti.

7. Valitse vastaavasti Nukkua vaihtoehto alla Akulla ja Kytketty vieressä Kun suljen kannen. Napsauta sitten Tallenna muutokset.

8. Mene nyt kohtaan Virtavaihtoehdot näkyvä ikkuna Vaihe 5.
9. Tällä kertaa napsauta Vaihda tietokoneen lepotilaan vaihtoehto kuvan mukaisesti.

10. Valitse haluttu kesto alla Akulla ja Kytketty vieressä Laita tietokone lepotilaan vaihtoehto alla olevan kuvan mukaisesti. Tämä asettaa järjestelmän automaattisesti nukkumaan, jos se on epäaktiivinen määritetyn ajan.

11. Klikkaus Tallenna muutokset painiketta ja poistu.
Lue myös:Hälytysten asettaminen Windows 10:ssä
Usein kysytyt kysymykset (FAQ)
Q1. Mikä on vaihtoehto sulkea järjestelmäni pidemmäksi ajaksi menettämättä tietojani?
Ans. Tässä tapauksessa voit laittaa tietokoneesi sisään horrostila. Tämä vaihtoehto kuluttaa vähemmän virtaa kuin lepotila. Kuitenkin tämä lepotila vaihtoehto ei ole saatavilla kaikissa tietokoneissa.
Q2. Kuinka korjaan ongelman, jossa tulostin ei toimi, kun järjestelmä on herätetty lepotilasta?
Ans. Jos jokin ulkoisista laitteista, kuten skannereista, näytöistä tai tulostimista, ei vastannut järjestelmän lepotilasta herättämisen jälkeen, irrota ja yhdistä laite uudelleen. Jos se ei toimi edes yhdistämisen jälkeen, yritä käynnistää järjestelmä uudelleen sen sijaan.
Q3. Onko järjestelmässä työkaluja lepotilan mukauttamiseen?
Ans.SleepTimer Ultimate ja Adios ovat markkinoiden parhaita työkaluja lepotilan mukauttamiseen. Näitä ovat esimerkiksi ajastimen asettaminen tietokoneen sammuttamiseksi tai järjestelmän asettaminen lepotilaan, ohjelman lataaminen tiettynä aikana ja päivämääränä sekä ohjelman suorittaminen ajastimella. Voit lukea oppaamme osoitteessa Windows 10:n uniajastimen luominen tietokoneellesi oppia samaa.
Q4. Kumpi on parempi: nukkua vai sammua?
Ans. Jos haluat pitää pienen tauon, voit laittaa kannettavan tietokoneen nukkumaan. Lepotila on suositeltavaa, jos et ole tallentanut työtäsi vähään aikaan. Mutta se on aina hyvä sammuttaa järjestelmä silloin tällöin tuoretta ja pitkäkestoista suorituskykyä varten.
Suositus:
- Korjaa Windows Update -asennusvirhe 0x8007012a
- Kuinka luoda minimalistinen työpöytä Windows 10: ssä
- Kuinka ottaa horrostila käyttöön Windows 11:ssä
- Kannen avaustoiminnon muuttaminen Windows 11:ssä
Toivomme, että tämä artikkeli auttoi sinua ymmärtämään mikä on unipainike ja kuinka löytää lepopainike Windows 10:ssä ja muokata sitä. Voit jättää ehdotuksesi ja kysymyksesi alla olevaan kommenttiosaan.



