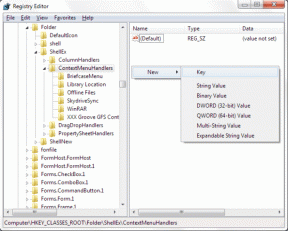Kuinka saada Android-puhelimesi näyttämään Ubuntu Touchilta
Sekalaista / / February 17, 2022
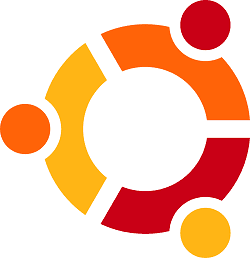
Vaikka Android ja iOS saavat eniten tunnustusta ja huomiota, on olemassa monia muita mobiilikäyttöjärjestelmiä. Jotkut niistä ovat melko tunnettuja, kuten Blackberry ja Windows Phone, kun taas toiset ovat uusia tai palvelevat vain rajoitettuja markkinoita.
Yksi näistä vähemmän tunnetuista, uudemmista käyttöjärjestelmistä on Ubuntu (mobiili). Olet ehkä jo kuullut Linux-jakelusta PC-tietokoneille, mutta ei liian kauan sitten Ubuntun takana oleva yritys (Canonical) ilmoitti tuovansa lopulta omat puhelimensa, joissa on Ubuntu ja uusi mobiilikäyttäjä käyttöliittymä.
Tällä hetkellä mitään näistä laitteista ei ole toimitettu, vaikka tietyt Android-puhelimet voivat toimia käyttöjärjestelmän varhainen testiversio.
Entä jos haluat vain kokeilla Ubuntu-mobiilikäyttöliittymää, mutta haluat silti käyttää Google Playta ja käyttää kaikkia Androidin tehoja konepellin alla? Sieltä tulemme sisään. Ohjaamme sinut vaiheiden läpi, joita tarvitaan, jotta puhelin muutetaan tavallisesta Android-laitteesta sellaiseksi, joka jäljittelee läheisesti Ubuntun uutta mobiilikäyttöliittymää.
Aloitetaan Ubuntun lukitusnäytöstä
Ensinnäkin tuodaan Ubuntun lukitusnäytön klooni laitteellesi.
Vaihe 1: Asenna Ubuntun lukitusnäyttö sovellus Google Play Kaupasta.
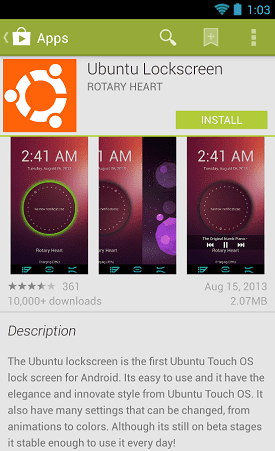
Mene eteenpäin ja avaa sovellus heti. Sinulta kysytään nyt, oletko valmis asettamaan Ubuntu Lockscreenin oletusasetukseksi. paina Joo -painiketta.
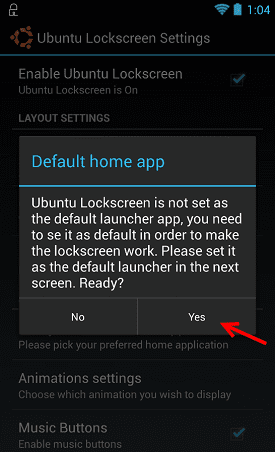
Aseta Ubuntu-lukitusnäyttö oletukseksi noudattamalla näytön ohjeita.
Vaihe 2: Nyt on aika mukauttaa Lukitusnäyttö sovellusta vähän. Etsi sovellus sovelluslaatikosta ja avaa se.
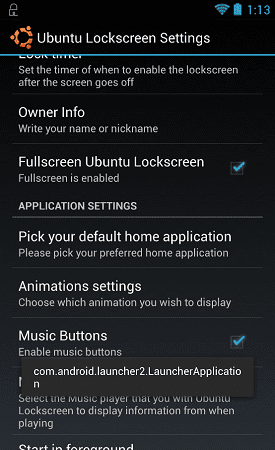
Vuonna asetukset näytössä näet kaikenlaisia vaihtoehtoja. Aloitetaan Omistajan tiedot -välilehti. Napsauta sitä ja se tuo esiin uuden kehotteen, jonka avulla voit valita, mikä nimi tai lause näkyy lukitusnäytössä.
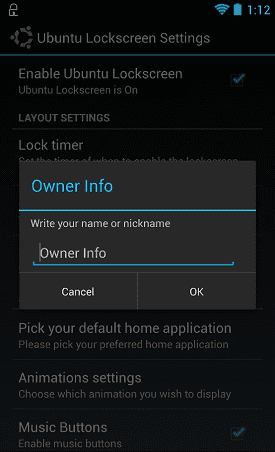
Löydät myös vaihtoehtoja oletusmusiikkisoittimen vaihtaminen, animaatiokohtauksia ja paljon muuta. Emme käsittele jokaista näistä, mutta olemme tervetulleita leikkiä täällä niin vähän tai paljon kuin haluat.
Vaihe 3: Vieritä alas kohtaan Ota ilmoitukset käyttöön/poista käytöstä. Ennen kuin voit muuttaa täällä mitään, se ilmoittaa, että sinun on otettava käyttöön Esteettömyys asetukset.
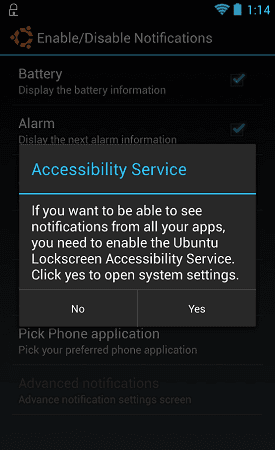
Mene eteenpäin ja napsauta Joo. Sitten se vie sinut kohteeseen Esteettömyys näyttö. Täällä haluat vain napauttaa Ubuntun lukitusnäyttö vaihtoehto (kuten alla oleva nuoli osoittaa).
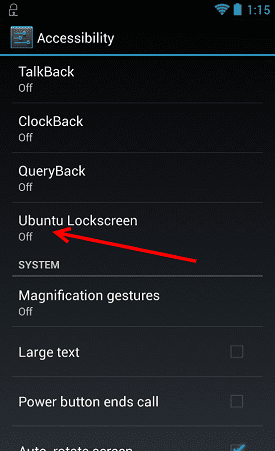
Valinnainen: Jos haluat, nyt olisi hyvä aika avata se uudelleen Ubuntun lukitusnäyttö sovellus ja palaa takaisin Ota ilmoitukset käyttöön/poista käytöstä. Täältä löydät asetukset, jotka määräävät mitkä kohteet tulevat tai ei anna sinulle ilmoituksia.
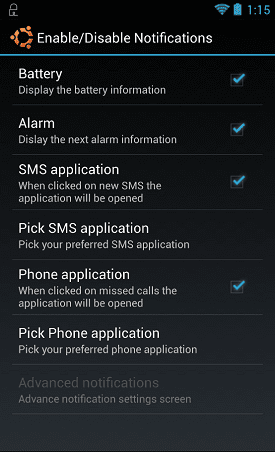
Voit myös mennä osoitteeseen Lisäilmoitukset Jos haluat vielä enemmän vaihtoehtoja ja hallita lukitusnäytölle lähetettäviä ilmoituksia:
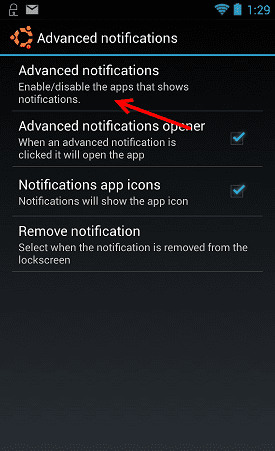
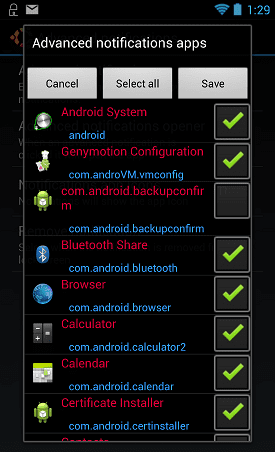
Vaihe 4: Olet melkein siellä! Ennen kuin lukitusnäyttö voi toimia kunnolla, sinun on poistettava nykyinen lukitusnäyttösi käytöstä.
Kuinka teet tämän, vaihtelee puhelimesi/valmistajasi mukaan. Joillekin (yleensä HTC: n omistajille) se on Valikko > Asetukset > Lukitusnäyttö. Muut löytävät etsimänsä menemällä Mukauta > Lukitusnäyttö.
Mitä tulee laitteeseeni? Se on alla asetukset> Turvallisuus.
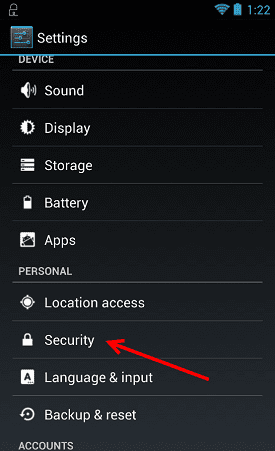
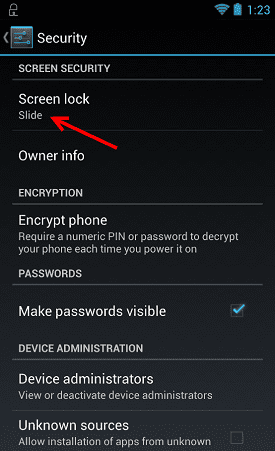
Riippumatta siitä, kuinka pääset sinne, haluat varmistaa, että lukitusnäyttö on sammutettu. Älä huoli, tämä ei vaikuta Ubuntu-tyyliseen lukitusnäyttöön ollenkaan.
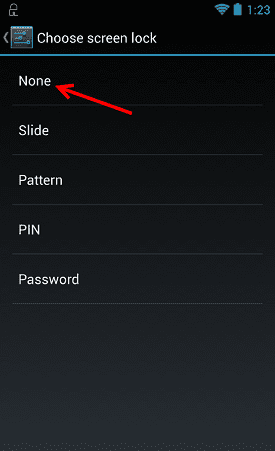
Se siitä! Kun laitat puhelimen näytön nukkumaan ja käynnistät sen uudelleen, näet seuraavan lukitusnäytön:

Nyt voit muuttaa asioita erityisellä käynnistysohjelmalla
Lukitusnäyttösi sopii nyt tähän osaan, mutta entä muu käyttöliittymä? Jos haluat muuttaa puhelimen yleistä ulkoasua, sinun kannattaa tarttua siihen Buzz Launcher. Kun se on asennettu, napsauta linkkiä Ubuntu-tyylinen kotipaketti. Napsauttamalla linkkiä pitäisi kysyä, haluatko ladata sen käyttämällä Buzz Launcher sovellus. Napauta Joo.
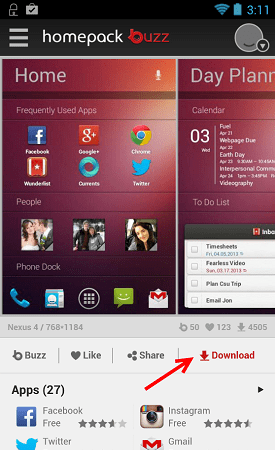
Täältä haluat napauttaa latauspainiketta - nuolen osoittamalla tavalla.
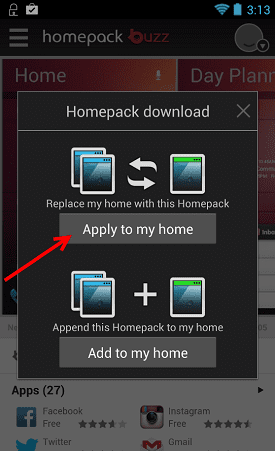
Mene eteenpäin ja lyö Hae kotiini. Sen jälkeen saat esikatselun siitä, miltä uusi käyttöliittymä tulee näyttämään. Lyö vahvistaa painiketta jatkaaksesi sitä.
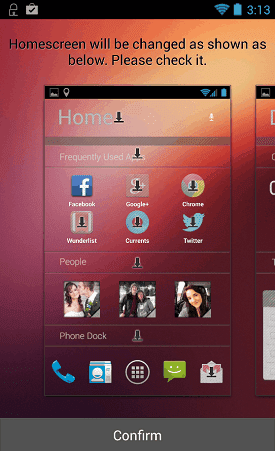
Lopuksi sinulle näytetään uusi näyttö. Siinä on useita osioita ja kansioita, jotka kaikki ovat hyvin yksinkertaisia Ubuntu Touchin kanssa.
merkintä: Sinun on ladattava joitain sovelluksia ja widgetejä, jotta käyttöliittymä näyttää täsmälleen samalta kuin omani alla. Sen tekeminen on yhtä helppoa kuin puuttuvien elementtien napsauttaminen. Esimerkkejä alla olevan kuvakaappauksen puuttuvista elementeistä ovat sovellukset Viserrys ja Virtaukset.
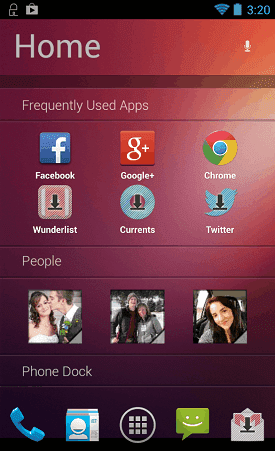
Johtopäätös
Juuri näin, sinulla on nyt Android-laite, joka näyttää hämmästyttävän samanlaiselta kuin todellinen Ubuntu Touch -asennus. Onko tämä tarpeeksi hyvä korvaamaan Android-käyttöliittymäsi pysyvästi? Toimivuuden ja vakauden kannalta, tottakai.
Lopulta se kuitenkin riippuu henkilökohtaisista mieltymyksistä. Olen rokkaanut Ubuntu Lockscreen ja Ubuntu-tyylistä teemaa nyt noin kaksi viikkoa ilman varsinaisia valituksia, vaikka en voi sanoa, että se olisi välttämättä paremmin kuin Android, se on vain erilainen.
Etsitkö muita tapoja muuttaa Android-laitteesi ulkoasua? Tutustu luetteloomme joistakin parhaat Android-kantoraketit siellä tableteille ja puhelimille.
Mitä mieltä sinä olet? Pidätkö uudesta ilmeestä? Saako tämä sinut innostumaan tulevista Ubuntu-älypuhelimista vai kaipaatko oletusarvoista Android-kokemusta? Kerro meille alla olevissa kommenteissa!
Päivitetty viimeksi 03.2.2022
Yllä oleva artikkeli saattaa sisältää kumppanilinkkejä, jotka auttavat tukemaan Guiding Techiä. Se ei kuitenkaan vaikuta toimitukselliseen eheyteemme. Sisältö pysyy puolueettomana ja autenttisena.