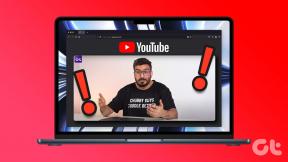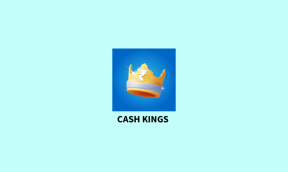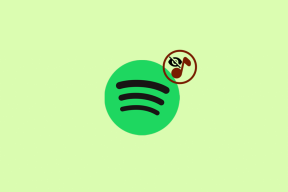Web-sivuston isännöiminen kotitietokoneeltasi
Sekalaista / / February 18, 2022
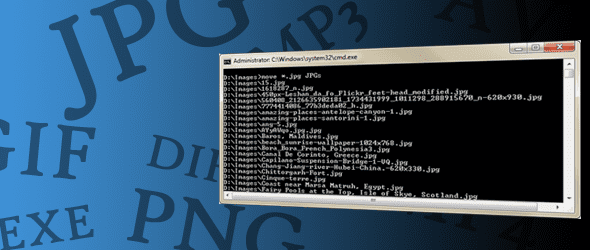
Yksi verkkosivuston perustamisen edellytyksistä on tietää, missä tiedostot isännöidään ja mitä verkkotunnuksen nimi maksaa. Tietysti siihen on monia tapoja edetä. Voit valita useista ilmaisista isännöistä (kuten wordpress.com tai blogspot.com) tai valita itse isännöidyn isännin. Itseisännöinti tarkoittaa enemmän vapautta eikä sinun tarvitse luottaa Googleen tai WordPressiin monissa asioissa.
Itseisännöiminen tarkoittaisi isännöintipalveluntarjoajan käyttämistä tai sen isännöintiä itse. Voit aina aloittaa yksinkertaisesti palvelemalla verkkotiedostoja omalta tietokoneeltasi. Jos et odota alussa liikaa kävijöitä, tämä on loistava tapa saada nimesi julkisuuteen antamalla sivut, joilla esitellään tuotteesi tai palvelusi. Tietenkin tämä tarkoittaa, että tietokoneesi on oltava päällä koko ajan, koska se toimii palvelin mutta sitten meillä on se enimmäkseen aina päällä -tilassa, eikö?
Tarkastelemme, kuinka saada isäntänimi osoittamaan tietokoneellesi, jotta voit käyttää sitä todellisen verkkosivuston verkkotunnuksen tavoin, ja kuinka voit välittää saapuvat pyynnöt verkkopalvelimena toimivaan tietokoneeseen.
Aseta staattinen IP-osoite
Staattinen osoite on osoite, joka ei muutu. Se on aina esimerkiksi 11.22.333.44. Jos näin on sinun kohdallasi, voit helposti antaa IP-osoitteesi jollekulle ja he voivat käyttää verkkosivustoasi, jos tarvittavat toimenpiteet on suoritettu. Jos sinulla on kuitenkin dynaaminen (vaihtuva) IP-osoite, tämä ei toimi hyvin, koska sinun on jatkuvasti selvitettävä uusi IP-osoite ja jaettava se sitten uudelleen kaikkien kanssa.
Katso ero staattisen ja dynaamisen IP-osoitteen välillä tämän postauksen kanssa.
Olipa sinulla staattinen tai dynaaminen osoite, verkkosivustolle pääsy sen IP-osoitteen perusteella ei ole kovin käyttäjäystävällistä. Aiomme napata ohjelman, joka voi syöttää meille ihmisen luettavan nimen, kuten tavalliselle verkkosivustolle, ja päivittää sitten jatkuvasti nimeämispalvelua nykyisellä ulkoisella IP-osoitteella, vaikka se olisi dynaaminen.
Vaihe 1: Luo ilmainen tili ja Ei-IP.com käyttämällä tämä linkki täällä. Täytä perustiedot ja valitse sitten ruutu Luo isäntänimeni myöhemmin.

Vieritä alas alas ja valitse Ilmainen rekisteröityminen.
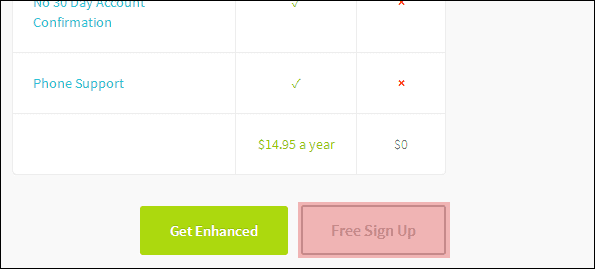
Vaihe 2: Seuraava välttämätön vaihe on aktivoida tilisi sähköpostilla, jonka No-IP lähettää.
Vaihe 3: Kun tilisi on vahvistettu, käytä tämä linkki täällä luodaksesi uuden isännän.
Valitse jokin ilmaisista verkkotunnuksista avattavasta luettelosta. Valitse DNS-isäntä (A) isäntänimelle Tyyppi, ja jätä loput ennalleen. Ei haittaa, että IP-osoite näkyy sellaisena kuin se on – sitä ei säilytetä sellaisena, vaikka käyttäisit dynaamista osoitetta Internet-palveluntarjoajasi kanssa.
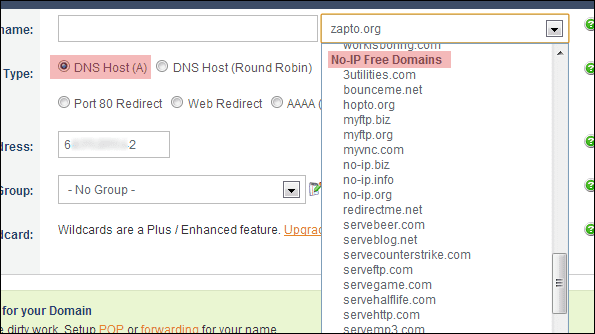
Vieritä alas alas ja valitse Lisää isäntä.
Vaihe 4: Varmistaaksemme, että aina muuttuva IP-osoite liitetään isäntänimeen, meidän on ladattava Dynaaminen DNS-päivitysasiakas. Hanki tämä ohjelma tässä.
Aloita kirjautuminen sähköpostiosoitteellasi ja salasanallasi osoitteesta Vaihe 1.
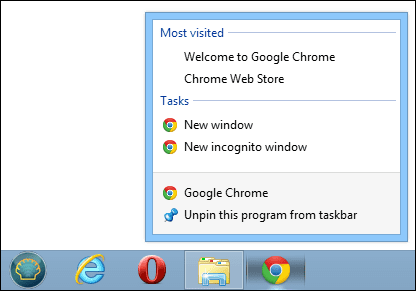
Klikkaus Muokkaa isäntiä ja valitse sitten juuri luodun isännän vieressä oleva ruutu Vaihe 3.

Klikkaus Tallentaa ja huomaat, että tällä hetkellä käyttämäsi IP-osoite liitetään tähän isäntänimeen.
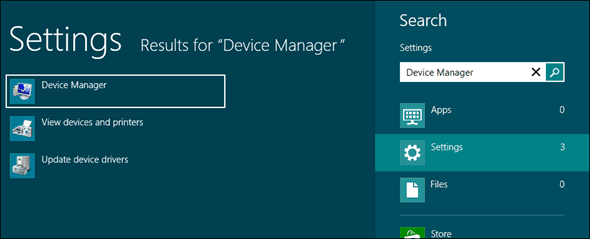
Voit poistua tästä ohjelmasta milloin tahansa, mutta silti pitää sen käynnissä, sillä se pienenee ilmoitusalue.
Huomautus: Sinun on vahvistettava, että haluat edelleen tämän isäntänimen olevan aktiivinen kerran kuukaudessa, muuten nimi jäädytetään, kunnes kirjaudut sisään ja sanot haluavasi säilyttää sen. Se on pieni hinta ilmaisesta palvelusta.
Asenna Web-palvelinohjelmisto
Nyt kun IP-osoite on aina sidottu isäntänimeen, seuraava tärkeä askel on asentaa verkkosivuston palvelemiseen tarvittava ohjelmisto. Esittelemme sinulle muutaman ohjelman kokeiltavaksi sen mukaan, mikä sopii tarpeisiisi.
HTTP-tiedostopalvelin (HFS)
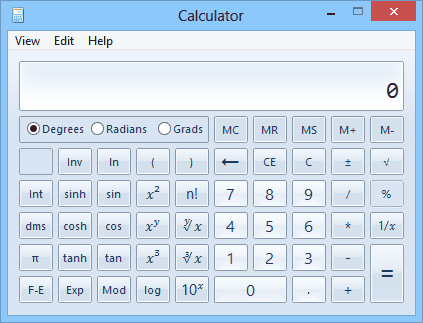
HFS on yleinen ohjelma yksinkertaisten verkkosivustojen isännöintiin. Olen käyttänyt sitä yhden sivun isännöimiseen useiden kuukausien ajan epäonnistumatta. Jos haluat isännöidä sivustoa, joka käyttää vain HTML: ää, tämä on hienoa, kannettava ohjelma.
Vaihe 1: Lataa HFS kanssa tämä linkki täällä.
Vaihe 2: Asennuksen jälkeen avaa yksittäinen ladattu tiedosto nimeltä HFS. paina F5 näppäintä vaihtaaksesi Asiantuntijatila. Napsauta hiiren kakkospainikkeella pienen talon kuvaketta vasemmassa ruudussa ja valitse vaihtoehto nimeltä Sido juuri oikeaan kansioon.
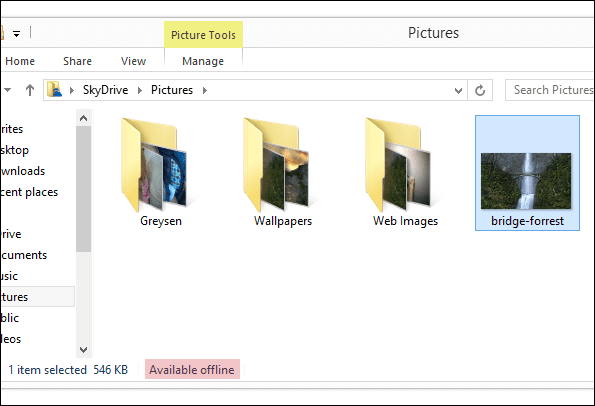
Etsi kansio, joka sisältää verkkosivuston tiedostot. Katso seuraavasta osiosta liikenteen ohjaamisesta tälle palvelimelle reitittimen portin edelleenlähetystoiminnolla.
QuickPHP
Saatat tarvita PHP: tä tukevan palvelimen. HFS ei tue PHP: tä, joten QuickPHP: n käyttö voi toimia mukavana korvikkeena.
Vaihe 1: Tämä ohjelma on kannettava. Se esitetään ZIP-tiedostona ja voi ladata täältä.
Vaihe 2: Käynnistyksen jälkeen asetukset ovat selkeät. Anna palvelimen paikallinen IP-osoite, 80 portin numeroa varten ja valitse sitten verkkosivuston tiedostot Juurikansio tekstialue.
The Asiakirjojen oletustiedostojen nimet ovat määrittämään, mitä QuickPHP: n tulee etsiä ja esittää juuritiedostona. Tiedostoni sisältävät an Index.html sivu, joka tulee ladata verkkosivustolle avattaessa. Koska se on lueteltu tässä, tiedosto näytetään oletussivuna. Toisin sanoen, kun palvelin ladataan JonFisher. HopTo.org, hakemistosivu latautuu ensin.
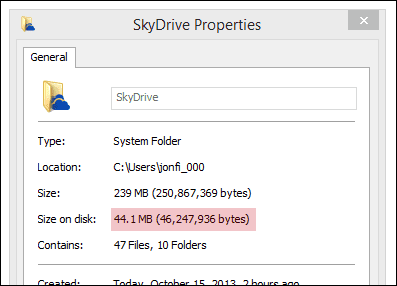
Valita alkaa alkaa palvella tiedostoja verkkosivustona.
Ohjaa HTTP-liikenne palvelimelle
Samanlainen kuin FTP-liikenteen välittäminen sisäiseen IP-osoitteeseen Jotta tiedostoja voidaan palvella FTP: n kautta, saapuva verkkosivustoliikenne on ohjattava paikalliselle tietokoneelle, joka palvelee verkkosivustoa. Teemme tämän reitittimestä.
Hieno vinkki: Katso myös, kuinka portin edelleenohjaus on hyödyllinen etätyöpöytäasiakkaiden asetuksissa tämä opas.
Vaihe 1: Avaa a komentokehote Web-palvelintietokoneella ja kirjoita Ipconfig löytääksesi oletusyhdyskäytävän osoitteen, kuten näin:
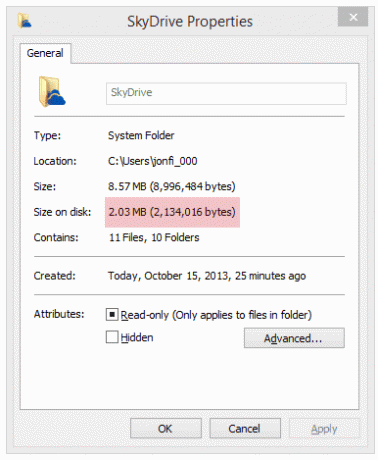
Vaihe 2: Avaa yhdyskäytävä selaimessa ja siirry porttiohjaukseen viittaavaan konfigurointiosaan.
Linksys WRT150N -asetukset ovat alla Sovellukset ja pelit > Yhden portin edelleenlähetys. Valitse ennalta määritetty HTTP sovellus tai tee manuaalinen valinta portin avulla 80. Lähetä tämä eteenpäin tietokoneelle, joka toimii verkkopalvelimena. Osoite näkyy vieressä IPv4-osoite, kuten yllä olevassa kuvakaappauksessa.
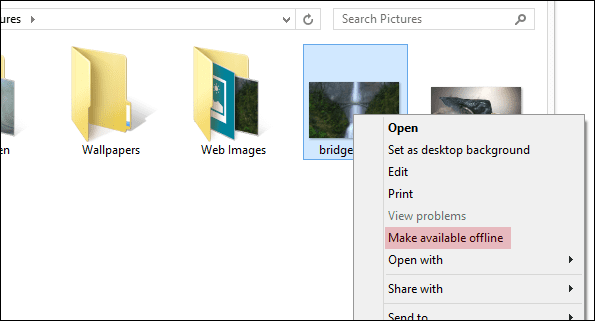
Muista tallentaa muutokset ennen kuin jatkat.
Riippuen yllä käyttämästäsi ohjelmasta ja verkkosivustotiedostoista, voit nyt käyttää paikallisesti isännöityä sivustoasi määrittämäsi isäntänimellä.
Tässä on esimerkki verkkosivustostani, jota isännöi HFS paikallisella tietokoneellani:
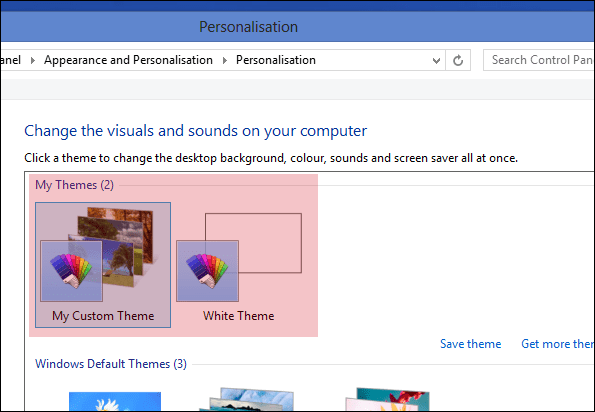
Johtopäätös
On selvää, kuinka helppoa (helppoa, jos pystyt noudattamaan vaiheita tarkasti) on alkaa palvella verkkosivuston tiedostot omalta tietokoneeltasi kuluttamatta ylimääräistä penniäkään isännöintipalveluun tai verkkotunnuksen nimeen. Kyllä, ilmaiset isäntänimivaihtoehdot eivät ole niin mahtavia, mutta niiden käyttö ei maksa mitään. DNS Update Client on ihana pitää IP-osoitteen ajan tasalla isäntänimen kanssa ilman, että sinun tarvitsee tehdä mitään manuaalisesti.
Päivitetty viimeksi 03.2.2022
Yllä oleva artikkeli saattaa sisältää kumppanilinkkejä, jotka auttavat tukemaan Guiding Techiä. Se ei kuitenkaan vaikuta toimitukselliseen eheyteemme. Sisältö pysyy puolueettomana ja autenttisena.