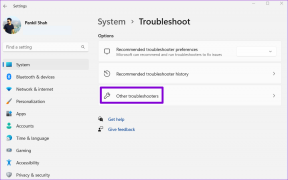Kuinka tulostaa Chromebookista
Sekalaista / / February 18, 2022
Chromebookit ovat edullisia kannettavia kannettavia tietokoneita, joita löydät kaikkialta luokkahuoneesta kokoushuoneeseen. Ne ovat minne tahansa kannettava kannettava tietokone, mutta jos sinun on tulostettava, se ei ole niin helppoa. Toisin kuin Mac tai PC, et voi kytkeä tulostinta ja saada sitä toimimaan. Jos haluat tulostaa, sinun on harkittava joitain vaihtoehtoja.
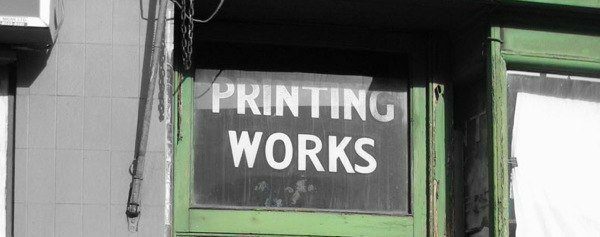
Jaa tulostin Macin tai PC: n kanssa
Jos sinulla on jo tulostin Mac- tai PC-tietokoneellesi, voit yhdistää Google-tilisi kyseiseen tulostimeen. Ensin sinun on asennettava Chrome tietokoneeseen, joka jo tulostaa kyseisellä tulostimella. Älä huoli, Chromen ei tarvitse olla käynnissä jakaaksesi tulostimen Chromebookisi kanssa.
Kun olet asentanut Chromen, kirjaudu sisään Google-tiliisi. Yleensä se on vain Gmail, mutta jos sinulla on Googlen hallinnoima verkkotunnus, kirjaudu sisään kyseiseen sähköpostiin. Kun olet kirjautunut sisään, sinun pitäisi nähdä oikeassa yläkulmassa painike, jossa on nimesi.
Etkö pidä nimipainikkeesta? Tässä muutamia vinkkejä kuinka se poistetaan.
Aivan nimesi alla on valikon hampurilaiskuvake. Napsauta sitä valikkoa ja valitse asetukset. Vieritä hieman alaspäin niin näet Näytä lisäasetukset… Valitse tämä vaihtoehto.
Vieritä alas ja näet Google Cloud Print ja Hallitse -painiketta otsikon alla. Mene eteenpäin ja napsauta Hallitse ja sitten näet kaikki tulostimet, jotka on jo yhdistetty Google Printiin.
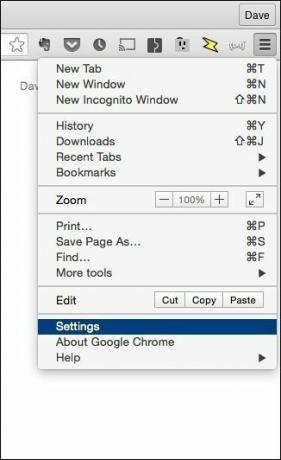
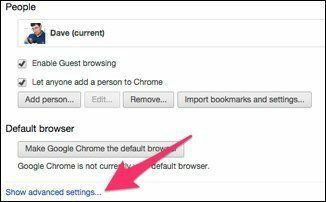
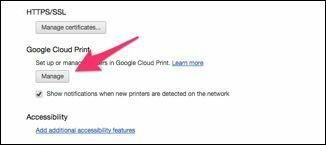
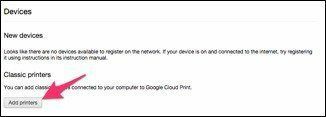
Jos luettelossa on jo tulostin, jonka haluat tulostaa Chromebookista, asennus on valmis. Muussa tapauksessa valitse Lisää tulostimia. Chrome listaa kaikki tulostimet, joilla Mac tai PC tulostaa, ja lisää ne oletuksena. Poista valintamerkit tulostimista, joita et halua liittää Google Cloud Print.
Suosittelen, että lisäät Chromebookistasi vain ne tulostimet, joita todennäköisesti käytät, ja poistat tarkistuksen Rekisteröi automaattisesti uudet tulostimet, jotka yhdistän. Liian monet tulostimet hämmentävät minua, joten yritän pitää luettelossa minimin.
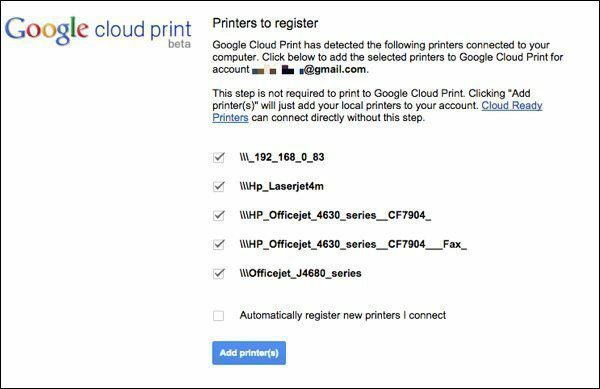
Kuten näyttö sanoo, tämä on beta, eikä se ole täysin luotettava. Joskus saatat joutua kytkemään tulostimen pois päältä ja päälle. Muutaman kerran minun piti poistaa tulostimeni Google Cloud Printistä ja lisätä se uudelleen.
Bonusominaisuus: Kun olet määrittänyt Google Cloud Printin, voit tulostaa miltä tahansa laitteelta, joka käyttää Chromea. Chrome sekä Androidille että iOS: lle tukee Google Cloud Printiä.
Ota Google Cloud Print käyttöön tulostimessasi (tai osta sellainen, jossa se on)
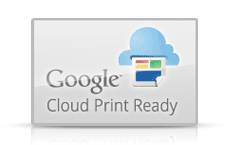
Viime vuosina tehdyissä verkkotulostimissa on sisäänrakennettu Cloud Print -ominaisuus. Googlella on täydellinen luettelo Pilvipalvelua tukevat tulostimet. Jokainen tulostinasetus on erilainen, joten seuraa linkkejä määrittääksesi tulostimesi Google-tiliäsi varten. Jotkut tulostimet saattavat tarvita laiteohjelmistopäivityksen Google Cloud Printin ottamiseksi käyttöön.
Hp ePrint -tuki: Monilla HP: n tulostimilla on tämä saatavilla, joten tutustu meidän konfigurointiopas.
Jos tulostimesi ei tue Google Cloud Printiä, saattaa olla aika ostaa uusi. Jos vertaat Googlen luetteloa vähittäismyyntihintoihin, näet kymmeniä alle 100 dollaria. Google päivittää luetteloa säännöllisesti, mutta tarkista aina tulostimen dokumentaatio ennen ostamista varmistaaksesi, että Google Cloud Print -tuki on siellä.
Osta sovitin muuntaaksesi tulostimesi Google Cloud Printiksi

Jos tulostimesi ei tue Google Cloud Printiä tai jos sinulla on useita tulostimia, harkitse Cloud Printer -sovittimen ostamista. Testasin xPrintServer Cloud Print Edition ($149.95). xPrintServer lisää automaattisesti verkkopohjaiset tulostimet ja kaikki sen USB-porttiin liitetyt tulostimet. Se ei tue kaikkia tulostimia, joten tarkista yhteensopivuusluettelo.
Lantronix tekee myös xPrintServer Office joka lisää AirPrint for iOS: n ja Google Cloud Printin olemassa olevaan tulostinkantaasi. Jos liität vain tavallisen edullisen mustesuihkutulostimen, xPrintServer ei todennäköisesti ole sen arvoinen. Näitä laitteita käytetään parhaiten toimistoympäristössä tai paikoissa, joissa on paljon huippuluokan tulostimia.
Matkustan xPrintServerin kanssa, koska sen avulla voin tulostaa melkein millä tahansa tulostimella Chromebookistani. Se on kätevää, jos olen matkoilla ja minun on tulostettava tarkastuskortti. Jos pääsen verkkoon, voin tulostaa millä tahansa verkkotulostimella.
Tulosta asiakirja PDF-muotoon
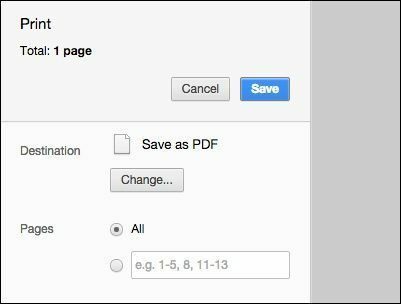
Jos et määrittänyt tulostintasi etukäteen tulostamista varten, Chromebook voi aina tehdä sen tulostaa PDF-tiedostoksi. Jotkut tulostimet eivät ehkä tue Google Cloud Printiä, mutta ne voivat tukea tiedoston lähettämistä sähköpostitse suoraan niille. Jos tulostimessasi ei ole tätä vaihtoehtoa, sinulla on ainakin asiakirja, jonka voit lähettää sähköpostitse jollekin toiselle tulostettavaksi.
Monet toimistotarvikeliikkeet ja kopioliikkeet hyväksyvät pdf-tiedostoja tulostettavaksi ja veloittavat niistä pienen maksun. Jos lähellä on faksi, voit käyttää sitä HelloFax lähettää pdf-tiedoston sähköpostitse ja tulostaa sen faksilaitteeseen. Faksilaitteiden tulostuslaatu ei useinkaan ole paras mahdollinen, mutta tämä toimii hetkessä. Tein sen äskettäin tulostaakseni tarkastuskortin hotellihuoneesta.
Vaikka en ole kokeillut tätä, muut ovat raportoineet onnistumisesta tallentamalla pdf-tiedoston Dropboxiin ja ottamalla käyttöön automaattisen tulostuksen kansiosta tämä menetelmä on kuvattu julkaisussa Labnol.
Tulosta minut, Scotty!
Se, että Chromebook ei tue tulostimen kytkemistä, ei tarkoita, että et voi tulostaa siitä. Ihannetapauksessa määrität tulostuksen etukäteen, mutta vaikka sinulla ei olisi pääsyä Google Cloud Printin asentamiseen, sinulla on muutamia muita vaihtoehtoja.
Päivitetty viimeksi 10. helmikuuta 2022
Yllä oleva artikkeli saattaa sisältää kumppanilinkkejä, jotka auttavat tukemaan Guiding Techiä. Se ei kuitenkaan vaikuta toimitukselliseen eheyteemme. Sisältö pysyy puolueettomana ja autenttisena.

Kirjoittanut
Minulla on intohimo auttaa ihmisiä saamaan teknologian toimimaan. Päivätyötäni varten omistan tietokoneiden korjausyrityksen Lawrencessa, Kansasissa. Tukitaustani pohjalta keskityn käytännön teknologiaan käyttäjän näkökulmasta. Nautin kaikesta: Android, Chrome OS, iOS, MacOS, Windows ja kaikkea siltä väliltä.