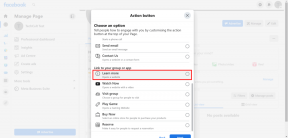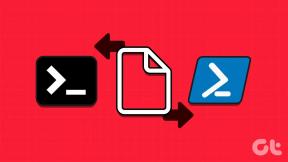Korjaa ERR_CONNECTION_RESET Chromessa
Sekalaista / / February 18, 2022

Kun etsit verkkosivustoa, jota et tavoita asianmukaisesti, kohtaat tämän virheen selaimessasi. Tämä virhe ilmoitetaan useammin Google Chromessa. Kun kohtaat tämän virheen, voit käyttää muita verkkosivustoja sen sijaan, että kohtaat tämän ongelman. Useat syyt laukaisevat mainitun ongelman. Virheelliset rekisteriasetukset, verkon yhteensopimattomuus, virustorjuntaristiriidat ja palomuuriongelmat johtavat usein näihin virheisiin Chromessa. Jos kohtaat ERR_CONNECTION_RESET Chrome-virheen surffaillessasi Internetissä, tämä opas auttaa sinua ratkaisemaan sen. Joten jatka lukemista korjataksesi ERR Connection Reset Windows 10 -virheen.

Sisällys
- Windows 10:n ERR_CONNECTION_RESET korjaaminen Chromessa
- Tapa 1: Käynnistä reititin uudelleen
- Tapa 2: Tyhjennä Chrome-selainhistoria
- Tapa 3: Palauta ipconfig
- Tapa 4: Poista Winsock-luettelomerkinnät
- Tapa 5: Poista WLAN-profiilit
- Tapa 6: Muuta DNS-palvelimen osoite
- Tapa 7: Muokkaa LAN-asetuksia
- Tapa 8: Suurenna enimmäissiirtoyksikköä (MTU)
- Tapa 9: Poista valinta kohdasta AppEx Networks Accelerator (Ethernet-sovittimelle)
- Tapa 10: Päivitä tai palauta verkkoohjaimet
- Tapa 11: Asenna verkkoohjaimet uudelleen
- Tapa 12: Lisää URL-osoite sallittujen luetteloon tai poista virustorjunta käytöstä väliaikaisesti (jos mahdollista)
- Tapa 13: Käytä virtuaalista yksityisverkkoa
- Tapa 14: Palauta Chrome
- Tapa 15: Vaihda toiseen selaimeen
- Tapa 16: Ota yhteyttä Internet-palveluntarjoajaan
Windows 10:n ERR_CONNECTION_RESET korjaaminen Chromessa
Tässä osiossa olemme koonneet kaikki mahdolliset vianetsintävaiheet tämän virheen korjaamiseksi. Seuraa niitä saadaksesi parhaat tulokset. Ensisijainen vianetsintävaihe kohti korjausta on varmistaa, että sinulla on vakaa verkkoyhteys. Kun verkko on epävakaa, kohtaat virheen kaikilla verkkosivustoilla, joita käytät. Siksi aina kun kohtaat virheen, avaa uusi välilehti ja etsi toinen verkkosivusto.
- Jos kohtaat virheen kaikilla selaimella käyttämilläsi verkkosivustoilla, tämä tarkoittaa, että verkkoyhteytesi ei ole vakaa. Varmista, että verkon kaistanleveys on optimaalinen.
- Jos kohtaat virheen vain yhdellä tietyllä verkkosivustolla, Internet-yhteydessä ei ole ongelmaa, ja voit korjata ne noudattamalla täällä käsiteltyjä vianetsintämenetelmiä.
Huomautus: Jos käytät vanhaa, vaurioitunutta tai epäluotettavaa kaapelia, Internet-yhteys katkeaa jatkuvasti. Vaikka Internet-nopeus olisi erittäin korkea, et saa keskeytymätöntä palvelua, kun johdot katkeavat. Tarkista, ovatko liitäntäkaapelit merkin kohdalla.
Tapa 1: Käynnistä reititin uudelleen
Jos sinulla on verkkoristiriitoja, voit korjata ne käynnistämällä reitittimen uudelleen. Reitittimen käynnistäminen uudelleen käynnistää kuitenkin verkkoyhteyden uudelleen, ja harvat käyttäjät ovat ilmoittaneet siitä kaikki konfigurointiasetuksiin merkityt muutokset tulevat voimaan, kun käynnistät uudelleen reititin. Tästä syystä käynnistä reititin uudelleen noudattamalla alla olevia ohjeita.
1. Etsi Virtanappi reitittimen takana.
2. Paina painiketta kerran laita se pois päältä.

3. Nyt, katkaista sinun Reitittimen virtajohto ja odota, kunnes virta on tyhjentynyt kokonaan kondensaattoreista.
4. Sitten, yhdistä uudelleen the sähköjohto ja kytke se päälle minuutin kuluttua.
5. Odota, kunnes verkkoyhteys on muodostettu uudelleen ja yritä kirjautua sisään uudelleen.
Tapa 2: Tyhjennä Chrome-selainhistoria
Muotoilu- ja latausongelmat voidaan ratkaista tyhjentämällä selaimen välimuisti ja evästeet. Voit yrittää poistaa ne korjataksesi tämän virheen Chromessa suorittamalla seuraavat vaiheet.
1. Tuoda markkinoille Google Chrome.
2. Napsauta sitten kolmipisteinen kuvake > Lisää työkaluja >Poista selaustiedot… kuten alla on kuvattu.

3. Tarkista seuraavat vaihtoehdot.
- Evästeet ja muut sivuston tiedot
- Välimuistissa olevat kuvat ja tiedostot
4. Valitse nyt Koko ajan vaihtoehto varten Aikahaarukka.

5. Napsauta lopuksi Puhdas data.
Lue myös:DNS: n käyttöönotto HTTPS: n kautta Chromessa
Tapa 3: Palauta ipconfig
Harvat käyttäjät ovat ilmoittaneet, että voit korjata virheen, kun nollaat TCP/IP-kokoonpanon. Noudata ja toteuta alla olevia ohjeita.
1. Lyö Windows-avain, tyyppi Komentokehote ja klikkaa Suorita järjestelmänvalvojana.

2. Kirjoita nyt seuraavat komennot yksitellen ja paina Tulla sisään.
ipconfig/flushdnsipconfig/releaseipconfig/release6ipconfig/renew

3. Odota lopuksi prosessin valmistumista ja tarkista, onko ongelma ratkaistu nyt.
Tapa 4: Poista Winsock-luettelomerkinnät
Winsockin avulla käyttöjärjestelmäsi voi määrittää TCP/IP-yhteyden aina, kun muodostat yhteyden verkkoon/sivustoon. Kuitenkin muodostetuille yhteyksille luodaan useita merkintöjä, jotka johtavat tällaisiin virheisiin. Voit tyhjentää ne noudattamalla alla olevia ohjeita.
1. paina Windowsin avaimet, tyyppi komentokehoteja napsauta Suorita järjestelmänvalvojana.

2. Kirjoita komento netsh winsockin nollaus ja paina Tulla sisään.

3. Uudelleenkäynnistää tietokoneellesi, kun prosessi on valmis.
Lue myös:Korjaa Ethernetillä ei ole kelvollista IP-määritysvirhettä
Tapa 5: Poista WLAN-profiilit
Aina kun muodostat yhteyden mihin tahansa langattomaan verkkoon, luodaan WLAN (langattomia) -profiileja. Tämä profiili sisältää ainutlaatuisen verkon nimen, avaimet ja muut asiaan liittyvät asetukset, jotka auttavat järjestelmääsi muodostamaan yhteyden verkkoon. Windows 7 -järjestelmässä voit käynnistää Verkko- ja jakamiskeskuksen Ohjauspaneelista ja poistaa tallennetut verkot Hallitse langattomia verkkoja vaihtoehto. Windows 8 -järjestelmässä sinulla ei ole tätä vaihtoehtoa, ja sinun on tarkoitus poistaa profiilit vain komentokehotteilla. Windows 10 -järjestelmässä voit poistaa WLAN-profiilit noudattamalla alla olevia ohjeita.
1. Lyö Windows + R näppäimet samanaikaisesti avautumaan asetukset.
2. Klikkaa Verkko ja Internet asetusta.

3. Napsauta nyt Wi-Fi valikosta vasemmasta ruudusta.

4. Vieritä sitten alas ja napsauta Hallitse tunnettuja verkkoja vaihtoehto.

5. Tässä luettelo langattomista verkoista, joista olet muodostanut pariliitoksen aiemmin, tulee näkyviin näytölle. Napsauta mitä tahansa langatonta verkkoa, joka vaikuttaa tarpeettomalta, ja valitse Unohtaa vaihtoehto.

Nyt WLAN-profiili poistetaan järjestelmästäsi. Muodosta seuraavaksi yhteys verkkosivulle ja tarkista, kohtaatko ERR Connection Reset Windows 10 -ongelman uudelleen.
Tapa 6: Muuta DNS-palvelimen osoite
IPv4-osoitteessa on suurempia paketteja, joten verkkoyhteytesi vakiintuu, kun muutat niitä. Muuta siksi IPv4-osoite alla olevien ohjeiden mukaisesti korjataksesi ERR_CONNECTION_RESET-virheen.
Huomautus: Tässä on esitelty Wi-Fi-verkon vaiheet. Jos käytät Ethernet-yhteyttä, noudata niitä vastaavasti.
1. paina Windows-avain, tyyppi Ohjauspaneeli ja klikkaa Avata.

2. Aseta Näytä: > Suuret kuvakkeet ja napsauta Verkko-ja jakamiskeskus luettelosta.

3. Napsauta seuraavaksi Muuta adapterin asetuksia vasemmassa ruudussa oleva hyperlinkki.

4. Napsauta hiiren kakkospainikkeella nykyistä verkkoyhteyttäsi (esim. Wi-Fi) ja valitse Ominaisuudet, kuten kuvassa.

5: Under Tämä yhteys käyttää seuraavia kohteita: luettelo, etsi ja napsauta Internet-protokollan versio 4 (TCP/IPv4).

6. Klikkaa Ominaisuudet -painiketta, kuten yllä on korostettu.
7. Tässä, valitse Käytä seuraavia DNS-palvelinosoitteita: vaihtoehto ja kirjoita seuraava:
Ensisijainen DNS-palvelin: 8.8.8.8
Vaihtoehtoinen DNS-palvelin: 8.8.4.4

8. Klikkaa OK tallentaaksesi muutokset.
Tapa 7: Muokkaa LAN-asetuksia
Useat verkkoyhteysongelmat voivat johtaa ERR_CONNECTION_RESET Chrome-virheeseen, ja voit korjata ne nollaamalla paikallisverkkoasetukset alla kuvatulla tavalla.
1. Avata Ohjauspaneeli Windowsin hakuvalikosta.

2. Aseta nyt Näytä vaihtoehto Kategoria.
3. Valitse Verkko ja Internet asetukset.

4. Tästä, klikkaa Internet-asetukset kuten alla.

5. Nyt sisällä Internet-ominaisuudet ikkuna, vaihda kohtaan Liitännät -välilehti.
6. Valitse LAN-asetukset, kuten alla on korostettu.

7. Tässä, valitse ruutu Tunnista asetukset automaattisesti ja varmistaa Käytä välityspalvelinta lähiverkossasi ruutua ei ole valittu.
Huomautus: Voit ottaa vaihtoehdon uudelleen käyttöön, kun tarvitset sitä.

8. Napsauta lopuksi OK tallentaaksesi muutokset ja tarkistaaksesi, onko ongelma ratkaistu.
Lue myös:Korjaa Windows 10 -tiedostonjako, joka ei toimi
Tapa 8: Suurenna enimmäissiirtoyksikköä (MTU)
Voit lisätä Internetin nopeutta lisäämällä Suurin lähetysyksikkö (MTU) ja TCP-ikkunan vastaanotto (RWIN) parametrit. Ota ne käyttöön noudattamalla alla olevia ohjeita.
1. Paina ja pidä painettuna Windows + I -näppäimet yhdessä avataksesi asetukset.
2. Napsauta nyt Verkko ja Internet kuten on esitetty.

3. Kirjoita nyt muistiin verkon nimi (dharani) johon olet yhteydessä.

4. Nyt avoinna Komentokehote järjestelmänvalvojan oikeuksilla ja kirjoita seuraava komento. Paina sitten Enter-näppäin.
netsh-liitäntä IPv4-aliliittymä "dharani" mtu=1472 store=pysyvä
Huomautus: Korvaa lainattu teksti verkkosi nimellä.

5. Tarkista lopuksi, oletko korjannut ongelman.
Lue myös:Kuinka korjata Chrome kaatuu jatkuvasti
Tapa 9: Poista valinta kohdasta AppEx Networks Accelerator (Ethernet-sovittimelle)
AppEx Networks Accelerator on AMD-prosessorilla varustetuissa järjestelmissä APU-ohjainpaketissa, ja se on yleensä Internet-nopeuksien este. Jos käytät langallista yhteyttä, AppEx Networks Accelerator -ominaisuus hidastaa verkon nopeutta, mikä johtaa tähän virheeseen. Poista tämä ominaisuus käytöstä seuraavien ohjeiden avulla korjataksesi ERR_CONNECTION_RESET Chrome-virheen.
1. Lyö Windows + R näppäimet samanaikaisesti avautumaan asetukset ja napsauta Verkko ja Internet asetusta.

2. Napsauta nyt Ethernet -välilehti ja valitse Muuta sovittimen asetuksia alla Aiheeseen liittyvät asetukset kuten alla.
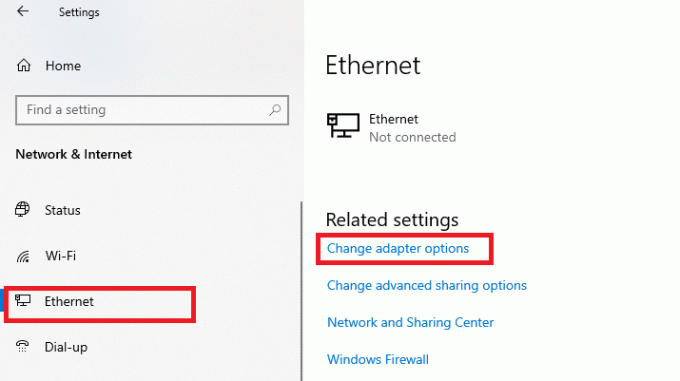
3. Napsauta sitten verkkoasi hiiren kakkospainikkeella ja napsauta Ominaisuudet kuten on esitetty.

4. Vuonna Verkostoituminen välilehti, etsi AppEx Networks Accelerator ja poista valinta se.

5. Tarkista lopuksi, oletko korjannut tämän ongelman.
Huomautus: Jos ominaisuus ei ole luettelossa, järjestelmässäsi on joko Intel-suoritin tai se ei sisälly ohjaimien mukautettuun asennukseen. Voit joka tapauksessa siirtyä eteenpäin, jos tämäkään ei toiminut sinulle seuraavalla menetelmällä.
Tapa 10: Päivitä tai palauta verkkoohjaimet
Voit yrittää päivittää verkkoohjaimesi tai palauttaa ohjainpäivitykset korjataksesi ERR Connection Reset Windows 10 -ongelman. Tee se noudattamalla alla olevia ohjeita.
Vaihtoehto 1: Päivitä ohjain
Tässä on ohjeet verkko-ohjaimen päivittämiseen ERR_CONNECTION_RESET Chrome-ongelman korjaamiseksi.
1. paina Windows-avain, tyyppi Laitehallintaja napsauta Avata.

2. Kaksoisnapsauta Verkkosovittimet laajentamaan sitä.
3. Napsauta hiiren kakkospainikkeella omaa langattoman verkon ohjain (esim. Langaton Qualcomm Atheros QCA9377 verkkosovitin) ja valitse Päivitä ohjain, kuten alla on kuvattu.

4. Napsauta seuraavaksi Hae ohjaimia automaattisesti ladata ja asentaa automaattisesti parhaan saatavilla olevan ohjaimen.

5A. Nyt ajurit päivittyvät ja asentuvat uusimpaan versioon, jos niitä ei päivitetä.
5B. Jos ne ovat jo päivitetyssä vaiheessa, viestissä lukee Laitteesi parhaat ohjaimet on jo asennettu näytetään.

6. Klikkaa kiinni painiketta poistuaksesi ikkunasta ja käynnistä tietokoneesi uudelleen.
Vaihtoehto 2: Palauta ohjainpäivitykset
Noudata näitä ohjeita palauttaaksesi ohjainpäivitykset korjataksesi ERR_CONNECTION_RESET Chrome-virheen.
1. Mene Laitehallinta > Verkkosovittimet kuten aikaisemmin.
2. Napsauta hiiren kakkospainikkeella omaa verkkoohjain (esim. Intel (R) Dual Band Wireless-AC 3168) ja valitse Ominaisuudet, kuten kuvassa.

3. Vaihda kohtaan Kuljettaja-välilehti ja valitse Palauta ohjain, kuten korostettuna.
Huomautus: Jos mahdollisuus Roll Back Driver on harmaana, se tarkoittaa, että tietokoneessasi ei ole esiasennettuja ohjaintiedostoja tai sitä ei ole koskaan päivitetty.

4. Kerro syysi Miksi rullaat taaksepäin? sisään Ohjainpaketin palautus. Napsauta sitten Joo, kuten alla on kuvattu.
5. Napsauta sitten OK ottaaksesi tämän muutoksen käyttöön. Lopuksi, käynnistä tietokoneesi uudelleen.
Lue myös: Korjaa Chromen estolatausongelma
Tapa 11: Asenna verkkoohjaimet uudelleen
Jos ohjaimien päivittäminen ei korjannut ERR_CONNECTION_RESET Chrome-virhettä, voit poistaa verkkoohjaimet ja asentaa ne uudelleen. Noudata sitten alla mainittuja vaiheita toteuttaaksesi saman.
1. Käynnistä Laitehallinta käyttämällä yllä mainittuja vaiheita.
2. Laajentaa Verkkosovittimet kaksoisnapsauttamalla sitä.
3. Napsauta nyt hiiren oikealla painikkeella kuljettaja ja valitse Poista laite.

4. Nyt näytölle tulee varoituskehote. Valitse ruutu "Poista tämän laitteen ohjainohjelmisto” ja vahvista kehote napsauttamalla Poista asennus.

5. Lataa ja asenna ohjaimet laitteeseesi joko manuaalisella tai automaattisella päivityksellä.
6. Käy nyt osoitteessa valmistajan verkkosivuilla (esim. Intel) ladataksesi ohjaimen manuaalisesti.

7. Kun olet ladannut, kaksoisnapsauta ladattu tiedosto ja asenna se noudattamalla näyttöön tulevia ohjeita.
Tapa 12: Lisää URL-osoite sallittujen luetteloon tai poista virustorjunta käytöstä väliaikaisesti (jos mahdollista)
Joskus järjestelmäsi virustentorjuntaohjelma saattaa estää sinua pääsemästä mihinkään URL-osoitteeseen, koska se pitää sitä uhkana. Voit ratkaista ERR Connection Reset Windows 10 -ongelman lisäämällä verkkosivuston sallittujen luetteloon tai poistamalla virustorjuntaohjelman käytöstä alla olevien ohjeiden mukaisesti.
Huomautus: Tässä, Avast ilmainen virustorjunta otetaan esimerkkinä. Voit seurata ohjeita virustorjuntasovelluksesi mukaan.
Vaihtoehto 1: Web-sivuston URL-osoite sallittujen luetteloon
Jos et halua Avastin estävän mitään tiettyä verkkosivustoa, voit myös lisätä URL-osoitteen sallittujen luetteloon noudattamalla alla olevia ohjeita ja korjata ERR_CONNECTION_RESET Chrome-virheen.
1. Navigoi kohtaan Haku-valikko, tyyppi Avast ja klikkaa Avata, kuten on esitetty.

2. Klikkaa Valikko vaihtoehto oikeassa yläkulmassa.

3. Napsauta seuraavaksi asetukset avattavasta luettelosta.

4. Vuonna Yleiset-välilehti, vaihtaa kohtaan Poikkeukset -välilehteä ja napsauta sitä LISÄÄ EDISTYNYT POIKKEUS kuten alla on kuvattu.

5. Napsauta nyt uudessa ikkunassa Verkkosivusto/verkkotunnus kuten alla on korostettu.

6. Liitä URL-osoite nyt -kohdan alle Kirjoita url-polku -osio. Napsauta seuraavaksi LISÄÄ POIKKEUS vaihtoehto. Katso kuva.

7. Jos haluat poistaa URL-osoitteen Avastin sallittujen luettelosta, siirry kohtaan Asetukset > Yleiset > Poikkeukset valikko ja napsauta Roskakorikuvake kuten alla on kuvattu.

Vaihtoehto 2: Poista virustorjunta käytöstä väliaikaisesti
Jos et korjannut ERR_CONNECTION_RESET Chrome-ongelmaa lisäämällä poikkeuksen URL-osoitteeseen virustorjuntaohjelmassasi, voit poistaa ne käytöstä noudattamalla alla olevia ohjeita.
1. Siirry tehtäväpalkin virustorjuntakuvakkeeseen ja oikealla painikkeella sen päällä.

2. Valitse nyt Avast shields ohjaus vaihtoehto, ja voit poistaa Avastin väliaikaisesti käytöstä seuraavilla vaihtoehdoilla:
- Poista käytöstä 10 minuutiksi
- Poista käytöstä 1 tunniksi
- Poista käytöstä, kunnes tietokone käynnistetään uudelleen
- Poista käytöstä pysyvästi

3. Valitse sopiva vaihtoehto ja vahvista näytöllä näkyvä kehote.

4. Palaa nyt pääikkunaan. Tässä olet sammuttanut kaikki Avastin suojat. Aktivoi asetukset napsauttamalla KIIHOTTUA.

Lue myös:Kuinka poistaa Chrome-teemat
Tapa 13: Käytä virtuaalista yksityisverkkoa
Jos ongelmasi ei ratkea yllä kuvattujen menetelmien avulla, on vähän mahdollisuuksia, että sinulla voi olla yhteysongelmia verkkosi kanssa. Selainpalvelimissa ja Internet-palveluntarjoajassa saattaa olla ristiriitoja lähetyksen aikana, joten jos käytät a Virtuaalinen yksityinen verkko, voit korjata ongelman. Monet VPN: t tarjoavat kokeiluversion ennen niiden lataamista. Siksi käytä niitä ja surffaa verkkosivustolla, jos mahdollista.
1. Lehdistö Windows + I -näppäimet yhdessä käynnistääkseen asetukset.
2. Valitse Verkko ja internet, kuten on esitetty.

3. Klikkaa VPN vasemmassa ruudussa ja napsauta sitten Kytkeä painiketta, joka vastaa sinua VPN-asiakas.

Tapa 14: Palauta Chrome
Chromen nollaaminen palauttaa selaimen oletusasetuksiin, ja on enemmän mahdollisuuksia korjata keskusteltu ongelma. Nollaa Google Chrome noudattamalla alla olevia ohjeita ja tarkista, onko ERR_CONNECTION_RESET Chrome-ongelma ratkaistu.
1. Avata Google Chrome ja mene kohtaan chrome://settings/reset
2. Klikkaa Palauta asetukset alkuperäisiin oletusarvoihinsa vaihtoehto, näkyy korostettuna.

3. Vahvista nyt toiminto napsauttamalla Palauta asetukset -painiketta.

Lue myös:Kuinka korjata PDF-tiedostot, jotka eivät avaudu Chromessa
Tapa 15: Vaihda toiseen selaimeen
Kuten keskusteltiin, jos olet Google Chrome -käyttäjä etkä saanut korjausta ERR-yhteyden nollaus Windowsille 10 ongelma, vaikka olet kokeillut kaikkia yllä mainittuja menetelmiä, parempi vaihtoehto on vaihtaa selain. Jotkut suosituimmista selaimista on lueteltu alla.
- Mozilla Firefox
- Microsoft Edge
Tarkista selaimen vaihtamisen jälkeen, oletko korjannut ongelman.
Tapa 16: Ota yhteyttä Internet-palveluntarjoajaan
Jos mikään yllä mainituista menetelmistä ei auta korjaamaan ERR Connection Reset Windows 10 -ongelmaa, tarkista, toimiiko Internet Service Provider (ISP) tehokkaasti. Et voi käyttää mitään tiettyä verkkotunnusta verkon kautta, ja Internet-palveluntarjoaja estää usein niiden ominaisuuden. Ota näissä tapauksissa yhteyttä Internet-palveluntarjoajaasi ja tarkista, onko yhteytesi tukossa tai onko siinä häiriöitä. Alla on lueteltu muutamia lisäkohtia, joita voit seurata;
- Jos Internet-palveluntarjoajasi on estetty, voit tarkistaa tämän yhdistämällä verkkoon 3G-älypuhelimella.
- Kun palvelussa ei ole keskeytyksiä, se osoittaa, että Internet-palveluntarjoajasi on estetty ja sinun on vaihdettava verkkoyhteyttä. Voit korjata tämän ongelman verkkopäivityksellä.
Suositus:
- Korjaa Square Enix -virhekoodi i2501
- 20 parasta matkapuhelinseurantasovellusta
- Korjaa 0xa00f4244 Ei kameroita ole liitetty -virhe
- Kuinka luoda minimalistinen työpöytä Windows 10: ssä
Toivomme, että tästä oppaasta oli apua ja voit korjata sen ERR_CONNECTION_RESET Chrome virhe. Kerro meille, mikä menetelmä toimi sinulle parhaiten. Lisäksi, jos sinulla on kysyttävää / ehdotuksia tästä artikkelista, voit jättää ne kommenttiosioon.