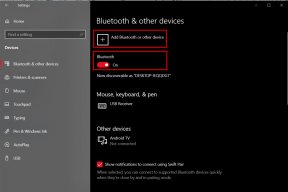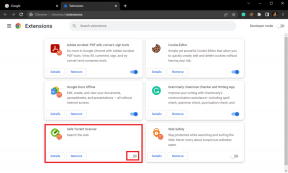Korjaa Windows 10:n tehtäväpalkki, joka ei piilota
Sekalaista / / November 28, 2021
Windows 10:n tehtäväpalkki on yksi Windows 10:n tärkeimmistä ja hyödyllisimmistä ominaisuuksista. Voit helposti käyttää Windows 10:n eri ominaisuuksia ja toimintoja suoraan tehtäväpalkista. Mutta entä jos haluat piilottaa tehtäväpalkin automaattisesti, kun työskentelet koko näytön tilassa? No, Microsoft lajittelee myös sen, koska voit helposti piilottaa Windowsin tehtäväpalkin automaattisesti Asetukset-sovelluksessa.

Tehtäväpalkin automaattinen piilotus -vaihtoehto on loistava ominaisuus ja on todella kätevä, kun tarvitset lisätilaa työpöydällesi. Jos haluat piilottaa tehtäväpalkin automaattisesti, sinun on navigoitava kohtaan Asetukset > Mukauttaminen > Tehtäväpalkki ota sitten käyttöön kytkin kohdassa "Piilota tehtäväpalkki automaattisesti työpöytätilassa"ja olet hyvä lähtemään. Mutta viime aikoina käyttäjät valittavat ongelmasta, jossa tehtäväpalkki kieltäytyy piiloutumasta, vaikka yllä oleva vaihtoehto on käytössä. Joten tuhlaamatta aikaa katsotaan kuinka korjata Windows 10:n tehtäväpalkki ei piilota alla olevan opetusohjelman avulla.
Sisällys
- Korjaa Windows 10:n tehtäväpalkki, joka ei piilota
- Tapa 1: Ota tehtäväpalkin automaattinen piilotusominaisuus käyttöön
- Tapa 2: Käynnistä Windows Explorer uudelleen
- Tapa 3: Aseta oikeat tehtäväpalkin asetukset
- Tapa 4: Kolmannen osapuolen ohjelmaristiriita
- Tapa 5: Suorita puhdas käynnistys
- Tapa 6: Rekisteröi Windows-sovellukset uudelleen
Korjaa Windows 10:n tehtäväpalkki, joka ei piilota
Varmista luo palautuspiste vain siltä varalta, että jokin menee pieleen.
Tapa 1: Ota tehtäväpalkin automaattinen piilotusominaisuus käyttöön
1. Napsauta hiiren kakkospainikkeella tehtäväpalkki ja valitse sitten Tehtäväpalkin asetukset.
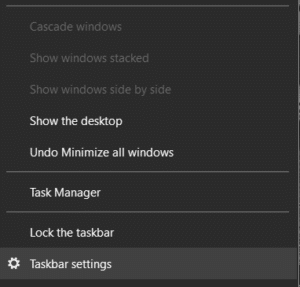
2. Jos käytät työpöytää, varmista Piilota tehtäväpalkki automaattisesti työpöytätilassa on PÄÄLLÄ ja jos käytät kannettavaa tietokonetta, varmista Piilota tehtäväpalkki automaattisesti, kun tablettitila on PÄÄLLÄ.

3. Sulje Asetukset ja käynnistä tietokone uudelleen tallentaaksesi muutokset.
Tapa 2: Käynnistä Windows Explorer uudelleen
1. Lehdistö Ctrl + Shift + Esc avaimet yhdessä käynnistääksesi Tehtävienhallinta.
2. löytö explorer.exe luettelossa, napsauta sitä hiiren kakkospainikkeella ja valitse Lopeta tehtävä.

3. Nyt tämä sulkee Explorerin ja suorittaa sen uudelleen napsauta Tiedosto > Suorita uusi tehtävä.

4. Tyyppi explorer.exe ja käynnistä Explorer uudelleen painamalla OK.

5. Poistu Task Managerista ja tämän pitäisi olla Korjaa Windows 10:n tehtäväpalkki, joka ei piilota ongelmaa.
Tapa 3: Aseta oikeat tehtäväpalkin asetukset
1. Paina Windows Key + I avataksesi Asetukset ja napsauta sitten Mukauttamiskuvake.

2. Valitse vasemmanpuoleisesta valikosta Tehtäväpalkki.
3. Vieritä nyt alas ilmoitusalueelle ja napsauta "Valitse tehtäväpalkissa näkyvät kuvakkeet“.

4. Varmista seuraavassa ikkunassa ota kytkin käyttöön alla "Näytä aina kaikki kuvakkeet ilmoitusalueella“.
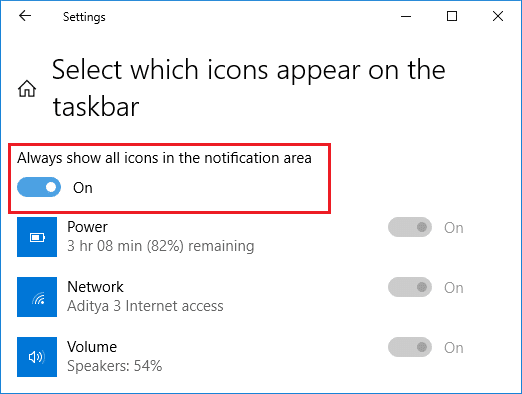
5. Katso uudelleen, pystytkö Korjaa Windows 10:n tehtäväpalkki ei piilota -ongelma. Jos ongelma on ratkaistu, ongelmana on jokin kolmen osapuolen sovellus, joka on ristiriidassa tehtäväpalkin asetusten kanssa.
6. Jos olet edelleen jumissa, niin sammuttaa kytkin alla "Näytä aina kaikki kuvakkeet ilmoitusalueella“.

7. Nyt samalla näytöllä ota käyttöön tai poista käytöstä jokainen sovelluskuvake yksitellen nollata syyllinen ohjelma.
8. Kun olet löytänyt sovelluksen, poista se kokonaan tai poista se käytöstä.
Tapa 4: Kolmannen osapuolen ohjelmaristiriita
1. Napsauta ensin hiiren kakkospainikkeella kaikki kuvakkeet ilmaisinalueen alla ja sulje kaikki nämä ohjelmat yksitellen.
Huomautus: Huomioi kaikki ohjelmat, jotka olet sulkemassa.

2. Kun kaikki ohjelmat on suljettu, käynnistä Explorer uudelleen ja katso, toimiiko tehtäväpalkin automaattinen piilotusominaisuus vai ei.
3. Jos automaattinen piilotus toimii, aloita ohjelmien käynnistäminen, suljit aiemmin yksitellen ja lopetit heti, kun automaattinen piilotustoiminto lakkaa toimimasta.
4. Merkitse syyllinen ohjelma muistiin ja varmista, että poista se Ohjelmat ja ominaisuudet -kohdasta.
Tapa 5: Suorita puhdas käynnistys
Joskus kolmannen osapuolen ohjelmistot voivat olla ristiriidassa järjestelmän kanssa ja siksi aiheuttaa tämän ongelman. Järjestyksessä Korjaa Windows 10:n tehtäväpalkki ei piilota -ongelma, sinun täytyy suorittaa puhdas käynnistys tietokoneellesi ja diagnosoi ongelma vaihe vaiheelta.

Tapa 6: Rekisteröi Windows-sovellukset uudelleen
1. Tyyppi powershell Windows Searchissa napsauta hiiren kakkospainikkeella PowerShellia ja valitse Suorita järjestelmänvalvojana.

2. Kirjoita nyt seuraava komento PowerShell-ikkunaan:
Get-AppXPackage -AllUsers | Foreach {Add-AppxPackage -DisableDevelopmentMode -Rekisteröi "$($_.InstallLocation)\AppXManifest.xml"}

3. Odota, että Powershell suorittaa yllä olevan komennon ja jätä huomiotta muutamat virheet, joita saattaa tulla vastaan.
4. Tallenna muutokset käynnistämällä tietokoneesi uudelleen.
Suositus:
- 3 tapaa muuttaa asemakirjainta Windows 10:ssä
- Epäselvien sovellusten skaalaus korjaaminen Windows 10:ssä
- Ota käyttöön tai poista käytöstä verkkotunnuksen käyttäjien kirjautuminen Windows 10:een biometriikkaa käyttämällä
- Aseman kuvakkeen vaihtaminen Windows 10:ssä
Siinä sinulla on onnistunut Korjaa Windows 10:n tehtäväpalkki, joka ei piilota Ongelma, mutta jos sinulla on vielä kysyttävää tästä viestistä, kysy ne kommenttiosiossa.