Kaksoiskappaleiden korostaminen Excelissä: 2 helppoa tapaa
Sekalaista / / April 06, 2023
Kun työskentelet suuren laskentataulukon kanssa Excelissä, voi olla haastavaa havaita päällekkäisiä merkintöjä. Lisäksi saatat myös vahingossa syöttää saman tiedon kahdesti. Jotta voit tunnistaa nämä virheet nopeasti ja varmistaa, että tietosi ovat puhtaita ja tarkkoja, on parempi korostaa kopiot Excelissä muutamalla napsautuksella. Tämä voi säästää paljon aikaa ja turhautumista pitkällä aikavälillä.
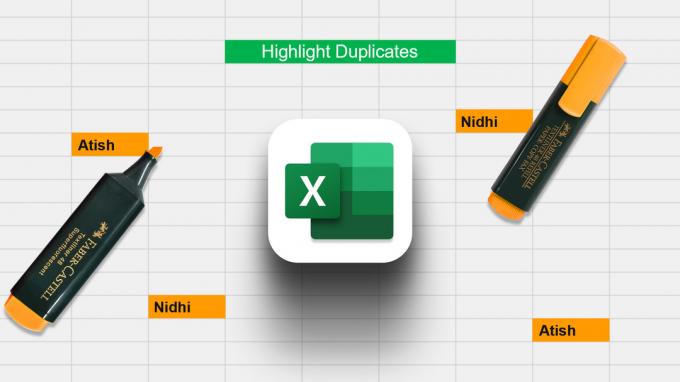
On olemassa useita tapoja korostaa kaksoiskappaleita Excelissä, ja käyttämäsi menetelmä riippuu käsittelemistäsi tiedoista. Tässä artikkelissa näytämme sinulle kaikki erilaiset tavat saada työ tehtyä tehokkaasti. Aloitetaan.
Asioita, jotka tulee pitää mielessä käsiteltäessä päällekkäisiä arvoja
- Sinun on määritettävä, ovatko kaksoiskappaleet tarkkoja vai likimääräisiä. Tarkat kaksoiskappaleet ovat tietueen tarkkoja kopioita, kun taas likimääräisissä kaksoiskappaleissa voi olla joitain pieniä eroja.
- On tärkeää määrittää, ovatko kaksoiskappaleet samassa vai eri tietojoukossa. Jos ne ovat samassa tietojoukossa, voit yksinkertaisesti poistaa kaksoiskappaleet. Jos kopiot ovat kuitenkin eri tietojoukoissa, saatat joutua säilyttämään molemmat kopiot ja yhdistämään ne.
- Lopuksi on tärkeää ottaa huomioon kaksoiskappaleiden vaikutus suoritettaviin analyyseihin. Kaksoiskappaleet voivat aiheuttaa harhaa ja vääristää tuloksia, joten on tärkeää olla tietoinen siitä, kun käsittelet niitä.
Kuinka löytää kaksoiskappaleita Excelissä
Alla on joitain tapoja löytää kaksoiskappaleita Excelissä:
- Käytä COUNTIF – Tämä sisäänrakennettu toiminto laskee määrittämäsi ehdot täyttävien solujen määrän. Se laskee, kuinka monta kertaa kukin arvo näkyy sarakkeessa. Arvoa pidetään kaksoiskappaleena, jos se esiintyy useammin kuin kerran.
- Käytä ehdollista muotoilua – Tämän ominaisuuden avulla voit korostaa soluja, jotka täyttävät tietyt kriteerit. Voit siis löytää kaksoiskappaleita käyttämällä ehdollista muotoilua korostaaksesi soluja, jotka sisältävät päällekkäisiä arvoja.
- Käytä VBA-makroa – Tämä menetelmä on hieman edistyneempi ja tehokkaampi. On monia eri tapoja kirjoittaa makroja kopioiden löytämiseksi, joten en mene yksityiskohtiin tässä. Mutta jos olet kiinnostunut oppimaan makron kirjoittamista, verkossa on monia resursseja.
Riippumatta siitä, mitä menetelmää käytät, kaksoiskappaleiden löytäminen Excelistä voi olla hyödyllistä tietojen puhdistamisessa. Tutkitaan vaivattomimpia menetelmiä askel askeleelta.
Korosta kopiot yksittäisistä riveistä/sarakkeista Excelissä
Voit korostaa kaksoiskappaleita ja ei-ainutlaatuisia arvoja noudattamalla näitä ohjeita.
Vaihe 1: Avaa laskentataulukko Microsoft Excelillä.
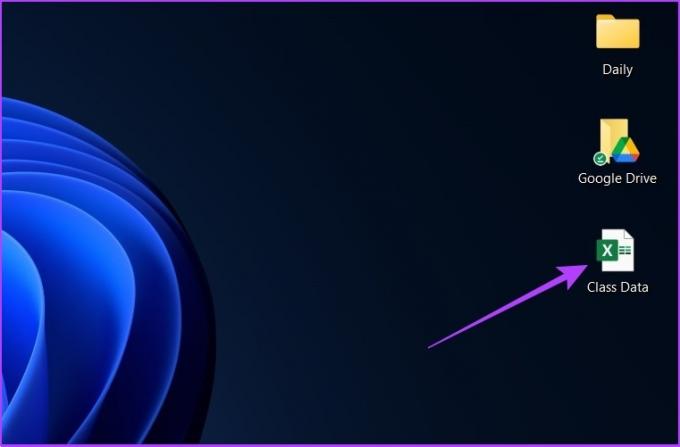
Vaihe 2: Valitse nyt tietojoukko, josta haluat tarkistaa kaksoiskappaleet. Älä unohda sisällyttää sarakkeen otsikkoa valintaasi.

Vaihe 3: Valitse tyyli-osiosta ehdollinen muotoilu.
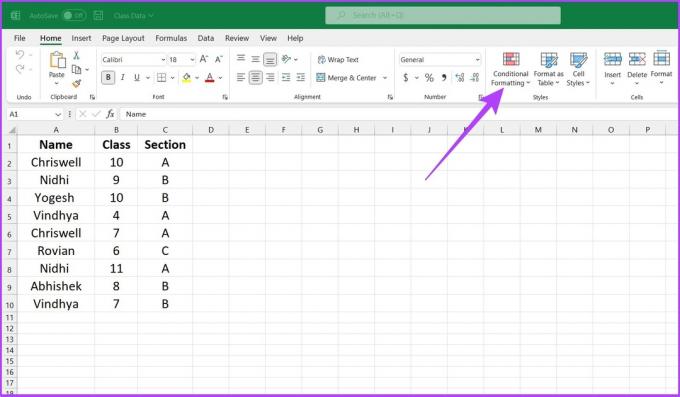
Vaihe 4: Valitse Korosta solusäännöt ja siirry kohtaan Kopioi arvot.

Vaihe 5: Napsauta ensimmäistä avattavaa valikkoa ja valitse Kopioi. Sisään Valitse seuraavasta avattavasta valikosta muotoilu, jota haluat käyttää päällekkäisten merkintöjen korostamiseen. Napsauta nyt OK.
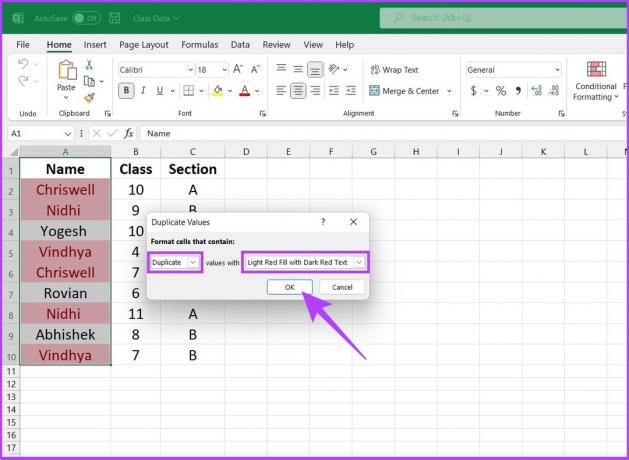
Ole hyvä. Laskentataulukossasi näet, että Excel on korostanut päällekkäiset merkinnät. Eikö se ollut yksinkertaista? Jos sinulla on vaikeuksia taulukoiden muotoilun kanssa, tarkista nämä parhaat tavat muotoilla taulukkotietoja Microsoft Excelissä.
Kuinka käyttää Excel-kaavaa päällekkäisten sarakkeiden tai rivien löytämiseen
COUNTIF on yksi yleisimmin käytetyistä Excel-kaavoista kaksoiskappaleiden korostamiseen. Kuten edellä on käsitelty, sitä käytetään ensisijaisesti laskemaan niiden solujen lukumäärä, jotka esiintyvät määritellyllä alueella ja täyttävät ennalta määritetyt kriteerit. Lisäksi se erottuu myös nykyaikaisesta "Ehdollinen muotoilu" -toiminnosta, koska sen avulla käyttäjä voi määrittää komennon, toisin kuin ehdollinen muotoilu, joka poimii vain kaksoiskappaleet.
COUNTIF-funktion avulla voidaan paitsi korostaa kaksoiskappaleita, myös kolminkertaisia ja muita toistuvia arvoja. Lisäksi se helpottaa myös kokonaisen rivin korostamista tietyn sarakkeen, useiden sarakkeiden tai kaikkien sarakkeiden päällekkäisten arvojen perusteella.
Syntaksi: =COUNTIF (väli, kriteeri)
Alue määrittää solualueen, jossa kaavaa on käytettävä, ja kriteerit määrittävät perustan, jota on sovellettava kaksoiskappaleiden tunnistamiseen.
Kaikkien arvojen korostaminen laskentataulukossa
Vaihe 1: Valitse solualue. Siirry nyt Aloitus-välilehden ehdolliseen muotoiluun ja valitse Uusi sääntö.

Vaihe 2: Valitse vaihtoehto "Käytä kaavaa määrittääksesi, mitkä solut muotoillaan".

Vaihe 3: Syötä nyt kaava alueen ja kriteerien avulla ja napsauta OK.

Esimerkki: '=COUNTIF ($A$1:$B$10, A1)=2'
Tässä esimerkissä ($A$1:$B$10) määrittää Excelin alueen A1:B10, kun taas A1 on kriteeri, eli Excel vertaa ja tunnistaa korostettuihin soluihin samaa arvoa kuin solussa A1, eli A1:B10. Luku yhtä suuren jälkeen määrittää, kuinka monta kertaa A1:n arvo tulee toistaa kohdissa A1–B10, jotta se korostuu.
Vaihe 4: Kun olet määrittänyt kaavan, valitse määritetty alue ja määritä muotoilutyyli napsauttamalla alhaalla olevaa kuvaketta.

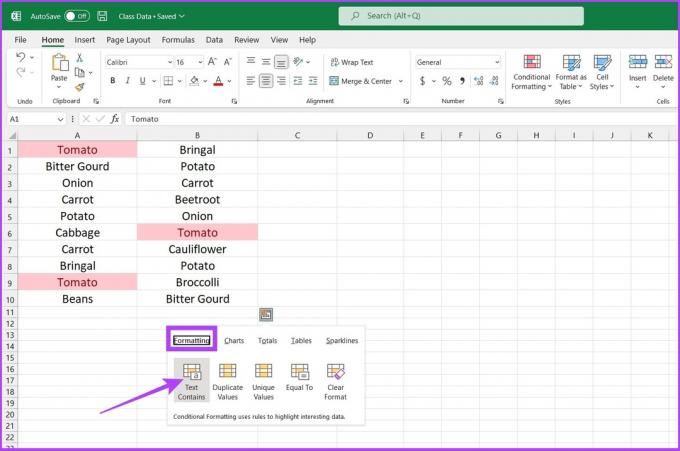
Se siitä. Jos jokin arvo näkyy kahdesti, Excel korostaa solun.
Jos huomaat, Bringal & Porkkanaa ei ole korostettu, koska ne eivät näy useammin kuin kahdesti. Voit muuttaa COUNTIF-kaavaa saadaksesi haluamasi tulokset.
Voit esimerkiksi muuttaa kaavan =LASKEJOS ($A$1:$B$10, A1)= 3 korostaaksesi kaikki kolminkertaiset arvot. Tai muuta kaavaksi = COUNTIF ($A$1:$B$10, A1) > 3 korostaaksesi soluja, jotka näkyvät enemmän kuin kolme kertaa.
Korosta kaksoiskappaleet riveissä Excelissä
Sisäänrakennettu korostusvalo kopioi arvot vain solutasolla. Jos kuitenkin haluat korostaa koko rivin päällekkäisiä arvoja, sinun on säädettävä COUNTIF-toimintoa saavuttaaksesi haluamasi tuloksen.
Vaihe 1: Valitse ensin solut ja tarkista kaksoiskappaleet.

Vaihe 2: Siirry Tyyli-osion ehdolliseen muotoiluun ja valitse Uusi sääntö.

Vaihe 3: Valitse vaihtoehto "Käytä kaavaa määrittääksesi, mitkä solut muotoillaan".

Vaihe 4: Syötä kaava eli "= COUNTIFS ($A$2:$A$14,$A2,$B$2:$B$14,$B2,$C$2:$C$14,$C2) = 2'

Ole hyvä. Excel tuottaa tuloksen kyselysi perusteella.
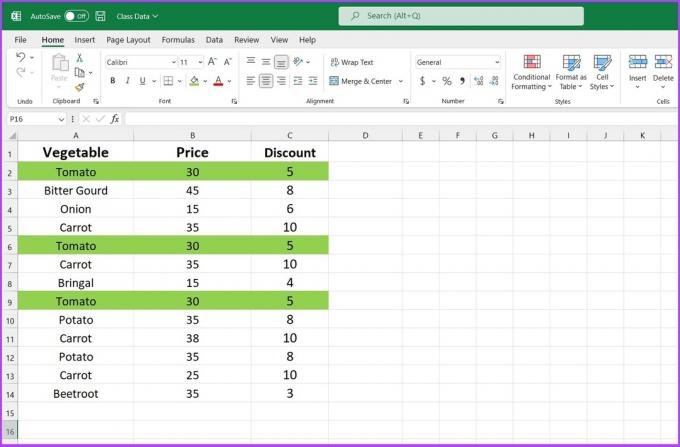
Muista, että COUNTIFS-toiminto toimii kuten COUNTIF-toiminto. Jos haluat tunnistaa kolminkertaiset, korvaa "2" yllä olevasta kaavasta "3". Voit myös asettaa kriteerit arvoiksi ">1" tai "<3".
Esimerkki: ‘= COUNTIFS ($A$2:$A$14,$A2,$B$2:$B$14,$B2,$C$2:$C$14, $C2) = 3’
Jos kohtaat ongelmia käyttäessäsi Exceliä Macissa, tarkista nämä parhaita tapoja korjata Microsoft Excel, joka ei avaudu Macissa.
Kuinka poistaa päällekkäiset arvot Excelissä
Sen lisäksi, että voit korostaa päällekkäistä tietojoukkoa, voit myös poistaa sen helposti Excelin avulla. Näin voit tehdä sen.
Vaihe 1: Valitse ensin tietojoukko, josta haluat poistaa kaksoiskappaleet. Älä unohda valitse sarakkeen otsikko yhdessä valitun sarakkeen kanssa.

Vaihe 2: Napsauta yläreunan Excel-valikossa Tiedot-välilehteä.
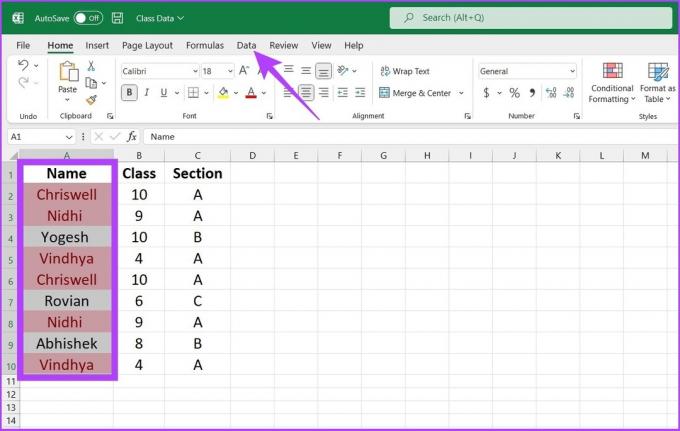
Vaihe 3: Napsauta nyt Tietotyökalut-osiossa Poista kaksoiskappaleet -kuvaketta.

Vaihe 4: Valitse Poista kaksoiskappaleet -valintaikkunassa Laajenna valinta ja napsauta Poista kaksoiskappaleet.
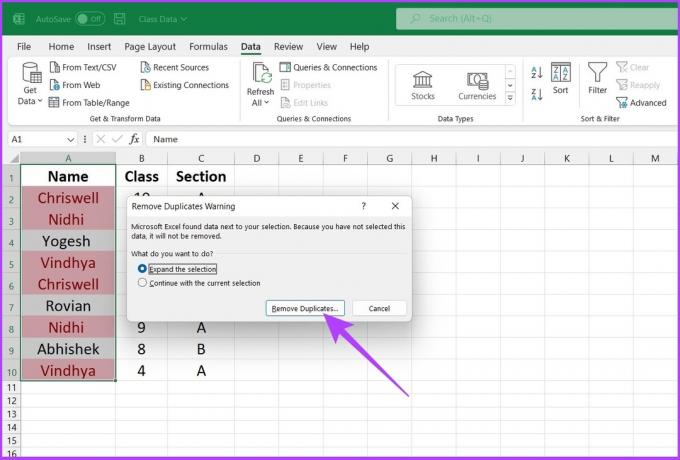
Vaihe 5: Valitse Poista kaksoiskappaleet -kohdassa kaksoiskappaleet, jotka haluat poistaa, ja napsauta OK.

Excel poistaa päällekkäiset merkinnät valitusta tietojoukosta ja jättää yksilölliset tiedot käsittelyäsi varten.

Kaksoiskappaleeton ainutlaatuinen laskentataulukko Excelissä
Päällekkäisten solujen arvojen korostaminen on viisasta, jos kyseessä on suuri tietojoukko. Yllä mainitut menetelmät auttavat sinua varmasti, riippumatta siitä, käytätkö Exceliä säännöllisesti vai satunnaisesti. Toivon, että tämä opas auttoi sinua korostamaan kaksoiskappaleita Excelissä. Tarvitsetko lisää temppuja työsi tehokkaaseen hallintaan Excelissä? Jätä peukku ylös alla olevaan kommenttiosaan.



