Korjaa palveluvirhe 1053 Windows 10:ssä
Sekalaista / / February 23, 2022
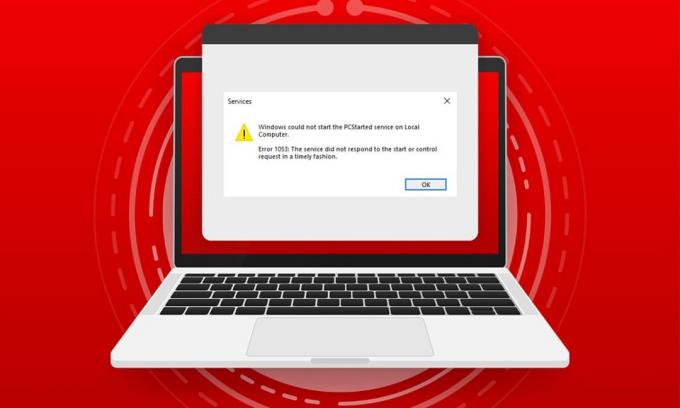
Kun yrität käynnistää palvelun tietokoneellasi, mutta jos palvelu kieltäytyy vastaamasta aikaikkunassa, kohtaat Virhe 1053: Palvelu ei vastannut käynnistys- tai ohjauspyyntöön ajoissa. Saatat kohdata virheen useissa muunnelmissa, joissa et ehkä pysty käynnistämään mukautettuja palveluita. Valitettavasti harvat kehittäjät ovat raportoineet palveluvirheestä 1053, joka ilmenee usein heidän tietokoneessaan, kun he yrittävät kehittää mukautettuja ohjelmistoja. Tässä oppaassa opit syyt, jotka aiheuttavat virheilmoituksen, sekä vianmääritysmenetelmät ongelman poistamiseksi. Joten jatka lukemista!

Sisällys
- Palveluvirheen 1053 korjaaminen Windows 10:ssä
- Tapa 1: Suorita puhdas käynnistys
- Tapa 2: Säädä aikakatkaisuasetuksia
- Tapa 3: Korjaa järjestelmätiedostot
- Tapa 4: Suorita haittaohjelmien tarkistus
- Tapa 5: Palauta verkkoasetukset
- Tapa 6: Muuta sovelluksen omistajuutta
- Tapa 7: Päivitä Windows
- Tapa 8: Asenna sovellukset uudelleen
Palveluvirheen 1053 korjaaminen Windows 10:ssä
Virhe 1053: Palvelu ei vastannut käynnistys- tai ohjauspyyntöön ajoissa
tapahtuu vuonna Windows 10 aina kun tiettyyn pyyntöön tulee aikakatkaisuvastaus.- Jos sinun sovellukset tai palvelut eivät täytä Timeout-asetusten oletusasetuksia, kohtaat palveluvirheen 1053. Rekisteriavainten säätäminen voi muuttaa asetuksia ja korjata näin ongelman.
- Jos sinun PC: ssä ei ole olennaisia DLL- ja järjestelmädatatiedostoja, saatat kohdata palveluvirheen 1053. Vioittuneet tai muutetut tiedostot, ja aina kun jokin tärkeä tieto ei ole käytettävissä, kohtaat palveluvirheen 1053.
- The haittaohjelmien esiintyminen voi johtaa tietojen menetykseen, mikä aiheuttaa palveluvirheen 1053. Virustorjuntatarkistuksen suorittaminen saattaa tuhota kaikki haitalliset tiedot tietokoneeltasi ja estää tietojen muuttamisen tai vahingoittumisen.
- Vaikuttavat järjestelmätiedostot voivat johtua a vioittunut Windows-päivitys. Jos sinulla on vanhentunut käyttöjärjestelmä, vioittuneet tiedot ja virheet (jos sellaisia on) jäävät takaisin tietokoneellesi aiheuttaen palveluvirheen 1053. Varmista aina, että käytät päivitettyä Windows-versiota kaikenlaisten ongelmien ratkaisemiseen.
- Jos siellä on vioittuneet asennustiedostot, virheelliset tiedostojen ja kansioiden asetukset, ongelmat sovellusten järjestelmänvalvojan oikeuksissa saattaa aiheuttaa palveluvirheen 1053. Voit ratkaista tämän asentamalla uudelleen mikä tahansa virheen aiheuttava sovellus.
Silti, jos olet hämmentynyt hävittämismenettelyistä Virhe 1053: Palvelu ei vastannut käynnistys- tai ohjauspyyntöön ajoissa, et ole yksin! Noudata vianetsintämenetelmiä korjataksesi mainitun virheen seuraavassa osiossa kuvatulla tavalla.
Tämä osio on koonnut täydellisen luettelon menetelmistä korjata virhe 1053: palvelu ei vastannut. Varmista, että noudatat lueteltuja menetelmiä samassa järjestyksessä saadaksesi parhaat tulokset.
Tapa 1: Suorita puhdas käynnistys
Virheeseen 1053 liittyvät ongelmat: palvelu ei vastannut, ja se voidaan korjata käynnistämällä kaikki olennaiset palvelut ja tiedostot Windows 10 -järjestelmässäsi tässä menetelmässä kuvatulla tavalla.
Huomautus: Varmista, että kirjaudut sisään järjestelmänvalvojana suorittaaksesi Windowsin puhtaan käynnistyksen.
1. Käynnistä Juosta -valintaikkunassa painamalla Windows + R-näppäimet yhdessä.
2. Tyyppi msconfig ja napsauta OK painiketta avataksesi Järjestelmän asetukset.

3. The Järjestelmän asetukset ikkuna tulee näkyviin. Vaihda seuraavaksi kohtaan Palvelut -välilehti.
4. Valitse vieressä oleva valintaruutu Piilota kaikki Microsoftin palvelut ja klikkaa Poista kaikki käytöstä painiketta korostettuna.

5. Vaihda nyt kohtaan Käynnistys-välilehti ja napsauta linkkiä Avaa Task Manager kuten alla on kuvattu.

6. Tehtävienhallinta-ikkuna avautuu nyt. Vaihda kohtaan Aloittaa -välilehti.
7. Valitse seuraavaksi käynnistystehtävät, joita ei tarvita, ja napsauta Poista käytöstä näkyy oikeassa alakulmassa.

8. Poistu Tehtävienhallinta ja Järjestelmän asetukset ikkuna.
9. Nyt paina Alt+F4-näppäimet samanaikaisesti. Näet alla olevan ponnahdusikkunan.
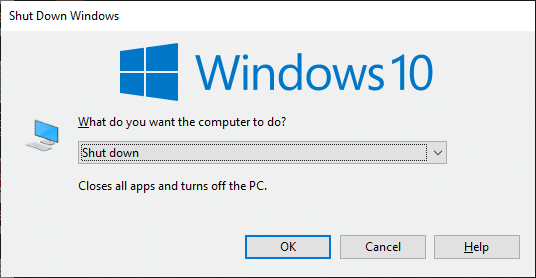
10. Napsauta nyt avattavaa ruutua ja valitse Uudelleenkäynnistää vaihtoehto.
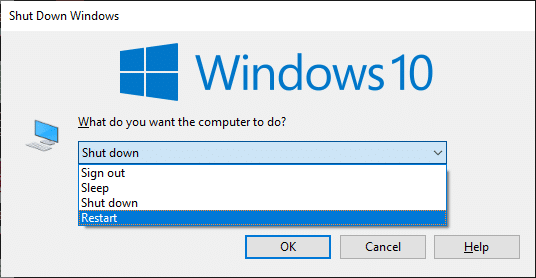
11. Lopuksi lyö Tulla sisään tai napsauta OK käynnistääksesi järjestelmän uudelleen.
Tapa 2: Säädä aikakatkaisuasetuksia
Palveluvirheen 1053 ratkaisemiseksi ensisijainen vaihe on muuttaa aikakatkaisuasetuksia rekisterieditorin kautta. Aina kun yrität käynnistää palvelun, aikakehys alkaa itsestään oletusarvoilla. Jos vastausaika ei täytä tätä aikakehystä, kohtaat virheen 1053: Palvelu ei vastannut käynnistys- tai ohjauspyyntöön ajoissa. Nyt tässä vianmääritysmenetelmässä voit muuttaa aikakehyksen rekisteriarvoa, ja jos sitä ei ole, luot saman. Näin se tehdään.
1. Paina ja pidä painettuna Windows + R-näppäimet yhdessä avataksesi Suorita -valintaikkuna.
2. Kirjoita nyt regedit ja osui Enter-näppäin käynnistää Rekisterieditori.
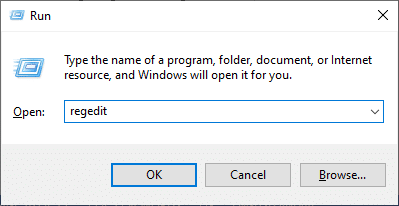
3. Siirry seuraavaan avainkansioon polku osoitepalkista.
Tietokone\HKEY_LOCAL_MACHINE\SYSTEM\CurrentControlSet\Control\SecurePipeServers
4A. Jos et löytänyt SecurePipeServers Napsauta Control-kansiossa hiiren kakkospainikkeella oikeanpuoleisessa ruudussa olevaa tilaa ja napsauta Uusi > DWORD (32-bittinen) arvo.
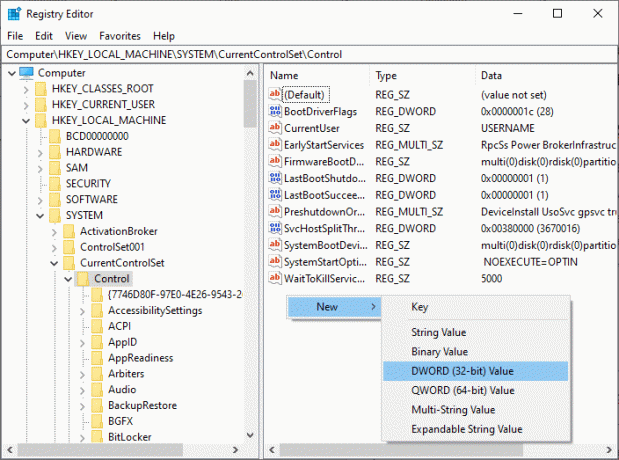
4B. Jos sinulla on SecurePipeServers Napsauta Ohjaus-kansiossa hiiren kakkospainikkeella oletusnäppäintä oikeanpuoleisessa ruudussa ja valitse Muuttaa vaihtoehto. 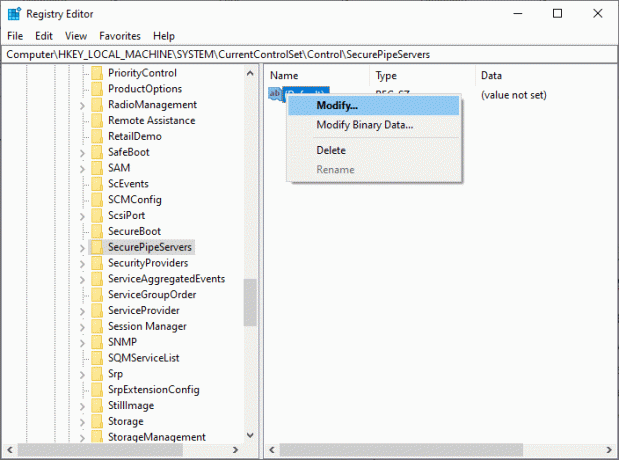
5. Aseta Arvotiedot kohtaan 18000 kuten on esitetty.

6. Tallenna muutokset ja käynnistä PC uudelleen.
Tarkista nyt, oletko korjannut virheen 1053: Palvelu ei vastannut käynnistys- tai ohjauspyyntöön ajoissa.
Lue myös:Korjaa Laite ei siirretty -virhe Windows 10:ssä
Tapa 3: Korjaa järjestelmätiedostot
Vioittuneet tiedostot ja kansiot tietokoneessa johtavat usein palveluvirheeseen 1053. Analysoi, onko tietokoneessasi korruptoituneita tiedostoja, jotka aiheuttavat SFC-, DISM-komentojen aiheuttamaa virhettä tässä menetelmässä annettujen ohjeiden mukaisesti. Tämän seurauksena, jos poikkeavuuksia ilmenee, kaikki vioittuneet tiedostot poistetaan tai korvataan automaattisesti. Lisäksi se on sisäänrakennettu työkalu, jonka avulla käyttäjä voi poistaa tiedostoja ja korjata palveluvirheen 1053. Noudata myös alla olevia ohjeita toteuttaaksesi saman.
1. Lyö Windows-avain, tyyppi Komentokehote ja klikkaa Suorita järjestelmänvalvojana.

2. Klikkaa Joo in Käyttäjätilien valvonta kehote.
3. Tyyppi chkdsk C: /f /r /x komento ja lyö Enter-näppäin.

4. Jos sinua kehotetaan lähettämään viesti, Chkdsk ei voi toimia...taltio on... käytössä, sitten kirjoita Y ja osui Enter-näppäin.
5. Kirjoita uudelleen komento: sfc /scannow ja paina Enter-näppäin ajaa Järjestelmän tiedostojen tarkistus skannata.

Huomautus: Järjestelmän tarkistus käynnistetään, ja sen suorittaminen kestää muutaman minuutin. Sillä välin voit jatkaa muiden toimien suorittamista, mutta muista, ettet sulje ikkunaa vahingossa.
Kun skannaus on suoritettu, se näyttää jommankumman seuraavista viesteistä:
- Windows Resource Protection ei löytänyt eheysrikkomuksia.
- Windowsin resurssien suojaus ei voinut suorittaa pyydettyä toimintoa.
- Windows Resource Protection löysi vioittuneet tiedostot ja korjasi ne onnistuneesti.
- Windows Resource Protection löysi vioittuneita tiedostoja, mutta ei pystynyt korjaamaan joitain niistä.
6. Kun skannaus on valmis, uudelleenkäynnistäätietokoneellesi.
7. Jälleen käynnistä Komentorivi järjestelmänvalvojana ja suorita annetut komennot peräkkäin:
dism.exe /Online /cleanup-image /scanhealthdism.exe /Online /cleanup-image /restorehealthdism.exe /Online /cleanup-image /startcomponentcleanup
Huomautus: Sinulla on oltava toimiva Internet-yhteys, jotta voit suorittaa DISM-komentoja oikein.

Tapa 4: Suorita haittaohjelmien tarkistus
Windows Defender voi auttaa sinua pääsemään eroon haittaohjelmista. Se tarkistaa ja suojaa järjestelmääsi rutiininomaisesti. Siksi, jotta vältät palveluvirheen 1053, suorita virustentorjunta järjestelmässäsi ja tarkista, onko ongelma ratkaistu. Noudata sitten alla olevia ohjeita tehdäksesi niin.
1. Osuma Windows + I -näppäimet samanaikaisesti käynnistää asetukset.
2. Tästä, klikkaa Päivitys ja suojaus asetukset kuvan mukaisesti.

3. Mene Windowsin suojaus vasemmassa ruudussa.

4. Klikkaa Virus- ja uhkien suojaus vaihtoehto oikeassa ruudussa.

5. Klikkaa Nopea skannaus -painiketta haittaohjelmien etsimiseksi.

6A. Kun tarkistus on tehty, kaikki uhat tulevat näkyviin. Klikkaa Aloita toiminnot alla Nykyiset uhat.

6B. Jos laitteessa ei ole uhkaa, laite näyttää Ei ajankohtaisia uhkia hälytys.

Windows Defender poistaa kaikki virukset ja haittaohjelmat, kun tarkistus on valmis. Tarkista ensin, oletko korjannut virheen 1053: palvelu ei vastannut.
Lue myös:Kuinka korjata virhe 0x80300024
Tapa 5: Palauta verkkoasetukset
Jos yrität käynnistää palvelua, joka muodostaa yhteyden Internetiin toimintoaan varten, voit yrittää nollata verkkoasetukset korjataksesi virheen 1053: palvelu ei vastannut. Joissakin tapauksissa Internet-yhteysongelmat voivat myötävaikuttaa mainittuun virheeseen, ja näin ollen niiden nollaus voi auttaa sinua korjaamaan saman. Tässä on muutamia ohjeita verkkoasetusten nollaamiseen.
1. Lyö Windows-avain, tyyppi Komentokehoteja napsauta Suorita järjestelmänvalvojana.

2. Kirjoita nyt seuraava komentoja yksitellen komentoikkunassa ja paina Tulla sisään jokaisen komennon jälkeen.
ipconfig /flushdnsipconfig /registerdnsipconfig /releaseipconfig /renewnetsh winsockin nollaus

3. Lopuksi odota, että komennot suoritetaan ja käynnistä uudelleen tietokoneellesi.
Tarkista, oletko korjannut virheen 1053: Palvelu ei vastannut käynnistys- tai ohjauspyyntöön ajoissa.
Lue myös:Korjaa Säilön objektien luettelointi epäonnistui Windows 10:ssä
Tapa 6: Muuta sovelluksen omistajuutta
Tämä on harvinainen tapaus, jossa saatat kohdata virheen 1053: Palvelu ei vastannut käynnistykseen tai valvontapyyntö ajoissa, kun sinulla ei ole minkään tietyn asianmukaista omistusta sovellus. Jos sinulla ei ole kaikkia sovelluksen laajennettuja käyttöoikeuksia, et voi lukea (järjestelmä)palvelun vastausta tai lähettää vastausta (järjestelmä)palveluun. Tämä aiheuttaa virheen 1053: palvelu ei vastannut. Voit päästä eroon virheestä muuttamalla sovelluksen omistajuutta seuraavasti.
1. Etsi virheen aiheuttava sovellus ja siirry sen asennuspaikkaan. Napsauta tiedostoa/kansiota hiiren kakkospainikkeella ja valitse Ominaisuudet.
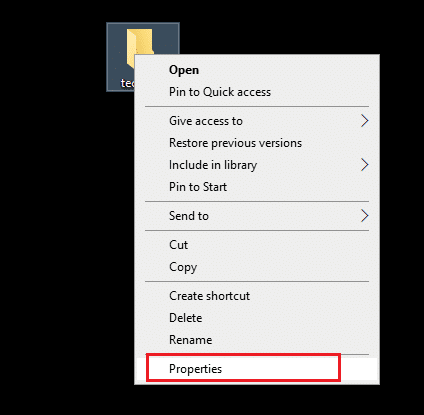
2. Vaihda nyt kohtaan Turvallisuus -välilehti ja valitse Pitkälle kehittynyt vaihtoehto alla korostetulla tavalla.
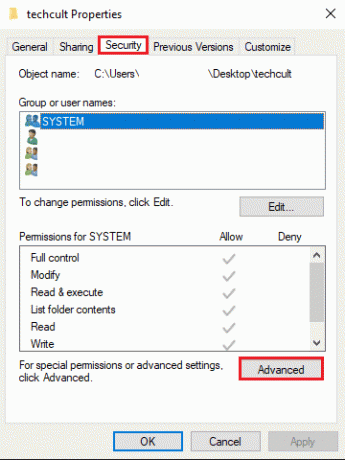
3. Napsauta nyt Muuttaa vaihtoehto kuvan mukaisesti.
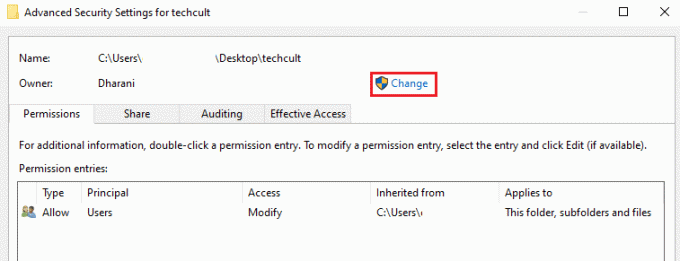
4. Kirjoita nyt käyttäjätilin nimi Kirjoita valitun kohteen nimi -kenttä ja valitse Tarkista nimet vaihtoehto korostettuna. Kun olet löytänyt tilisi, napsauta OK.
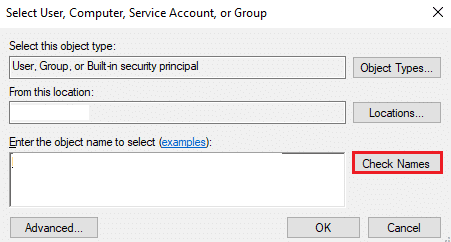
Huomautus: Jos et löytänyt tilisi nimeä luettelosta, valitse se manuaalisesti käyttäjäryhmäluettelosta. Voit tehdä tämän napsauttamalla Pitkälle kehittynyt vaihtoehto, jota seuraa Etsi nyt. Valitse sitten tilisi luettelosta ja napsauta OK.
5. Valitse nyt seuraavat valintaruudut edellisessä ikkunassa ja napsauta Käytä >> OK tallentaaksesi muutokset.
- Vaihda omistaja alisäiliöissä ja esineissä
- Korvaa kaikki aliobjektin käyttöoikeusmerkinnät tämän objektin periytyvillä käyttöoikeusmerkinnöillä
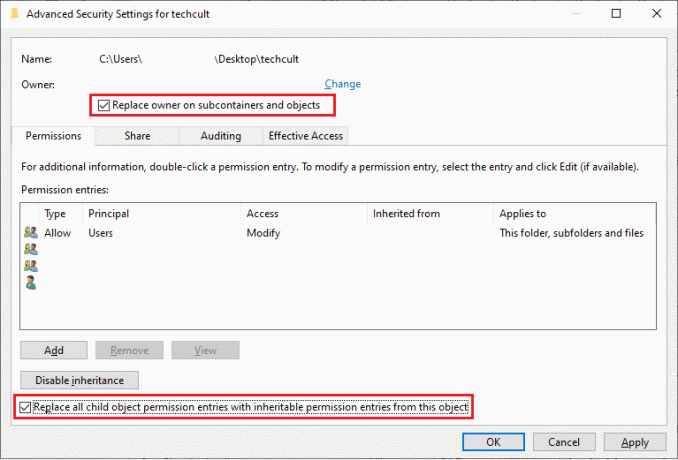
6. Klikkaa Joo jatkaaksesi Windowsin suojaus kehote.
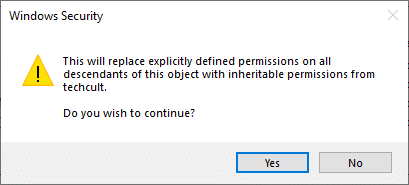
7. Napsauta uudelleen OK jatkaaksesi kuvan mukaisesti.
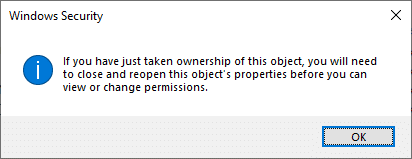
8. Sulje olemassa oleva ikkuna ja siirry kohtaan Ominaisuudet ikkuna. Vuonna Turvallisuus -välilehteä, napsauta Pitkälle kehittynyt vaihtoehto korostettuna.
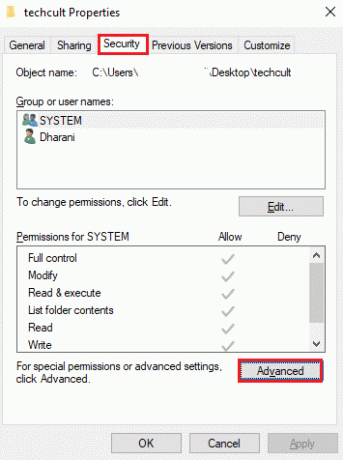
9. Täällä, Käyttöoikeudet -välilehti, napsauta Lisätä korostettuna.
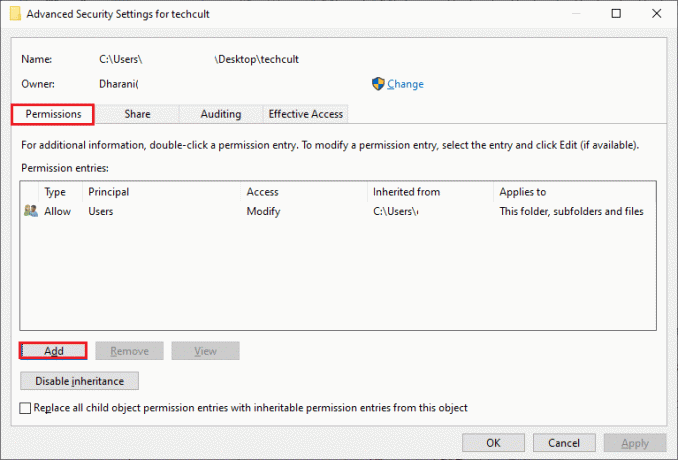
10. Napsauta seuraavassa ikkunassa Valitse rehtori kuten on esitetty.
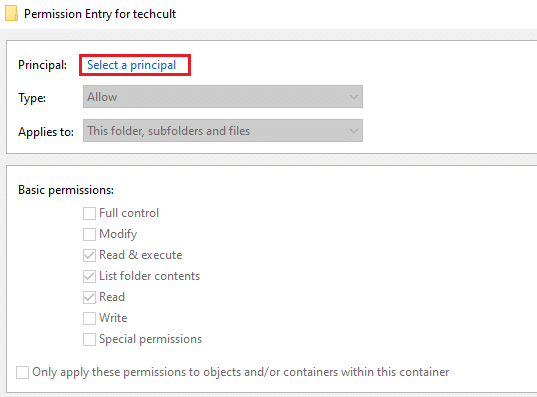
11. Kirjoita nyt käyttäjätilin nimi Kirjoita valitun kohteen nimi -kenttä ja valitse Tarkista nimet vaihtoehto kuten teit aiemmin ja napsauta OK.
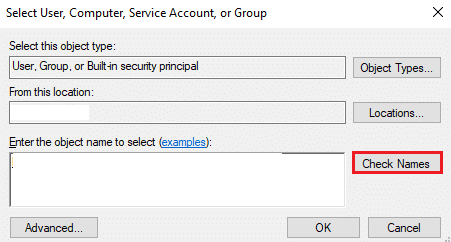
12. Valitse nyt kaikki alla olevat ruudut Peruskäyttöoikeudet kuvan mukaisesti ja napsauta OK.
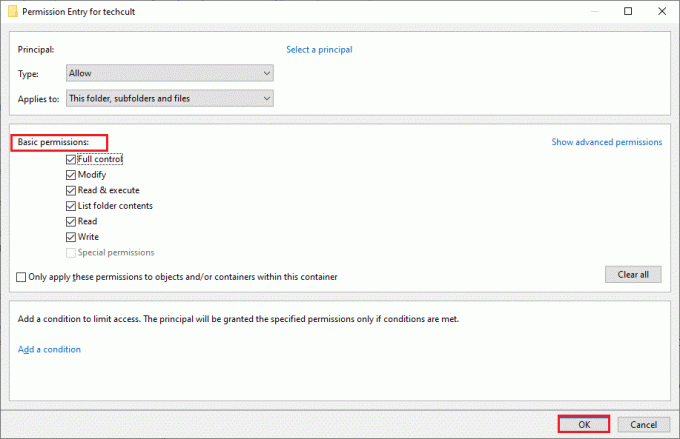
13. Tarkista nyt Korvaa kaikki aliobjektin käyttöoikeusmerkinnät tämän objektin periytyvillä käyttöoikeusmerkinnöillä ruutuun edellisessä ikkunassa.
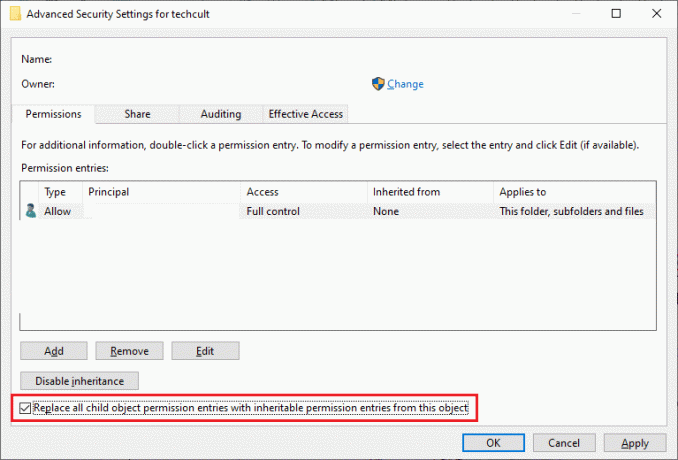
14. Klikkaa Käytä > OK tallentaaksesi muutokset ja sulkeaksesi kaikki ikkunat, käynnistä tietokoneesi uudelleen.
Tarkista, korjaako tämä palveluvirheen 1053 puolestasi.
Lue myös:Virhekoodin 0x80004005 korjaaminen
Tapa 7: Päivitä Windows
Uusien päivitysten asentaminen auttaa sinua korjaamaan järjestelmäsi virheet. Varmista siis aina, että käytät järjestelmääsi sen päivitetyssä versiossa. Muuten järjestelmän tiedostot eivät ole yhteensopivia palvelutiedostojen kanssa, jotka johtavat virheeseen 1053: palvelu ei vastannut. Päivitä Windows uusimpaan versioon noudattamalla alla mainittuja ohjeita.
1. Lehdistö Windows + I -näppäimet samanaikaisesti käynnistää asetukset.
2. Klikkaa Päivitys ja suojaus laatta, kuten kuvassa.

3. Vuonna Windows päivitys -välilehti, napsauta Tarkista päivitykset -painiketta.

4A. Jos uusi päivitys on saatavilla, napsauta Asenna nyt ja seuraa ohjeita päivittääksesi.

4B. Muuten, jos Windows on ajan tasalla, se näkyy Olet ajan tasalla viesti.

Tapa 8: Asenna sovellukset uudelleen
Viimeinen mahdollisuus korjata ongelma on asentaa kyseinen sovellus uudelleen, mikä antaa virheilmoituksen 1053. Kuitenkin, jos asennat kolmannen osapuolen sovelluksia pois lukien MS-kaupasta, puuttuvien tai vioittunut komponenttien mahdollisuus johtaa mainittuun ongelmaan. Tästä syystä sinulle ei ehkä vastata pyyntöösi vastaavista Windows-palveluista. Siksi poista sovellus tietokoneeltasi ja lataa sen uusin versio uudelleen sen viralliselta sivustolta.
1. Käynnistä Juosta valintaikkuna ja kirjoita appwiz.cpl. Napsauta sitten OK.
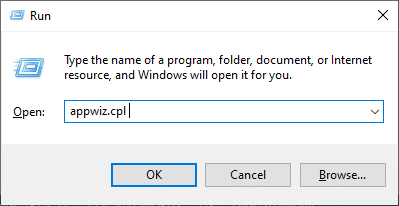
2. Sisään Ohjelmat ja ominaisuudet ikkunassa, etsi sovellus.
3. Napsauta nyt Sovellus ja valitse Poista asennus vaihtoehto.

4. Vahvista nyt Haluatko varmasti poistaa sovelluksen? kehotetaan napsauttamalla Joo.
5. Uudelleenkäynnistää tietokoneellesi, kun olet suorittanut kaikki yllä mainitut vaiheet. Asenna sitten sovellus uudelleen vastaavalta viralliselta sivustolta ja tarkista, oletko korjannut ongelman.
Suositus:
- Korjaa Google Chromen STATUS BREAKPOINT -virhe
- Korjaa 0x80004002: Sellaista käyttöliittymää ei tueta Windows 10:ssä
- Korjaa ominaisuus, jota yrität käyttää, on verkkoresurssissa, joka ei ole käytettävissä
- Korjaa Square Enix -virhekoodi i2501
Toivomme, että tästä oppaasta oli apua ja voit korjata sen palveluvirhe 1053 Windows 10:ssä. Kerro meille, mikä menetelmä toimi sinulle parhaiten. Lisäksi, jos sinulla on kysyttävää / ehdotuksia tästä artikkelista, voit jättää ne kommenttiosioon.



