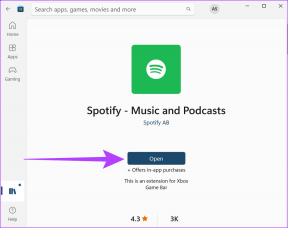Korjaa Microsoft Edgen virhetilanne
Sekalaista / / February 23, 2022
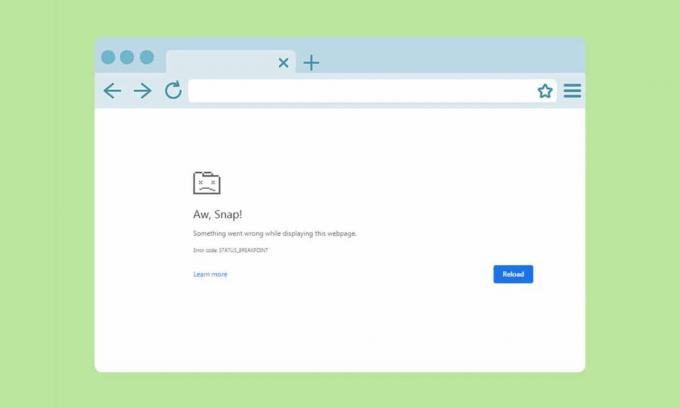
Saatat kohdata yhden tai useamman virheen selaimessasi, jos sinulla ei ole vakaata Internet-yhteyttä tietokoneellasi. Kuitenkin vain vähän virheitä tapahtuu, vaikka sinulla olisi vakaa Internet-yhteys. TILA RAJETUSKOHTEET Microsoft Edge -virhe on yleinen virhe, joka ilmenee usein Edge-selaimessa surffattaessa. Yleisin syy STATUS BREAKPOINT Edge -virheen aiheuttamiseen on epävakaa internetyhteys ja häiriöt selaimessasi. Jos kohtaat saman virheen Microsoft Edgessä, tämä opas auttaa sinua paljon. Lue tämä vianetsintäopas, joka auttaa sinua korjaamaan tämän virheen.
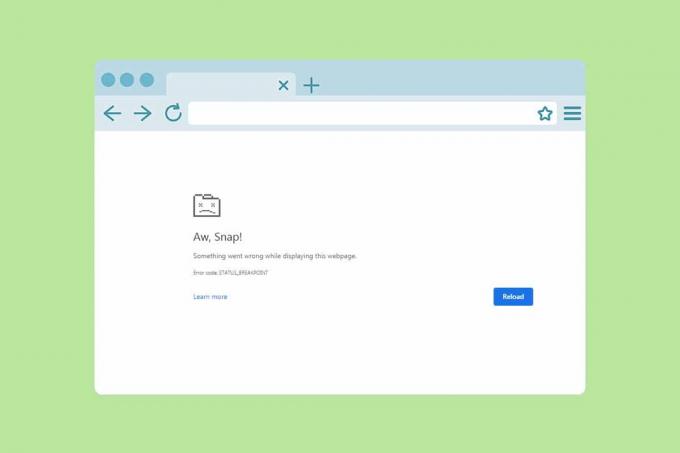
Sisällys
- Virheen STATUS BREAKPOINT -virheen korjaaminen Microsoft Edgessä
- Tapa 1: Sulje taustasovellukset
- Tapa 2: Tyhjennä selaushistoria
- Tapa 3: Poista laajennukset käytöstä (jos mahdollista)
- Tapa 4: Poista RendererCodeIntegrity-ominaisuus käytöstä
- Tapa 5: Nimeä .exe-tiedoston nimi uudelleen
- Tapa 6: Korjaa järjestelmätiedostot
- Tapa 7: Päivitä verkko-ohjaimet
- Tapa 8: Päivitä Windows
- Tapa 9: Poista viimeisimmät päivitykset
- Tapa 10: Päivitä Microsoft Edge
- Tapa 11: Korjaa Microsoft Edge
- Tapa 12: Palauta Microsoft Edge
Virheen STATUS BREAKPOINT -virheen korjaaminen Microsoft Edgessä
Tässä osiossa olemme koonneet luettelon erinomaisista vianetsintämenetelmistä, jotka on järjestetty tämän virheen vakavuuden ja tehokkuuden mukaan. Microsoft Edge. Noudata menetelmiä samassa järjestyksessä saadaksesi täydelliset tulokset.
Tapa 1: Sulje taustasovellukset
Taustalla voi olla paljon sovelluksia. Tämä lisää CPU- ja muistitilaa, mikä vaikuttaa järjestelmän suorituskykyyn. Sulje paljon resursseja kuluttavat taustatehtävät noudattamalla alla olevia ohjeita.
1. Tuoda markkinoille Tehtävienhallinta painamalla Ctrl + Shift + Escavaimet yhdessä.

2. Nyt etsi ja valitse ylikellotustehtävät, jotka ovat tarpeettomasti käynnissä taustalla.
3. Lopuksi valitse Lopeta tehtävä kuten alla on kuvattu.

Tapa 2: Tyhjennä selaushistoria
Muotoilu- ja latausongelmat voidaan ratkaista tyhjentämällä selaimen välimuisti ja evästeet. Mutta kun päivät kuluvat, välimuisti ja evästeet kasvavat ja polttavat levytilaa. Voit yrittää tyhjentää ne korjataksesi STATUS BREAKPOINT Microsoft Edge -virheen suorittamalla seuraavat vaiheet.
1. Tuoda markkinoille Edge-selain kuten aiemmin tehtiin.
2. Klikkaa kolmipisteinen kuvake lähellä profiilikuvaasi kuten teit aiemmin.
Huomautus: Voit suoraan navigoida sivulla poistaaksesi selaushistorian Edgestä kirjoittamalla edge://settings/clearBrowserData hakupalkissa.

3. Klikkaus asetukset.

4. Siirry nyt kohtaan Yksityisyys, haku ja palvelut -vaihtoehto vasemmassa ruudussa kuvan mukaisesti.

5. Vieritä sitten oikeaa näyttöä alas ja napsauta Valitse tyhjennettävät tiedot vaihtoehto alla Poista selaustiedot kuten on esitetty.

6. Valitse seuraavassa ikkunassa annetut vaihtoehdot ja napsauta Tyhjennä nyt -painiketta.
- Selaushistoria
- Evästeet ja muut sivuston tiedot
- Välimuistissa olevat kuvat ja tiedostot

Lopuksi kaikki selaustietosi tyhjennetään nyt. Tarkista, oletko korjannut ongelman.
Lue myös:Korjaa Microsoft Edge, joka ei toimi Windows 10:ssä
Tapa 3: Poista laajennukset käytöstä (jos mahdollista)
Jos olet asentanut selaimeesi kolmannen osapuolen laajennuksia, verkkosivujesi toiminta saattaa joskus vaikuttaa. Noudata alla olevia ohjeita.
1. Tuoda markkinoille Edge-selain ja napsauta kolmipisteinen kuvake oikeassa yläkulmassa kuten aiemmin.

2. Napsauta nyt Laajennukset kuten alla on korostettu.
Huomautus: Voit ohittaa laajennussivulle pääsemisen pitkät vaiheet kirjoittamalla edge://extensions/ hakupalkissa ja paina Tulla sisään.

3. Nyt kaikki lisäämäsi laajennukset tulevat näkyviin näytölle. Valitse mikä tahansa laajennus ja napsauta sitä Hallinnoi laajennuksia kuten on esitetty.

4. Kytke nyt laajennus pois päältä ja tarkista, kohtaatko virheen uudelleen.

5. Samoin poista kaikki laajennukset käytöstä yksitellen ja tarkista samalla, toistuuko virhe. Jos huomaat, että virhe ei tule näkyviin minkä tahansa laajennuksen poistamisen jälkeen, poista se kokonaan selaimesta.
6. Valitse nyt Poista vaihtoehto.

7. Vahvista nyt kehote napsauttamalla Poista kuten on esitetty.

Tarkista, kohtaatko virheen uudelleen.
Tapa 4: Poista RendererCodeIntegrity-ominaisuus käytöstä
Windows 10 PC: ssä on ominaisuus, joka estää allekirjoittamatonta koodia häiritsemästä selaimen verkkosivuja. Monet käyttäjät ovat ilmoittaneet, että RendererCodeIntegrity ominaisuus auttaa sinua korjaamaan ongelman.
1. Navigoi kohtaan Reuna Työpöydän pikakuvake ja napsauta sitä hiiren kakkospainikkeella.
2. Napsauta nyt Ominaisuudet vaihtoehto kuvan mukaisesti.

3. Sitten, Pikakuvake -välilehti, lisää välilyönti ja kirjoita –disable-features=RendererCodeIntegrity in Kohde ala.

4. Napsauta nyt Käytä > OK tallentaaksesi muutokset ja tarkistaaksesi, onko ongelma ratkaistu.
Lue myös:Korjaa Crunchyroll, joka ei toimi Chromessa
Tapa 5: Nimeä .exe-tiedoston nimi uudelleen
Yksinkertainen temppu TILA-MUOKKAUKSEN ratkaisemiseksi Windows 10 nimeää suoritettavan tiedoston uudelleen. Nimeä selaimesi .exe-tiedostot uudelleen noudattamalla alla olevia ohjeita.
1. Paina ja pidä painettuna Windows + E -näppäimet yhdessä avataksesi Tiedostonhallinta.
2. Siirry nyt seuraavaan polku.
C:\Program Files (x86)\Microsoft\Edge\Application
Huomautus: Jos olet asentanut Edgen toiseen paikkaan, siirry samaan.

3. Napsauta sitten hiiren kakkospainikkeella msedge.exe ja nimeä se uudelleen msedgeold.exe tai mistä tykkäät.

4. Lopuksi käynnistä uudelleen Reuna ja tarkista, oletko korjannut ongelman.
Tapa 6: Korjaa järjestelmätiedostot
Ensisijainen syy, joka laukaisee TILAN BREAKPOINT -tilan Microsoft Edge on rikkonut järjestelmätiedostoja. Tietokoneesi saattaa ajatella, että asennus on jo käynnissä, kun se löytää rikkinäiset tiedostot ja johtaa näin tähän virheeseen. Windows 10 -käyttäjät voivat automaattisesti skannata ja korjata järjestelmätiedostonsa suorittamalla Järjestelmän tiedostojen tarkistus. Lisäksi se on sisäänrakennettu työkalu, jonka avulla käyttäjä voi poistaa tiedostoja ja korjata mainitun virheen. Noudata sitten alla olevia ohjeita.
1. Lyö Windows-avain, tyyppi Komentokehote ja klikkaa Suorita järjestelmänvalvojana.

2. Klikkaa Joo in Käyttäjätilien valvonta kehote.
3. Tyyppi chkdsk C: /f /r /x komento ja lyö Enter-näppäin.

4. Jos sinua kehotetaan lähettämään viesti, Chkdsk ei voi toimia...taltio on... käytössä, sitten kirjoita Y ja osui Enter-näppäin.
5. Kirjoita uudelleen komento: sfc /scannow ja paina Enter-näppäin ajaa Järjestelmän tiedostojen tarkistus skannata.

Huomautus: Järjestelmän tarkistus käynnistetään, ja sen suorittaminen kestää muutaman minuutin. Sillä välin voit jatkaa muiden toimien suorittamista, mutta muista, ettet sulje ikkunaa vahingossa.
Kun skannaus on suoritettu, se näyttää jommankumman seuraavista viesteistä:
- Windows Resource Protection ei löytänyt eheysrikkomuksia.
- Windowsin resurssien suojaus ei voinut suorittaa pyydettyä toimintoa.
- Windows Resource Protection löysi vioittuneet tiedostot ja korjasi ne onnistuneesti.
- Windows Resource Protection löysi vioittuneita tiedostoja, mutta ei pystynyt korjaamaan joitain niistä.
6. Kun skannaus on valmis, uudelleenkäynnistäätietokoneellesi.
7. Jälleen käynnistä Komentorivi järjestelmänvalvojana ja suorita annetut komennot peräkkäin:
dism.exe /Online /cleanup-image /scanhealthdism.exe /Online /cleanup-image /restorehealthdism.exe /Online /cleanup-image /startcomponentcleanup
Huomautus: Sinulla on oltava toimiva Internet-yhteys, jotta voit suorittaa DISM-komentoja oikein.

Lue myös:Poista Windows 10 Microsoft Edge -ilmoitus käytöstä
Tapa 7: Päivitä verkko-ohjaimet
Jos järjestelmäsi nykyiset ohjaimet eivät ole yhteensopivia / vanhentuneita kulmakarvojen kanssa, kohtaat tämän virheen. Siksi sinun on suositeltavaa päivittää laitteesi ja ohjaimet mainitun ongelman estämiseksi.
1. Tyyppi Laitehallinta Windows 10:n hakuvalikosta.

2. Kaksoisnapsauta Verkkosovittimet laajentamaan sitä.
3. Napsauta hiiren kakkospainikkeella omaa langattoman verkon ohjain (esim. Langaton Qualcomm Atheros QCA9377 verkkosovitin) ja valitse Päivitä ohjain, kuten alla on kuvattu.

4. Napsauta seuraavaksi Hae ohjaimia automaattisesti ladata ja asentaa automaattisesti parhaan saatavilla olevan ohjaimen.

5A. Nyt ajurit päivittyvät ja asentuvat uusimpaan versioon, jos niitä ei ole päivitetty.
5B. Jos ne ovat jo päivitetyssä vaiheessa, viestissä lukee Laitteesi parhaat ohjaimet on jo asennettu näytetään.

6. Klikkaa kiinni -painiketta poistuaksesi ikkunasta ja käynnistä tietokoneesi uudelleen.
Tapa 8: Päivitä Windows
Jos et saanut korjausta yllä olevilla menetelmillä, on vähän mahdollisuuksia, että järjestelmässäsi saattaa olla virheitä. Nämä virheet voidaan korjata päivittämällä Windows. On aina suositeltavaa käyttää järjestelmääsi sen päivitetyssä versiossa. Korjaa STATUS BREAKPOINT Microsoft Edge noudattamalla alla olevia ohjeita.
1. Lehdistö Windows + I -näppäimet samanaikaisesti käynnistää asetukset.
2. Klikkaa Päivitys ja suojaus laatta, kuten kuvassa.

3. Vuonna Windows päivitys -välilehti, napsauta Tarkista päivitykset -painiketta.

4A. Jos uusi päivitys on saatavilla, napsauta Asenna nyt ja seuraa ohjeita päivittääksesi.

4B. Muuten, jos Windows on ajan tasalla, se näkyy Olet ajan tasalla viesti.

Lue myös: Korjaa Windows Median luontityökalu, joka ei toimi
Tapa 9: Poista viimeisimmät päivitykset
Jos kohtaat mainitun ongelman Windows-käyttöjärjestelmän päivityksen jälkeen, Internet-surffauskokemuksesi saattaa olla yhteensopimaton uuden päivityksen kanssa, ja tässä tapauksessa poista viimeisimmät päivitykset tietokoneelta. Saat myös tietokoneesi vakauden viallisen päivityksen poistamisen jälkeen. Näin se tehdään.
1. Lyö Windows-avain, tyyppi Ohjauspaneelija napsauta Avata.

2. Aseta Näytä kuten Suuret kuvakkeet ja klikkaa Ohjelmat ja ominaisuudet jatkaa.

3. Napsauta nyt Näytä asennetut päivitykset vasemmassa ruudussa, kuten tässä näkyy.

4. Valitse nyt uusin päivitys ja napsauta Poista asennus -vaihtoehton alla.

5. Vahvista sitten kehote, jos sellainen on, ja käynnistä uudelleen tietokoneellesi.
Tapa 10: Päivitä Microsoft Edge
Ensisijainen tapa ratkaista STATUS BREAKPOINT Microsoft Edge -virhe on asentaa käyttämäsi selaimen uusin versio. Jos sinulla on vanhentunut selain, joidenkin verkkosivujen parannettuja ominaisuuksia ei tueta. Korjaa joitain selaimesi virheitä ja bugeja päivittämällä se uusimpaan versioon. Näin se tehdään.
1. Tyyppi Microsoft Edge Windowsin hakupalkissa ja avaa se.

2. Klikkaa kolmipisteinen kuvake.
Huomautus: Voit myös kirjoittaa edge://settings/help käynnistä Tietoja Microsoft Edge -sivusta suoraan.

3. Napsauta nyt Apua ja palautetta vaihtoehto korostettuna.

4. Napsauta sitten Tietoja Microsoft Edgestä kuten on esitetty.

5A. Jos Microsoft Edgeä ei ole päivitetty, napsauta Päivittää -painiketta päivittääksesi selaimesi.
5B. Jos selain on ajan tasalla, se näyttää viestin siitä Microsoft Edge on ajan tasalla.

6. Käynnistä lopuksi a Nettisivu selaimesi uusimmassa versiossa ja tarkista, toistuuko ongelma.
Lue myös:Korjaa Microsoft Edge avaa useita ikkunoita
Tapa 11: Korjaa Microsoft Edge
Jos mikään yllä mainituista menetelmistä ei ole auttanut sinua, voit yrittää asentaa Microsoft Edgen uudelleen. Tämä korjaa kaikki asiaankuuluvat hakukoneen ongelmat, päivitykset tai muut asiaan liittyvät ongelmat, jotka laukaisevat TILAN BREAKPOINT Microsoft Edge -virheen.
Huomautus: Varmuuskopioi kaikki suosikit, tallenna salasanat, kirjanmerkit ja synkronoi Microsoft-tilisi sähköpostisi kanssa. Microsoft Edgen asennuksen poistaminen poistaa kaikki tallennetut tiedostot.
1. paina Windows avain. Tyyppi Ohjauspaneeli ja avaa se.

2. Aseta Näytä kuten Kategoria ja napsauta Poista ohjelman asennus.

3. Vuonna Ohjelmat ja ominaisuudet ikkuna, napsauta Microsoft Edge ja valitse Muuttaa vaihtoehto alla olevan kuvan mukaisesti.

4. Klikkaus Joo in Käyttäjätilien valvonta kehote.
5. Vahvista nyt kehote napsauttamalla Korjaus.

6. Uudelleenkäynnistää tietokoneeseen, kun olet suorittanut kaikki yllä mainitut vaiheet.
Tapa 12: Palauta Microsoft Edge
Selaimen tehdasasetusten palauttaminen palauttaa sen oletusasetuksiin, ja on enemmän mahdollisuuksia korjata TILA BREAKPOINT Microsoft Edge -virhe. Noudata ensin alla mainittuja ohjeita Microsoft Edgen nollaamiseksi ja tarkista sitten, onko ongelma ratkaistu.
1. Tuoda markkinoille Edge-selain ja navigoi kohteeseen asetukset.
Huomautus: Voit myös kirjoittaa edge://settings/reset käynnistääksesi Reset Edge -sivun suoraan.

2. Napsauta nyt vasemmassa ruudussa Palauta asetukset kuten on esitetty.

3. Napsauta nyt Palauta asetukset oletusarvoihinsa vaihtoehto kuvan mukaisesti.

4. Vahvista nyt kehote napsauttamalla Nollaa kuten on esitetty.

Suositus:
- Kuinka korjata Discord-kamera, joka ei toimi
- Korjaa Google Chromen STATUS BREAKPOINT -virhe
- 29 parasta tekoäly-chatbotia verkossa
- Korjaa INET E -tietoturvaongelma Microsoft Edgessä
Toivomme, että tästä oppaasta oli apua ja voit korjata sen TILA RETKEPISTE Microsoft Edge virhe laitteessasi. Kerro meille, mikä menetelmä toimi sinulle parhaiten. Lisäksi, jos sinulla on kysyttävää tai ehdotuksia tästä artikkelista, voit jättää ne kommenttiosioon.