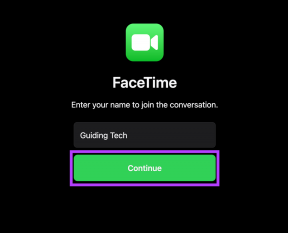7 parasta tapaa korjata puuttuva Wi-Fi-vaihtoehto Windows 11:ssä
Sekalaista / / February 25, 2022
Wi-Fi-ongelmat ovat pahimpia. Ja valitettavasti Windows 11 ei ole täysin immuuni niille. Olipa kyse sitten Windows ei saa yhteyttä Internetiin tai Wi-Fi ei toimi kokonaan, Wi-Fi-ongelmat voivat helposti jättää sinut ahdistuneeksi. Esimerkiksi puuttuva Wi-Fi-vaihtoehto. Onneksi voit korjata ongelman, kun Wi-Fi puuttuu Windows 11.

Vaikka syy puuttuvan Wi-Fi-vaihtoehdon takana voi vaihdella väärin määritetyistä asetuksista vioittuneisiin ohjaimiin, sen korjaamisen ei pitäisi kestää kauan, kun olet käynyt läpi alla olevat ratkaisut. Tarkastellaanpa niitä siis.
1. Ota Wi-Fi-sovitin käyttöön
Tietokoneesi Wi-Fi-sovitin on vastuussa tietokoneesi ja langattomien verkkojen välisen tiedonsiirron helpottamisesta. Yksi näkyvimmistä syistä, miksi Wi-Fi-kuvake saattaa kadota, on, jos tietokoneesi Wi-Fi-sovitin on poistettu käytöstä. Näin voit ottaa sen uudelleen käyttöön.
Vaihe 1: Avaa Käynnistä-valikko ja napsauta rataskuvaketta avataksesi Asetukset Windows 11:ssä.

Vaihe 2: Siirry Verkko ja Internet -välilehteen ja siirry kohtaan Lisäasetukset.

Vaihe 3: Napsauta Liittyvät asetukset -kohdassa Lisää verkkosovittimen vaihtoehtoja. Tämä avaa Verkkoyhteydet-ikkunan.

Vaihe 4: Jos Wi-Fi-sovitin on poistettu käytöstä, se näkyy harmaana. Napsauta sitä hiiren kakkospainikkeella ja valitse näkyviin tulevasta valikosta Ota käyttöön.

Tarkista, onko Wi-Fi-vaihtoehto nyt saatavilla.
2. Suorita vianmääritys
Windows 11 sisältää joukon vianmäärityksiä, jotka voivat diagnosoida ja korjata pieniä ongelmia itse. Voit kokeilla verkkosovittimen vianmääritystä, jotta se testaa ja korjaa puuttuvan Wi-Fi-vaihtoehdon automaattisesti Windows 11:ssä.
Vaihe 1: Napsauta tehtäväpalkin hakukuvaketta ja kirjoita vianmääritysasetuksetja paina Enter.

Vaihe 2: Siirry kohtaan Muut vianetsintäohjelmat.

Vaihe 3: Etsi verkkosovitin ja napsauta sen vieressä olevaa Suorita-painiketta.

Odota, että vianmääritys havaitsee mahdolliset ongelmat, ja ratkaise ne sitten noudattamalla näytön ohjeita.
3. Päivitä tai asenna ohjaimet uudelleen
Vialliset tai vanhentuneet ohjaimet voivat johtaa kaikenlaisiin Wi-Fi-ongelmiin Windows 11:ssä. Jos näin on, voit yrittää päivittää ne nähdäksesi, tuoko se takaisin puuttuvan Wi-Fi-vaihtoehdon.
Vaihe 1: Napsauta tehtäväpalkin hakukuvaketta ja kirjoita Laitehallinta ja napsauta ensimmäistä näkyviin tulevaa tulosta.

Vaihe 2: Etsi ja laajenna verkkosovittimet. Napsauta hiiren kakkospainikkeella WiFi-ohjainta ja valitse Päivitä ohjain -vaihtoehto.

Tarkista päivityksen jälkeen, palaako Wi-Fi-kuvake. Jos tämä ei auta, voit poistaa Wi-Fi-ohjaimen asennuksen noudattamalla yllä olevia ohjeita. Kun olet poistanut, käynnistä tietokoneesi uudelleen ja Windows asentaa WiFi-ohjaimet automaattisesti uudelleen.
4. Palauta verkkoasetukset
Jos ohjainten päivittäminen ei auta, on aika tehdä se nollaa tietokoneesi nykyiset verkkoasetukset. Tämä poistaa kaikki verkkosovittimet tietokoneeltasi ja palauttaa kaikki verkkoasetukset oletusarvoihinsa. Näin voit tehdä sen.
Vaihe 1: Paina Windows-näppäintä + I käynnistääksesi Asetukset-sovelluksen. Siirry vasemmalla olevaan Verkko ja Internet -välilehteen ja valitse Verkon lisäasetukset.

Vaihe 2: Napsauta Lisää asetuksia -kohdassa Verkon nollaus.

Vaihe 3: Napsauta lopuksi Palauta nyt -painiketta Verkon nollaus -kohdan vieressä.

Kun olet valmis, nollaa tietokoneesi ja katso, onko Wi-Fi-vaihtoehto palannut.
5. Tarkista ryhmäkäytäntö
Jos et edelleenkään saa Wi-Fi-vaihtoehtoa takaisin, on aika tarkistaa tietokoneesi ryhmäkäytännöstä, onko verkkokuvake poistettu käytöstä sieltä. Lue lisää saadaksesi lisätietoja.
Vaihe 1: Käynnistä Suorita-komento painamalla Windows-näppäintä + R. Kirjoita Avaa-kenttään gpecedit.msc ja paina Enter.

Vaihe 2: Käytä vasemmanpuoleista ruutua siirtyäksesi kohtaan User Configuration, laajenna Hallintamallit ja valitse Käynnistä-valikko ja tehtäväpalkki.
Vaihe 3: Kaksoisnapsauta oikealla olevaa Poista verkkokuvaketta.

Vaihe 4: Valitse Pois käytöstä seuraavasta ikkunasta. Paina Käytä ja sitten OK.

6. Päivitä Windows 11
Jos käytät Windows 11:n varhaista koontiversiota, kohtaat suurella todennäköisyydellä tällaisia tilanteita. Siksi on tärkeää pitää Windows 11 päivitettynä uusimpaan saatavilla olevaan versioon.
Avaa Asetukset-sovellus ja siirry Windows Update -osioon. Napsauta Tarkista päivitykset ladataksesi ja asentaaksesi odottavat päivitykset.

7. Kokeile järjestelmän palauttamista
Jos et näytä löytävän erityistä syytä Wi-Fi-vaihtoehdon katoamiseen, voit kääntyä Järjestelmän palauttaminen viimeisenä keinona. Jos jokin viimeaikainen sovellusasennus tai järjestelmään tehdyt suuret muutokset ovat saaneet Wi-Fi-vaihtoehdon katoamaan, järjestelmän palautuspisteen käyttäminen auttaa sinua kumoamaan muutokset.
Vaihe 1: Avaa Käynnistä-valikko, kirjoita luo palautuspiste, ja paina Enter.

Vaihe 2: Napsauta Järjestelmän suojaus -välilehden Järjestelmän palautus -painiketta.

Vaihe 3: Valitse palautuspiste ennen kuin ongelma ilmestyi ensimmäisen kerran ja napsauta Seuraava.

Suorita sitten järjestelmän palautus noudattamalla näytön ohjeita.
Ole Wi-Fi-valmis
Yllä olevien ratkaisujen pitäisi auttaa sinua korjaamaan puuttuvan Wi-Fi-yhteyden Windows 11:ssä useimmissa tapauksissa. Joskus Wi-Fi-yhteyden katoaminen voi myös olla merkki toimintahäiriöstä Wi-Fi-sovitin. Siinä tapauksessa sinun tulee käydä lähimmässä huoltokeskuksessa lisätarkastuksia varten.
Päivitetty viimeksi 25. helmikuuta 2022
Yllä oleva artikkeli saattaa sisältää kumppanilinkkejä, jotka auttavat tukemaan Guiding Techiä. Se ei kuitenkaan vaikuta toimitukselliseen eheyteemme. Sisältö pysyy puolueettomana ja autenttisena.

Kirjoittanut
Pankil on ammatiltaan rakennusinsinööri, joka aloitti matkansa kirjailijana EOTO.techissä. Hän liittyi äskettäin Guiding Techiin freelance-kirjoittajaksi käsittelemään ohjeita, selityksiä, ostooppaita, vinkkejä ja temppuja Androidille, iOS: lle, Windowsille ja Webille.