8 parasta FaceTime-vinkkiä ja -vinkkiä iPhonelle ja iPadille
Sekalaista / / May 13, 2022
Apple esitteli FaceTimeen viime vuonna joukon uusia ominaisuuksia, mukaan lukien mahdollisuuden lisätä Android- ja Windows-käyttäjiä FaceTime-puheluihin. Tämän lisäksi on useita muita hyödyllisiä vinkkejä ja temppuja, joiden avulla voit parantaa videopuhelukokemustasi iPhonen ja iPadin FaceTimen kautta.

Tässä on joitain parhaita FaceTime-vinkkejä ja temppuja, joiden avulla saat videosi näyttämään paremmalta puhelun aikana tai lisää hauskoja elementtejä puhuessasi ystävillesi ja perheellesi. Jos et voi käyttää FaceTimea, voit katsoa parhaita tapoja korjata FaceTime-yhteys, joka ei muodosta yhteyttä iPhonessasi ja käytä sitten näitä temppuja.
1. Muotokuvatila taustan sumennusta varten
IPhonen kamerasovelluksessa on sisäänrakennettu muotokuvatila, jonka avulla voit ottaa kuvia pääasiassa ihmiskohteista, joiden tausta on epäselvä. iOS 15:ssä Apple esitteli tämän ominaisuuden jopa FaceTime-puheluissa. Voit sumentaa taustasi välttääksesi häiriötekijöitä siitä, mitä takanasi tapahtuu FaceTime-videopuhelun aikana. Näin voit tehdä sen.
Vaihe 1: Napauta videon esikatselua puhelun aikana suurentaaksesi sitä.

Vaihe 2: Napauta esikatselun vasemmassa yläkulmassa olevaa kytkintä.

Tämä ottaa muotokuvatilan käyttöön ja sumentaa taustasi, kuten esikatselusta näkyy.
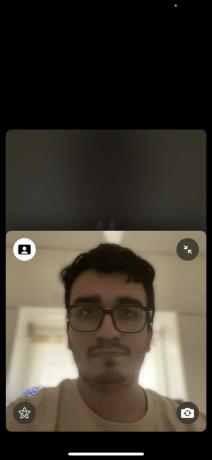
Voit poistaa muotokuvatilan käytöstä napauttamalla samaa kytkintä uudelleen.
2. Estä taustamelu mikrofonitiloilla
Toinen uusi ominaisuus, jonka Apple esitteli iOS 15:ssä, on mahdollisuus vaihtaa eri mikrofonitilojen välillä FaceTime-puhelun aikana. Näiden mikrofonitilojen avulla voit poistaa taustamelua tietyssä määrin tai vahvistaa niitä käyttötapauksesta riippuen. Näin voit käyttää niitä.
Vaihe 1: Kun FaceTime-puhelu on käynnissä, pääset ohjauskeskukseen pyyhkäisemällä alas vasemmasta yläkulmasta Face ID: llä varustetuissa iPhoneissa ja ylöspäin iPhoneissa fyysisellä kotipainikkeella.
Vaihe 2: Napauta ja pidä painettuna ohjauskeskuksen mikrofonitilan kytkintä.
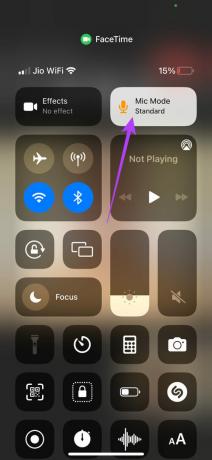
Vaihe 3: Valitse sopiva tila.
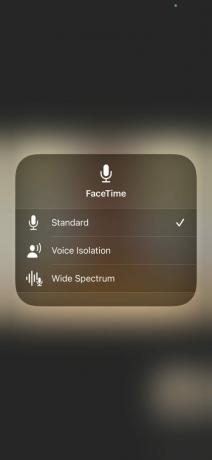
Vakio on oletustila, joka ei muuta sitä, miten toinen osapuoli kuulee sinut.
Vaihdetaan kohteeseen Äänieristys yrittää vähentää taustamelua samalla kun korostaa ääntäsi.
Laajakirjoinen päästää läpi taustaäänet, joten jos olet konferenssissa tai konsertissa, se poimii äänen kaukaa.
3. Ota valokuvia FaceTime-puhelun aikana
FaceTime antaa sinulle mahdollisuuden ottaa valokuvia puhelun aikana. Voit tallentaa kaiken, mitä näet etsimessä tulevaa käyttöä varten. Huomaa, että aina, kun otat kuvan puhelun aikana, toinen osapuoli saa ilmoituksen siitä. Näin voit tehdä sen.
Vaihe 1: Napauta puhelun aikana vastapuolen videosyötettä.

Vaihe 2: Näet pienen kaappauspainikkeen oikeassa alakulmassa. Napauta sitä.
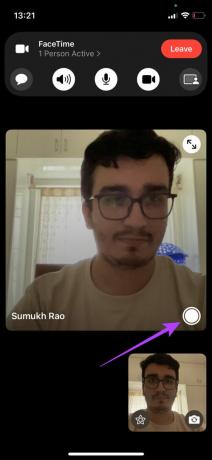
iPhone tai iPad ottaa kuvan ja tallentaa sen Kuvat-sovellukseen.
4. Luo FaceTime-puhelu Android- ja Windows-käyttäjien kanssa
IOS 15:een saakka FaceTime oli yksinomaan Apple-laitteille. Vaikka sovellus pysyy yksinomaan Applen alustoilla, voit nyt jakaa linkin Android- ja Windows-käyttäjille ja pyytää heitä liittymään FaceTime-puheluun. Tarvitset silti iPhonen, iPadin tai Macin linkin luomiseen.
Vaihe 1: Avaa FaceTime-sovellus iPhonessa ja napauta Luo linkki -vaihtoehtoa.
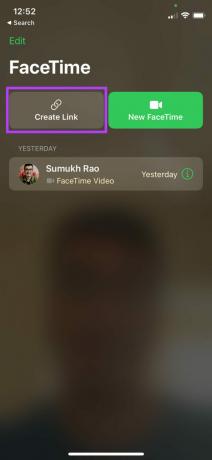
Vaihe 2: Voit kopioida linkin liittääksesi sen muualle tai jakaa sen yhteystiedon kanssa suoraan Jaa-taulukosta.

Vaihe 3: Kun henkilö, jolle jaat sen, napsauttaa linkkiä, se johtaa selainikkunaan, jossa FaceTimea voidaan käyttää millä tahansa laitteella.
Vaihe 4: Kirjoita nimi ja napsauta sitten Jatka.

Vaihe 5: Kun olet valmis, napsauta Liity liittyäksesi puheluun.

5. Korvaa kasvosi memojisilla
Apple esitteli Animojit ja Memojit, jotka reagoivat kasvojen liikkeisiisi. Voit käyttää muistoja ja animojia jopa FaceTime-puhelun aikana maskina kasvoillasi. Tämä lisää videopuheluihisi hauskuutta. Näin voit tehdä sen.
Vaihe 1: Napauta videon esikatselua puhelun aikana suurentaaksesi sitä.

Vaihe 2: Napauta esikatselun vasemmassa alakulmassa olevaa kytkintä. Tämä ottaa tehosteet käyttöön.

Vaihe 3: Ota muistiot ja animojit käyttöön valitsemalla alareunasta ensimmäinen vaihtoehto.

Vaihe 4: Selaa käytettävissä olevia vaihtoehtoja, napauta yhtä käyttääksesi sitä ja vaihda kasvosi esikatselussa.
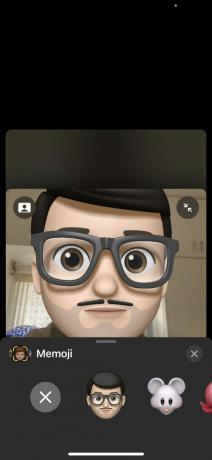
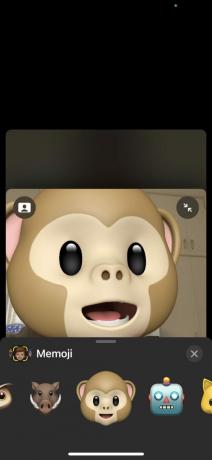
6. Käytä suodattimia saadaksesi erottuvan ilmeen
Olet luultavasti käyttänyt suodattimia sosiaalisen median sovelluksissa, kuten Instagramissa ja Snapchatissa, lisätäksesi valokuviisi tai leikkiäksesi väreillä ja sävyillä. Voit tehdä saman FaceTime-puhelun aikana. Näin
Vaihe 1: Napauta videon esikatselua puhelun aikana suurentaaksesi sitä.

Vaihe 2: Napauta esikatselun vasemmassa alakulmassa olevaa kytkintä. Tämä ottaa tehosteet käyttöön.

Vaihe 3: Ota suodattimet käyttöön valitsemalla alareunasta toinen vaihtoehto.

Vaihe 4: Selaa käytettävissä olevien vaihtoehtojen luetteloa ja napauta yhtä käyttääksesi sitä. Näet tapahtuvan muutoksen esikatseluikkunassa.
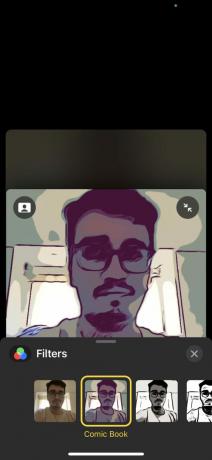

7. Lisää kelluvaa tekstiä videoosi
Jos haluat välittää viestin tai näyttää nimesi jatkuvasti Group FaceTime -puhelussa, voit käyttää kelluvaa tekstikuplaa tai banneria, joka pysyy pysyvänä videossasi. Näin lisäät sen.
Vaihe 1: Napauta videon esikatselua puhelun aikana suurentaaksesi sitä.

Vaihe 2: Napauta esikatselun vasemmassa alakulmassa olevaa kytkintä. Tämä ottaa tehosteet käyttöön.

Vaihe 3: Lisää tekstiä valitsemalla alareunasta kolmas vaihtoehto.
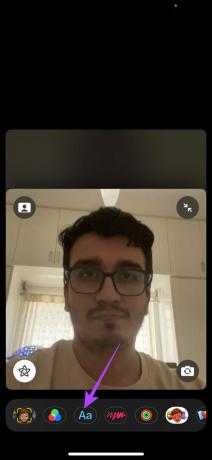
Vaihe 4: Valitse tekstillesi laajasta käytettävissä olevista tyyleistä. Voit lisätä chat-kuplan, bannerin tai jopa emojin.

Vaihe 5: Kirjoita teksti, jonka haluat lisätä.

Vaihe 6: Niin kauan kuin kasvosi näkyvät videossa, teksti leijuu sen vieressä. Voit muuttaa sen sijaintia vetämällä ja pudottamalla tekstin mihin tahansa videon kohtaan.

Voit myös tarkastella muutamia muita tehosteita, kuten aktiivisuussoittojen jakaminen näytöllä, tarrojen lisääminen jne. Valitse vain yksi niistä, ja voit esikatsella tehostetta videossa.
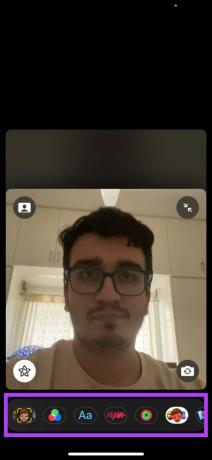
8. Jaa näyttösi katsoaksesi elokuvia tai esittääksesi
iOS 15- ja iPadOS 15 -päivitys antaa FaceTimen jakaa näyttösi puhelun osallistujien kanssa. Tämän ominaisuuden avulla voit näyttää esityksiä tai nauttia elokuvasta tai TV-ohjelmasta ystävien ja perheen kanssa. Näin voit jakaa näyttösi sisällön.
Vaihe 1: Napauta puhelunäytön yläosassa olevasta bannerista viimeistä vaihtoehtoa.

Vaihe 2: Valitse esiin tuleva Share My Screen -vaihtoehto.
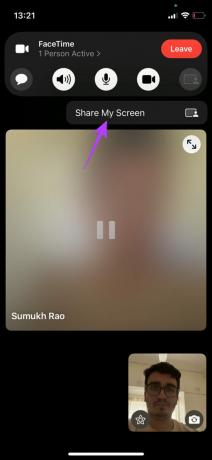
Vaihe 3: Näyttösi sisältö jaetaan nyt. Violetti pilleri voi tunnistaa tämän näytön yläreunassa noin aikoihin.

Palaa FaceTime-sovellukseen lopettaaksesi näytön jakamisen. Voit katsoa parhaat tavat korjata FaceTime-näytönjako, joka ei toimi jos sinulla on ongelmia sen kanssa Macissasi.
Hyödynnä FaceTime täysillä
Voit käyttää FaceTimea tehokäyttäjänä ja vapauttaa sen maksimaalisen potentiaalin näiden vinkkien ja temppujen avulla. Käytätpä FaceTimea ammattikäyttöön tai vapaa-aikaan, sinulla on useita vaihtoehtoja ja ominaisuuksia, joilla voit leikkiä.
Päivitetty viimeksi 13. toukokuuta 2022
Yllä oleva artikkeli saattaa sisältää kumppanilinkkejä, jotka auttavat tukemaan Guiding Techiä. Se ei kuitenkaan vaikuta toimitukselliseen eheyteemme. Sisältö pysyy puolueettomana ja autenttisena.



