Fix Firefox on jo käynnissä
Sekalaista / / February 27, 2022

Firefox on yksi Internet-maailman suosituimmista selaimista. Jotta selain toimisi oikein, tarvitset lukitsemattoman profiilin. Jos se lukkiutuu vahingossa, saat viestin, Firefox on jo käynnissä, mutta ei vastaa. Lisäksi, jos Firefox ei sammu kunnolla ja toimii taustalla, kohtaat saman ongelman. On monia syitä, jotka aiheuttavat ongelman, joten jatka lukemista.

Sisällys
- Firefoxin korjaaminen on jo käynnissä Windows 10:ssä
- Tapa 1: Käynnistä tietokone uudelleen
- Tapa 2: Käynnistä Firefox uudelleen
- Tapa 3: Avaa Firefox vianmääritystilassa
- Tapa 4: Laita laitteistokiihdytys pois päältä (jos mahdollista)
- Tapa 5: Säädä laajennuksia
- Tapa 6: Tyhjennä selaimen välimuisti
- Tapa 7: Ota käyttöön Firefox-profiilikansion käyttöoikeudet
- Tapa 8: Poista Firefox-profiilin lukitustiedosto
- Tapa 9: Päivitä Firefox
- Tapa 10: Päivitä Windows
- Tapa 11: Luo uusi Firefox-profiili
- Tapa 12: Päivitä Firefox
- Tapa 13: Asenna Firefox uudelleen
Firefoxin korjaaminen on jo käynnissä Windows 10:ssä
Kaikki Firefoxiin tallennetut tiedot kerätään Firefox-profiiliin. Tämä profiili on tallennettu paikalliselle tallennuslevylle. Jos Firefoxissa on jotain vikaa, voit käyttää tätä tietokoneellesi tallennettua kansiota. Kun asennat selaimen uudelleen, kaikki tiedot voidaan palauttaa tarvittaessa. Johdonmukaisuuden ja vakauden vuoksi selain lukitsee joskus profiilisi, mikä osoittaa, että selaimesi on lukittu. Tässä tapauksessa sovellus käyttää tätä profiilitiedostoa selaimen suorittamiseen, mikä laukaisee ongelman. Tässä on joitain syitä, miksi Firefox on jo käynnissä, mutta ei vastaa ongelmaan:
- Useat Firefox-tehtävät ovat käynnissä taustalla, mutta eivät näy.
- Kun Firefox kaatuu kesken selaamisen, kohtaat saman ongelman.
- Firefox on päivitetty, mutta muutokset eivät näy selaimessa.
- Joskus Firefox jäätyy sovellusvirheiden vuoksi, joten kaikki selaimen tehtävät jäävät taustalle.
- Vioittunut selaimen välimuisti ja laajennukset.
- Mahdolliset häiriöt käyttäjäprofiilissa ja yhteensopimattomat selainasetukset.
Tässä osiossa olemme koonneet luettelon menetelmistä, jotka auttavat sinua korjaamaan ongelman. Menetelmät on järjestetty niiden vakavuuden ja tehokkuuden mukaan. Noudata niitä samassa järjestyksessä saadaksesi täydelliset tulokset.
Tapa 1: Käynnistä tietokone uudelleen
Ensimmäinen ja tärkein vianetsintämenetelmä tietokoneeseen liittyvissä ongelmissa on käynnistää tietokone uudelleen. Tietokoneen uudelleenkäynnistys korjaa kaikki siihen liittyvät väliaikaiset häiriöt ja auttaa sinua korjaamaan kaikki selainristiriidat. Noudata alla olevia ohjeita käynnistääksesi tietokoneen uudelleen tai vaihtoehtoisesti sammuta tietokone ja käynnistä se uudelleen.
1. Navigoi kohtaan Työpöytä painamalla Windows + D näppäimet samanaikaisesti.
2. Nyt paina Alt + F4 näppäimet samanaikaisesti. Näet alla olevan ponnahdusikkunan.

3. Napsauta nyt avattavaa ruutua ja valitse Uudelleenkäynnistää vaihtoehto.

4. Lopuksi lyö Tulla sisään käynnistääksesi järjestelmän uudelleen.
Tapa 2: Käynnistä Firefox uudelleen
Voit lopettaa kaikki Firefox-prosessit manuaalisesti noudattamalla alla olevia ohjeita.
1. Tuoda markkinoille Tehtävienhallinta lyömällä Ctrl + Shift + Esc näppäimet samanaikaisesti.
2. Vuonna Prosessit välilehti, valitse Firefox käsitellä asiaa.

3. Napsauta lopuksi Lopeta tehtävä ja käynnistä uudelleenPC: lle.
4. Käynnistä nyt uudelleen Mozilla Firefox selain.
Lue myös:Firefoxin mustan näytön ongelman korjaaminen
Tapa 3: Avaa Firefox vianmääritystilassa
Firefoxin käynnistäminen uudelleen vianmääritystilassa poistaa kaikki laajennukset käytöstä, poistaa laitteistokiihdytyksen käytöstä ja käyttää sen sijaan oletustyökalupalkin asetuksia, teemoja. Tämä auttaa sinua korjaamaan Firefoxin, joka on jo käynnissä, mutta ei vastaa ongelmaan. Joten käynnistä Firefox uudelleen vianmääritystilassa noudattamalla alla olevia ohjeita:
1. Tuoda markkinoille Firefox ja napsauta Sovellusvalikko
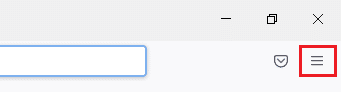
2. Valitse auta vaihtoehto

3. Klikkaa Vianmääritystila
Huomautus: Voit myös painaa Shift-näppäintä avaaessasi Firefoxin käynnistääksesi sen vianmääritystilassa.

4. Vahvista kehote napsauttamalla Uudelleenkäynnistää
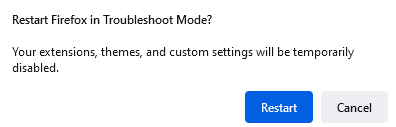
5. Vahvista kehote uudelleen napsauttamalla Avata
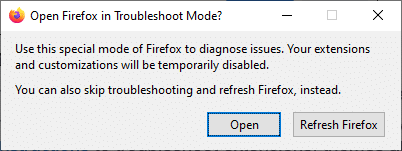
Huomautus: Voit poistaa vianetsintätilan käytöstä noudattamalla vaiheita 1 ja 2 ja napsauttamalla Ota Vianmääritystila pois päältä
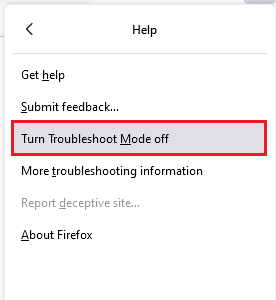
Tapa 4: Laita laitteistokiihdytys pois päältä (jos mahdollista)
Saatat kohdata ongelman, jos selaimessasi on ongelmia graafisten prosessorien ja ohjainasetusten kanssa. Voit yrittää sammuttaa sen noudattamalla alla olevia ohjeita:
1. Tuoda markkinoille Firefox ja napsauta Valikko kuvake

2. Klikkaa asetukset avattavasta valikosta
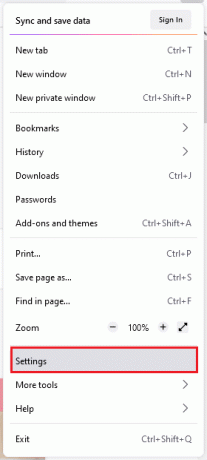
3. Klikkaa Kenraali -välilehti vasemmassa ruudussa ja vieritä alas kohtaan Esitys valikosta
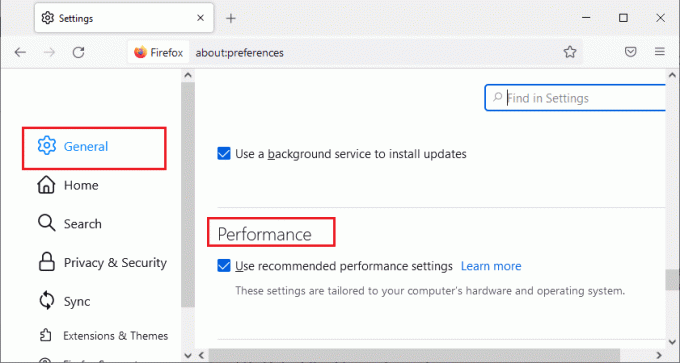
4. Poista näiden vaihtoehtojen valinta:
- Käytä suositeltuja suorituskykyasetuksia
- Käytä laitteistokiihdytystä, jos mahdollista
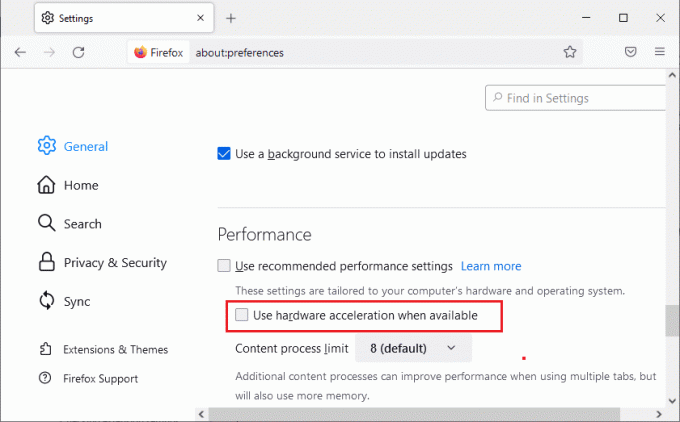
5. Paina ja pidä painettuna Ctrl + Shift + Q näppäimet yhdessä sulkeaksesi selaimen
6. Lopuksi, Käynnistä selain uudelleen.
Lue myös:Kuinka korjata Firefox ei toista videoita
Tapa 5: Säädä laajennuksia
Jos selaimessasi on käytössä ongelmallisia laajennuksia, saatat huomata, että Firefox on jo käynnissä, mutta ei vastaa -virheeseen. Ratkaise ne joko päivittämällä laajennukset (virheiden korjaamiseksi) tai poistamalla ne käytöstä selaimessasi. Tässä on muutamia ohjeita Firefox-laajennusten päivittämiseen ja poistamiseen käytöstä.
Vaihtoehto I: Päivitä Firefox-laajennukset
Jos selaimessasi on käytössä ongelmallisia laajennuksia, voit yrittää päivittää ne ratkaistaksesi näppäimistön toimimattomuuden Firefoxissa.
1. Klikkaa Valikko -kuvaketta Firefoxissa ja sen jälkeen Lisäosat ja teemat

2. Klikkaa asetukset
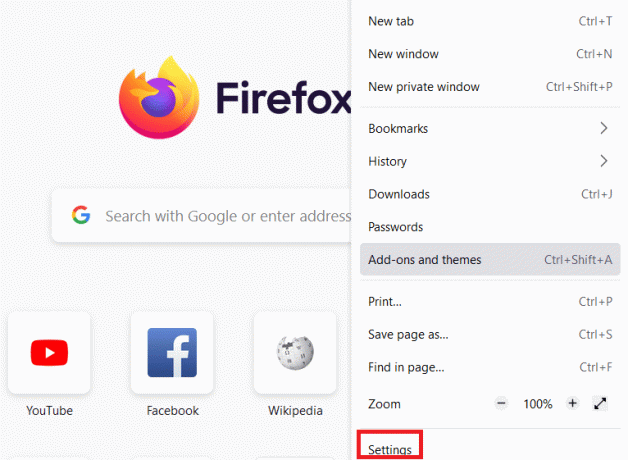
3. Klikkaa Laajennukset ja teemat
4. Klikkaa asetukset ja valitse Tarkista päivitykset vaihtoehto

5A. Seuraa näytön ohjeita päivittääksesi laajennuksen.
5B. Jos mitään ei tarvitse päivittää, niinPäivityksiä ei löytynyt. Uudelleenkäynnistää Firefox tarkistaa, oletko korjannut ongelman

Vaihtoehto II: Poista Firefox-laajennukset käytöstä
Jos et saanut korjausta päivittämällä Firefox-laajennuksiasi, voit poistaa ne käytöstä noudattamalla alla olevia ohjeita.
1. Tuoda markkinoille Firefox ja napsauta Valikko kuvake

2. Valitse Lisäosat ja teemat

3. Klikkaa Laajennukset vasemmassa ruudussa ja kytkeä pois päältä laajennukset

4. Samoin poista kaikki laajennukset käytöstä yksitellen ja tarkista, mikä laajennus aiheuttaa ongelman
5. Lopuksi, jos olet tunnistanut, mikä laajennus aiheuttaa sinulle ongelmia, napsauta kolmipisteinen kuvake sitä vastaava ja valitse Poista vaihtoehto
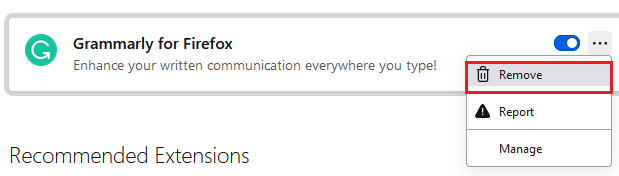
Tapa 6: Tyhjennä selaimen välimuisti
Väliaikaiset tiedostot, kuten vioittunut selaimen välimuisti, voivat aiheuttaa keskeytyksiä loppukäyttäjän yhteydessä. Tämä voi johtaa keskusteltuun ongelmaan, kun selaat Internetiä. Yritä tyhjentää selaimen välimuisti ja tarkista, oletko korjannut virheen. Tässä on muutamia ohjeita Firefox-selaimen välimuistin poistamiseen.
1. Tuoda markkinoille Firefox nettiselain.
2. Klikkaa Valikko kuvaketta näytön oikeassa yläkulmassa

3. Valitse asetukset vaihtoehto avattavasta luettelosta
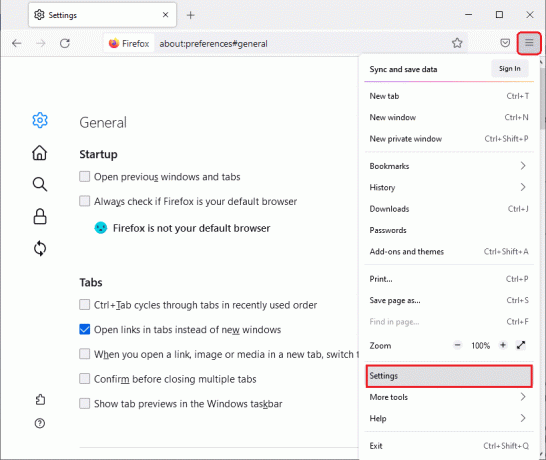
4. Klikkaa Yksityisyys ja turvallisuus vaihtoehto vasemmassa ruudussa
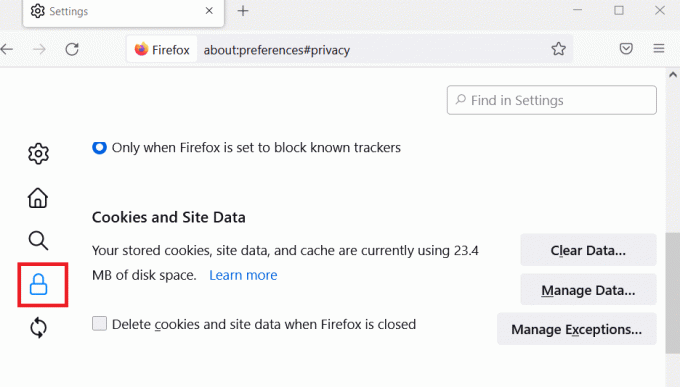
5. Klikkaa Puhdas data -painiketta varten Evästeet ja sivuston tiedot

6. Poista valinta Evästeet ja sivuston tiedot laatikko ja tarkista Välimuistissa oleva verkkosisältö laatikko.

7. Napsauta lopuksi Asia selvä -painiketta poistaaksesi Firefoxin välimuistissa olevat evästeet.
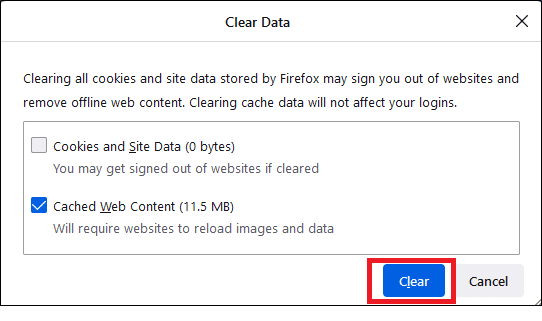
Lue myös:Korjaa Palvelinta ei löydy -virhe Firefoxissa
Tapa 7: Ota käyttöön Firefox-profiilikansion käyttöoikeudet
Jos yrität päästä käsiksi tiedoston sisältöön, jolla on vain lukuoikeudet, saatat kohdata käsitellyn ongelman. Varmista, että olet myöntänyt profiilikansion oikeat käyttöoikeudet noudattamalla alla olevia ohjeita.
1. Klikkaa Windows + E -näppäimet avata Tiedostonhallinta
2. Kopioi ja liitä alla oleva polku osoitepalkissa
C:\Käyttäjät\KÄYTTÄJÄNIMI\AppData\Roaming\Mozilla\Firefox
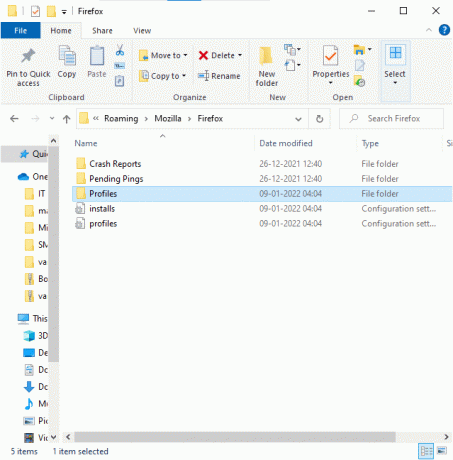
3. Napsauta hiiren kakkospainikkeella Profiilit kansio ja valitse Ominaisuudet

4. Vuonna Kenraali -välilehti, poista valinta ruudusta Vain luku (koskee vain kansiossa olevia tiedostoja)
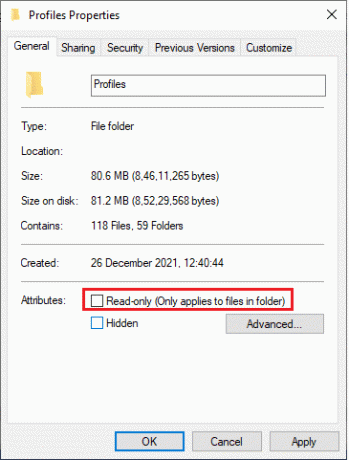
5. Napsauta lopuksi Käytä ja sitten OK tallentaaksesi muutokset
Tapa 8: Poista Firefox-profiilin lukitustiedosto
Jos Firefox kaatuu epänormaalisti, lukitustiedosto on jäljellä Resurssienhallinnassa. Tämä tiedosto saattaa häiritä selaimen normaaleja toimintoja, mikä johtaa mainittuun ongelmaan. Suosittelemme poistamaan tämän profiilin lukitustiedoston alla olevien ohjeiden mukaisesti Firefoxin jo käynnissä olevan ongelman ratkaisemiseksi.
1. Paina ja pidä painettuna Windows + E -näppäimet yhdessä avataksesi Tiedostonhallinta
2. Liitä seuraava polku navigointivalikossa ja paina Enter-näppäin
%APPDATA%\Mozilla\Firefox\Profiles\
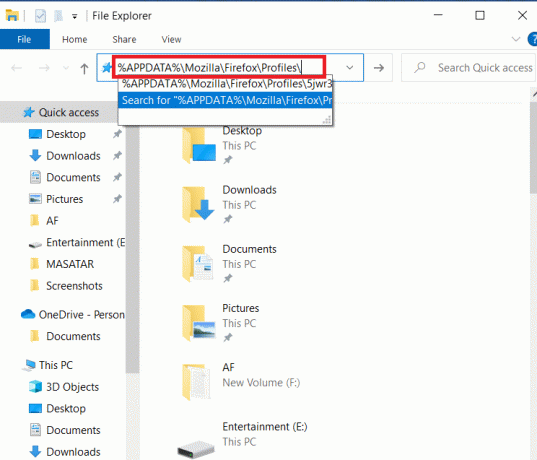
3. Avaa kansio, jonka lopussa on .oletus
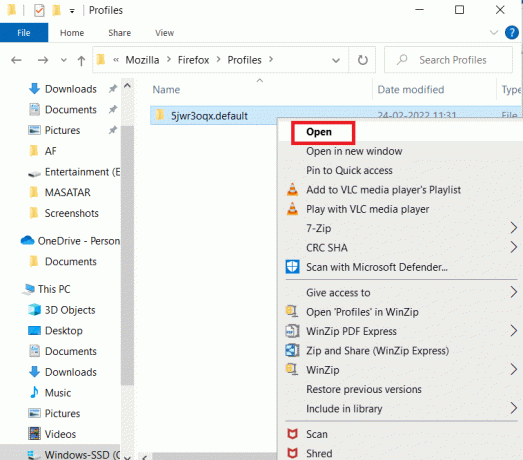
4. Vieritä alas ja napsauta hiiren kakkospainikkeella vanhempi.lukko tiedosto ja poista

Huomautus: Jos käynnistät Firefoxin -ei-kaukosäädintä komentorivivalinnat ja poista tämä.
Lue myös:Korjaa yhteytesi ei ole suojattu virhe Firefoxissa
Tapa 9: Päivitä Firefox
Firefox julkaisee usein päivityksiä korjatakseen siinä olevia vikoja. Voit päivittää Firefoxin ratkaistaksesi Firefox on jo käynnissä alla olevien ohjeiden mukaisesti.
1. Avata Firefox ja napsauta Valikko kuten on esitetty
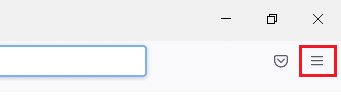
2. Valitse auta vaihtoehto
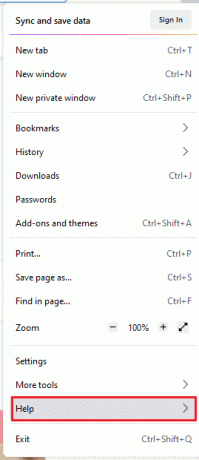
3. Klikkaa Tietoja Firefoxista.

4A. Uusi ikkuna avautuu ruudulle. Tarkista tästä, oletko Firefox on ajan tasalla.

4B. Muussa tapauksessa seuraa näytön ohjeita Firefoxin päivittämiseen
Tapa 10: Päivitä Windows
Microsoft yrittää parantaa kaikkia Windows-versioitaan tuodakseen tietokoneen ilman virheitä. Voit korjata Windows 10 -tietokoneesi virheet ja selaimiin liittyvät ongelmat päivittämällä sen. Päivitä Windows ja korjaa Firefoxin jo käynnissä oleva ongelma noudattamalla alla olevia ohjeita.
1. Lehdistö Windows + I -näppäimet samanaikaisesti käynnistää asetukset.
2. Klikkaa Päivitys ja suojaus laatta, kuten kuvassa.

3. Vuonna Windows päivitys -välilehti, napsauta Tarkista päivitykset -painiketta.

4A. Jos uusi päivitys on saatavilla, napsauta Asenna nyt ja seuraa ohjeita päivittääksesi.

4B. Muuten, jos Windows on ajan tasalla, se näkyy Olet ajan tasalla viesti.

Lue myös:Kuinka ottaa incognito-tila käyttöön Chromessa
Tapa 11: Luo uusi Firefox-profiili
Uuden Firefox-profiilin luominen ratkaisee yleiset käyttäjäprofiiliin liittyvät ongelmat. Tässä on muutamia yksinkertaisia ohjeita uuden profiilin luomiseksi korjataksesi Firefoxin jo käynnissä olevan ongelman.
1. paina Windows + R-näppäimet yhdessä avataksesi Juosta valintaikkuna
2. Tyyppi firefox.exe –P ja osui Enter-näppäin.

3. Klikkaa Luo profiili… -painiketta.
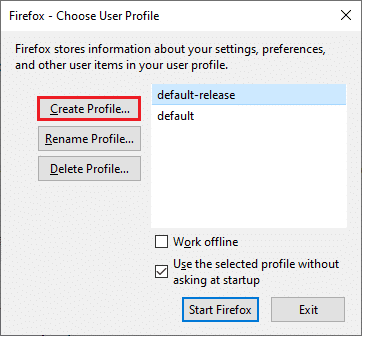
4. Klikkaa Seuraava sisään Ohjattu profiilin luontitoiminto.

5. Kirjoita uusi profiilin nimi Anna uusi profiilinimi ala
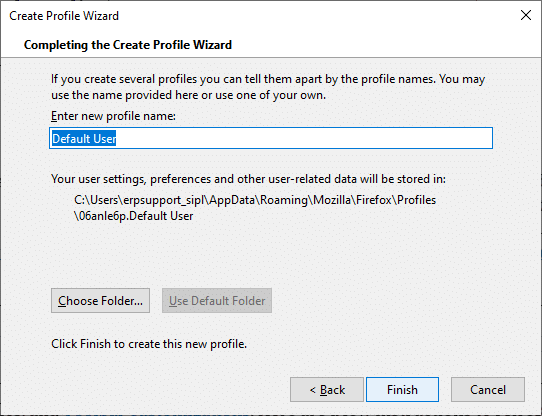
6. Napsauta lopuksi Viedä loppuun suorittaaksesi prosessin loppuun
7. Nyt sinut ohjataan kohtaan Profiilin johtaja uudelleen. Käynnistä Firefox uudelleen uudella profiililla. Sinun ei pitäisi kohdata Firefox on jo käynnissä, mutta se ei vastaa ongelmaan
Tapa 12: Päivitä Firefox
Päivittämällä selaimesi Firefox tallentaa;
- Kirjanmerkit
- Selaus- ja lataushistoria
- Salasanat, evästeet
- Verkkolomakkeen automaattisen täytön tiedot
- Henkilökohtainen sanakirja
Mutta se poistaa seuraavat tiedot.
- Laajennukset ja teemat
- Verkkosivuston käyttöoikeudet
- Muokatut asetukset
- Lisätty hakukoneet
- DOM-tallennustila
- suojausvarmenne ja laiteasetukset
- Lataustoiminnot
- Käyttäjätyylit ja työkalupalkin mukautukset.
Huomautus: Kun päivität selaimesi, vanha Firefox-profiilisi sijoitetaan työpöydällesi kansioon nimeltä Vanhat Firefox-tiedot. Voit palauttaa Firefox-tietosi uuteen profiiliisi tästä kansiosta. Jos et tarvitse tätä kansiota, voit poistaa sen milloin tahansa.
1. Avata Firefox ja napsauta Valikko kuvake
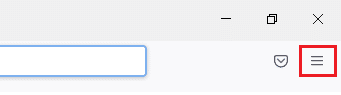
2. Klikkaa auta vaihtoehto
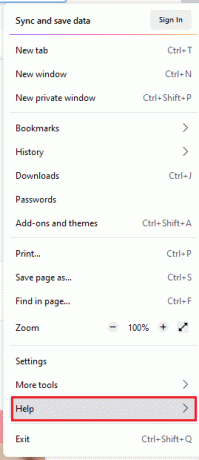
3. Valitse Lisää vianetsintätietoja vaihtoehto

4. Klikkaa Päivitä Firefox
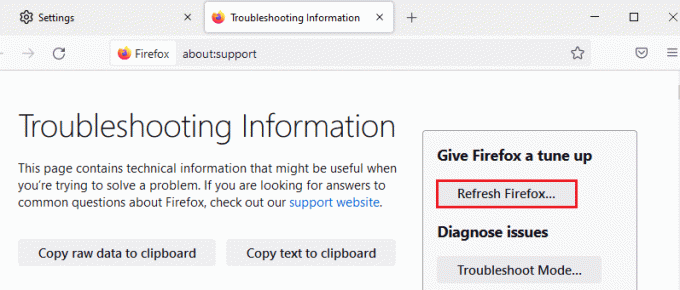
5. Napsauta uudelleen Päivitä Firefox vaihtoehto
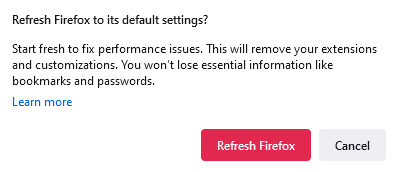
6. Klikkaa Viedä loppuun in Ohjattu tuontitoiminto ikkuna

7. Napsauta lopuksi Mennään! Mahdollisuus jatkaa selaamista

Lue myös:Kuinka korjata Chromen muisti loppui
Tapa 13: Asenna Firefox uudelleen
Jos sinulla on vioittuneet asennustiedostot Firefoxissa, voit korjata tämän ongelman helposti asentamalla Firefox-selaimen uudelleen. Noudata alla mainittuja ohjeita asentaaksesi Firefox-selain uudelleen ja korjataksesi Firefox-ongelman.
1. Klikkaa alkaa, tyyppi Ohjauspaneeli, ja paina Enter-näppäin.

2. Aseta Näytä > Suuret kuvakkeet ja klikkaa Ohjelmat ja ominaisuudet
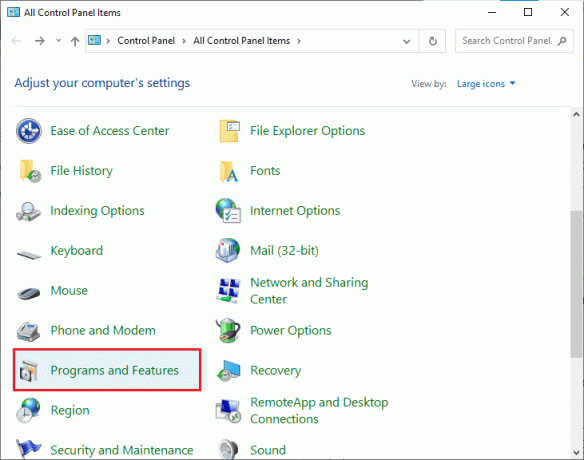
3. Klikkaa Firefox ja valitse Poista asennus vaihtoehto

4. Vahvista mahdollinen kehote ja odota, kunnes selain poistetaan laitteestasi. Sitten, käynnistä tietokoneesi uudelleen
5. Lataa Mozilla Firefox selain osoitteesta virallinen nettisivu.

6. Suorita Firefoxin asennusohjelma kaksoisnapsauttamalla setup.exe-tiedostoa.
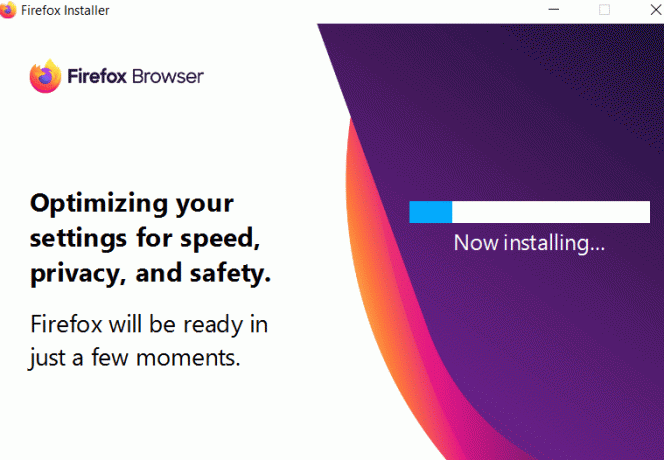
Suositus:
- Korjaa Teamviewer ei muodosta yhteyttä Windows 10:ssä
- Korjaa Windows Error 0 ERROR_SUCCESS
- Korjaa Google Chromen STATUS BREAKPOINT -virhe
- Kuinka korjata Firefox ei lataa sivuja
Toivomme, että tästä oppaasta oli apua ja pystyit korjaamaan sen Firefox on jo käynnissä, mutta ei vastaa Windows 10:ssä. Kerro meille, mikä menetelmä toimi sinulle parhaiten. Lisäksi, jos sinulla on kysyttävää / ehdotuksia tästä artikkelista, voit jättää ne kommenttiosioon.



