Korjaa Firefox-yhteyden palautusvirhe
Sekalaista / / March 01, 2022
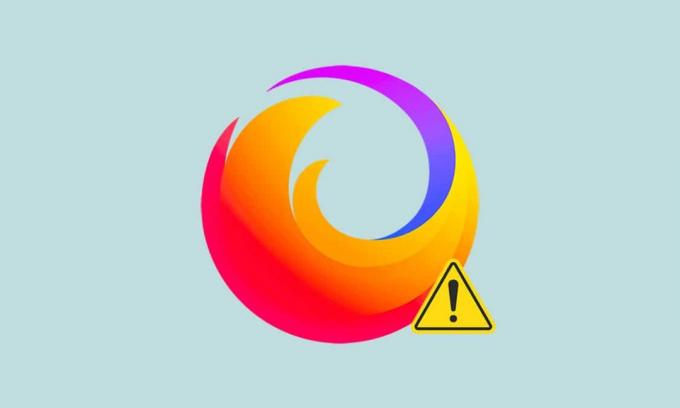
Firefox on yksi suosituimmista yksityisyyteen keskittyvistä selaimista, joita Internet-selaajat käyttävät maailmanlaajuisesti. Se tukee useita verkkostandardeja, kuten HTML, XML, XHTML, CSS (laajennuksilla), JavaScript, DOM, MathML, SVG, XSLT ja XPath. Useat käyttäjät kohtaavat kuitenkin PR_CONNECT_RESET_ERROR Firefoxin selatessaan Internetiä. PR_CONNECT_RESET_ERROR tapahtuu, kun tietokoneesi saavutti onnistuneesti hakutulokset palvelinsivustolta, mutta ei voinut käsitellä niitä kokonaan. Jos kohtaat saman ongelman, et ole yksin! Tässä oppaassa voit oppia vianmääritysmenetelmiä Firefox-yhteyden nollausvirheen korjaamiseksi. Nyt sitä mennään!

Sisällys
- Kuinka korjata Firefox-yhteyden palautusvirhe
- Alustavat tarkastukset
- Tapa 1: Tyhjennä Firefox-selaimen välimuisti
- Tapa 2: Päivitä Firefox-laajennukset
- Tapa 3: Poista Firefox-laajennukset käytöstä tai poista ne
- Tapa 4: Poista Offline-työskentely käytöstä
- Tapa 5: Poista DNS-esihaku käytöstä
- Tapa 6: Poista IPv6 käytöstä
- Tapa 7: Muokkaa Älä seuraa -vaihtoehtoa
- Tapa 8: Palauta TCP/IP
- Tapa 9: Poista Winsock-luettelomerkinnät
- Tapa 10: Muokkaa LAN-asetuksia
- Tapa 11: Poista WLAN-profiilit
- Tapa 12: Poista protokollasuodatus käytöstä (jos mahdollista)
- Tapa 13: Poista VPN ja välityspalvelin käytöstä
- Tapa 14: Suurenna maksimisiirtoyksikköä (MTU)
- Tapa 15: Poista valinta kohdasta AppEx Networks Accelerator Feature (Ethernet-sovittimelle)
- Tapa 16: Päivitä tai asenna uudelleen verkko-ohjaimet
- Tapa 17: Päivitä Firefox
- Tapa 18: Lisää sivusto sallittujen luetteloon tai poista virustorjunta käytöstä väliaikaisesti (ei suositella)
Kuinka korjata Firefox-yhteyden palautusvirhe
Tässä on joitain mahdollisia syitä, jotka aiheuttavat tämän virheen Firefoxissa. Virheen laukaisevien tekijöiden analysointi auttaa sinua seuraamaan vianmääritysmenetelmiä vastaavasti.
- Jos olet ottanut käyttöön TCP-protokollan suodatus Virustorjuntaasetuksissasi loppukäyttäjän ja verkkopalvelimen välinen yhteys katkeaa useammin. Tämä tapahtuu ESET-virustorjuntaohjelmassa.
- Varma väliaikainen selaimen välimuisti saattaa häiritä uusia verkkopalvelinyhteyksiä, mikä johtaa tähän virheeseen Firefoxissa.
- Kun sinun virustorjunta/Windows Defenderin palomuuri on ylisuojaava, loppukäyttäjän ja verkkopalvelimen väliset keskeytykset johtavat tähän virheeseen.
- Jos käytät a VPN tai Välityspalvelin, Web-palvelimesi saattaa kohdata mainitun ongelman sille määritettyjen suojaustoimenpiteiden vuoksi.
- Jonkin verran rajoitetut verkot saattaa estää sinua käyttämästä tiettyä verkkopalvelinta, mikä aiheuttaa tämän virheen Firefoxissa.
- An selaimen vanhentunut versio, ongelmalliset selainlaajennukset, tai väärin määritetyt verkkoasetukset voi myös aiheuttaa tämän virheen.
Yksi Firefoxin tunnetuimmista ominaisuuksista on sen avoimen lähdekoodin ominaisuus jonka avulla käyttäjät ympäri maailmaa voivat kirjoittaa koodia ja laajentaa selaimen toimintoja lisäosien, teemojen ja laajennusten suhteen. Se takaa verkkopiratismin ja joulukuun 2021 ennätyksen mukaan se on neljännellä suosituimpien työpöytäselaimien luettelossa sen jälkeen Google Chrome, Safari, ja Microsoft Edge.
Tämä osio on koonnut luettelon vianetsintämenetelmistä tämän virheen korjaamiseksi Firefoxissa. Menetelmät on järjestetty vaikutustason mukaan perustasosta edistyneeseen. Noudata menetelmiä samassa järjestyksessä ja tarkista, oletko korjannut ongelman.
Alustavat tarkastukset
Ensisijainen vianmääritysvaihe Firefox-yhteyden nollausvirheen korjaamiseksi on varmistaa, että verkkoyhteys on vakaa. Jos verkko on epävakaa, kohtaat virheen kaikilla käyttämilläsi verkkosivustoilla. Siksi aina kun kohtaat tämän virheen Firefoxissa, avaa uusi välilehti ja etsi toinen verkkosivusto. Jos kohtaat virheen kaikilla selaimella käyttämilläsi verkkosivustoilla, tämä tarkoittaa, että verkkoyhteytesi ei ole vakaa. Varmista verkon nopeus ja kaistanleveys korjataksesi sen. Tässä on vielä muutama alustava vaihe, joita voit noudattaa korjataksesi tämän virheen.
- Jos käytät vanhaa, vaurioitunutta tai epäluotettavaa kaapelia, Internet-yhteys katkeaa jatkuvasti. Vaikka Internet-nopeus olisi erittäin korkea, et saa keskeytymätöntä palvelua, kun johdot katkeavat. Tarkista, ovatko liitäntäkaapelit merkin kohdalla.
- Jos sinulla on verkkoristiriitoja, voit korjata ne käynnistämällä reitittimen uudelleen. Reitittimen käynnistäminen uudelleen käynnistää kuitenkin verkkoyhteyden uudelleen. Harvat käyttäjät ovat ilmoittaneet, että kaikki konfigurointiasetuksiin merkityt muutokset tulevat voimaan, kun käynnistät reitittimen uudelleen. Tästä syystä käynnistä reititin uudelleen noudattamalla alla olevia ohjeita.
1. Etsi Virtanappi reitittimen takana.
2. Paina painiketta kerran laita se pois päältä.
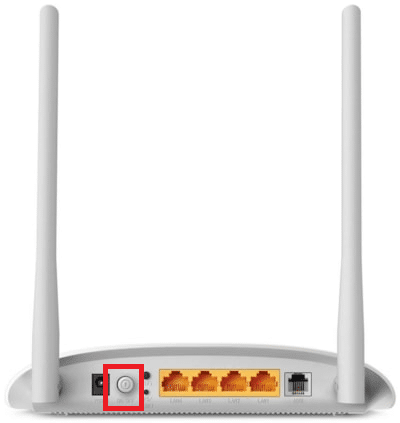
3. Nyt, katkaista sinun Reitittimen virtajohto ja odota, kunnes virta on tyhjentynyt kokonaan kondensaattoreista.
4. Sitten, yhdistä uudelleen the sähköjohto ja kytke se päälle minuutin kuluttua.
5. Odota, kunnes verkkoyhteys on muodostettu uudelleen ja yritä kirjautua sisään uudelleen.
Jos kohtaat virheen vain yhdellä tietyllä verkkosivustolla, Internet-yhteydessä ei ole ongelmaa, ja voit korjata ne noudattamalla täällä käsiteltyjä vianetsintämenetelmiä.
Tapa 1: Tyhjennä Firefox-selaimen välimuisti
Väliaikaiset tiedostot, kuten vioittunut selaimen välimuisti, voivat aiheuttaa keskeytyksiä loppukäyttäjän ja verkkopalvelimen yhteydessä. Tämä voi johtaa tähän virheeseen Firefoxissa, kun selaat Internetiä. Yritä tyhjentää selaimen välimuisti ja tarkista, oletko korjannut Firefox-yhteyden palautusvirheen. Noudata alla olevia ohjeita.
1. Käynnistä Firefox selain.
2. Napsauta nyt valikosta kuvake alla olevan kuvan mukaisesti.

3. Valitse tästä asetukset vaihtoehto avattavasta luettelosta kuvan mukaisesti.

4. Siirry nyt kohtaan Yksityisyys ja turvallisuus -osio vasemmassa ruudussa
5. Vieritä alas kohtaan Evästeet ja sivuston tiedot -osio ja napsauta Puhdas data… vaihtoehto alla olevan kuvan mukaisesti.

6. Tässä, poista valinta Evästeet ja sivuston tiedot laatikko ja varmista, että tarkistat Välimuistissa oleva verkkosisältö laatikko alla olevan kuvan mukaisesti.
Huomautus: Poistetaan valinta Evästeet ja sivuston tiedot poistaa kaikki Firefoxin tallentamat evästeet ja sivustotiedot, kirjaa sinut ulos verkkosivustoilta ja poistaa offline-verkkosisällön. Selvitys taas Välimuistissa oleva verkkosisältö ei vaikuta kirjautumisihisi.

7. Napsauta lopuksi Asia selvä -painiketta poistaaksesi Firefoxin välimuistissa olevat evästeet.
8. Napsauta sitten Hallinnoi tietoja… -painiketta.

9. Kirjoita sivuston nimi kohtaan Hae verkkosivustoja kenttään, jonka evästeet haluat poistaa.
10A. Valitse sivustot ja napsauta Poista valitut poistaaksesi vain valitut kohteet.
10B. Vaihtoehtoisesti valitse Poista kaikki poistaaksesi kaikki evästeet ja tallennustiedot.
11. Napsauta lopuksi Tallenna muutokset -painiketta.

12. Sulje selain ja käynnistä uudelleentietokoneellesi.
Lue myös:Firefoxin mustan näytön ongelman korjaaminen
Tapa 2: Päivitä Firefox-laajennukset
Jos selaimessasi on käytössä ongelmallisia laajennuksia, saatat kohdata Firefox-yhteyden nollausongelman. Ratkaise ongelma päivittämällä selaimesi laajennukset. Tässä on muutamia ohjeita Firefox-laajennusten päivittämiseen.
1. Klikkaa Valikko -kuvaketta Firefox selain.

2. Klikkaus Lisäosat ja teemat kuten on esitetty.

3. Tästä, klikkaa Laajennukset vasemmassa ruudussa ja napsauta rataskuvake vastaa laajennustasi.

4. Valitse nyt Tarkista päivitykset vaihtoehto kuvan mukaisesti.

5A. Jos nyt löysit päivityksiä, seuraa näytön ohjeita laajennuksen päivittämiseksi.
5B. Jos päivitystä ei ole saatavilla, se tulee näkyviin Päivityksiä ei löytynyt viesti.

Tapa 3: Poista Firefox-laajennukset käytöstä tai poista ne
Jos et saanut korjausta päivittämällä Firefox-laajennuksiasi, voit poistaa ne käytöstä noudattamalla alla olevia ohjeita.
Vaihtoehto I: Poista laajennukset käytöstä
1. Navigoida johonkin Firefoxin lisäosat ja teemat sivulla kuvatulla tavalla Menetelmä 7.
2. Napsauta sitten Laajennukset vasemmassa ruudussa ja kytkin Vinossa the vaihtaa laajennuksille (esim. Kielioppi Firefoxille).

Samoin poista kaikki laajennukset käytöstä yksitellen ja tarkista, mikä aiheuttaa ongelman, tarkistamalla se toistuvasti.
Vaihtoehto II: Poista laajennukset
1. Siirry kohtaan Mozilla Firefox > Lisäosat ja teemat > Laajennukset kuten kuvassa Menetelmä 7.
2. Klikkaa kolmen pisteen kuvake laajennuksen vieressä ja valitse Poista vaihtoehto kuvan mukaisesti.

Lue myös:Kuinka tyhjentää välimuisti ja evästeet Google Chromessa
Tapa 4: Poista Offline-työskentely käytöstä
Vierailemasi verkkosivut tallennetaan Firefoxin välimuistiin. Jos et ole yhteydessä mihinkään verkkoon, voit silti vierailla kyseisellä verkkosivulla Työskentele offline-tilassa -vaihtoehdon avulla. Joskus tämä vaihtoehto voi johtaa tähän PR_CONNECT_RESET_ERROR Firefox-ongelmaan. Noudata alla mainittuja ohjeita työskennellä offline-tilassa -vaihtoehdon poistamiseksi käytöstä.
1. Tuoda markkinoille Firefox kuten aiemmin tehtiin.
2. Napsauta hiiren kakkospainikkeella valikkokuvake.
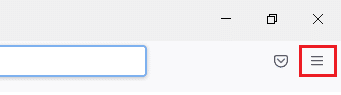
3. Valitse Valikkopalkki.
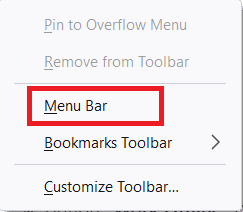
4. Klikkaus Tiedosto näytön oikeassa yläkulmassa.
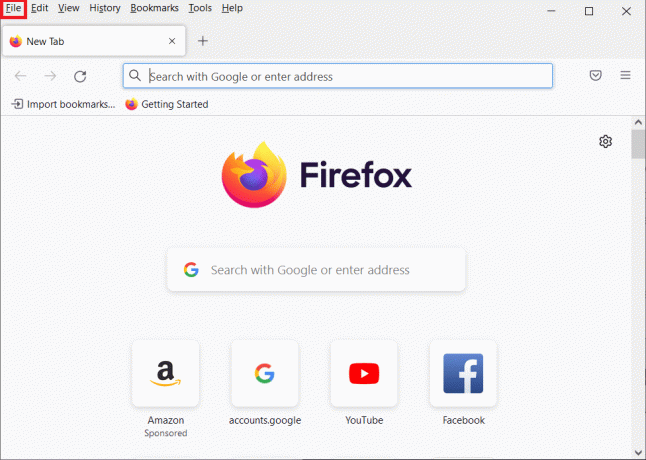
5. Klikkaa Työskennellä yhteydettömässä tilassa vaihtoehto poistaa valinta.
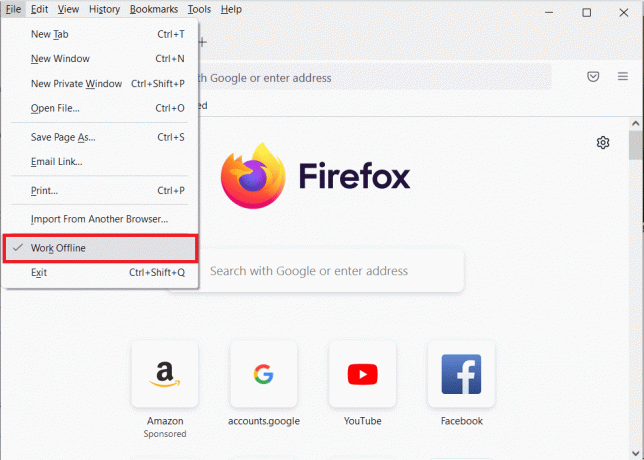
Menetelmä 5: Disable DNS Prefetch
DNS-esihakuominaisuus voi nopeuttaa selaamista Firefoxissa. Joskus kun se kaatuu, tämä ominaisuus saattaa häiritä sivustojen normaalia lataamista ja johtaa Firefox-yhteyden nollausongelmaan. Yritä poistaa DNS-esihakutoiminto käytöstä alla olevien ohjeiden mukaisesti.
1. Avata Firefox ja kirjoita Tietoja: config osoitepalkissa ja paina Enter-näppäin.

2. Napsauta nyt Hyväksy riski ja jatka vaihtoehto.

3. Tyyppi network.dns.disablePrefetch hakupalkissa ja paina Enter-näppäin.

4. Napsauta tässä vaihtopainiketta kääntääksesi network.dns.disablePrefetch alkaen Väärä kohtaan Totta.

5. Lopuksi, lataa sivusto uudelleen ja tarkista, kohtaatko PR_CONNECT_RESET_ERROR Firefox-ongelman uudelleen.
Lue myös:Kuinka korjata Firefox ei toista videoita
Menetelmä 6: Dkäytettävissä IPv6
IPV6-protokollaa käytetään oletuksena useissa selaimissa. Joskus tämä selain saattaa kuitenkin häiritä selaimesi toimintaa ja aiheuttaa näitä ongelmia. Korjaa virheet poistamalla IPV6 käytöstä alla olevien ohjeiden mukaisesti.
1. Avata Firefox ja mene kohtaan Tietoja: config sivu ja napsauta sitten Hyväksy riski ja jatka painiketta kuvan mukaisesti
2. Tässä, etsi network.dns.disableIPv6 alkaen Hakuasetuksen nimi ala.

3. Vaihda nyt asetukseksi Totta napsauttamalla vaihtaa -painiketta alla korostetun mukaisesti.

4. Lopuksi, lataa sivu uudelleen.
Tapa 7: Muokkaa Älä seuraa -vaihtoehtoa
Tämä vaihtoehto lähettää signaalin selaimen otsikkoon, ettei se seuraa vierailemasi verkkosivuston evästeitä. Tämä ominaisuus voi myös aiheuttaa PR_CONNECT_RESET_ERROR Firefox-ongelman. Poista se käytöstä noudattamalla alla olevia ohjeita.
1. Tuoda markkinoille Firefox kuten aiemmin tehtiin.
2. Napsauta nyt valikosta kuvaketta näytön oikeassa yläkulmassa.
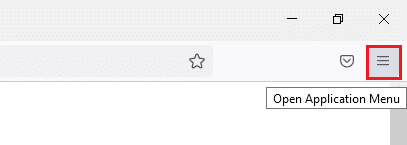
3. Valitse tästä asetukset vaihtoehto avattavasta luettelosta kuvan mukaisesti.
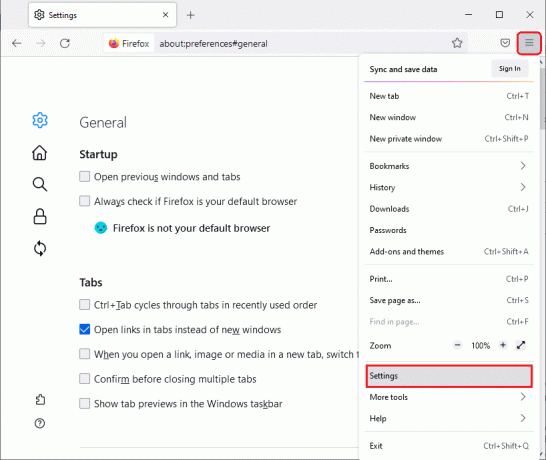
4. Valitse Yksityisyys ja turvallisuus -osio vasemmassa ruudussa.

5. Tässä, valitse Aina alla Lähetä verkkosivustoille Do Not Track -signaali, jota et halua seurata.

Lue myös:Korjaa Palvelinta ei löydy -virhe Firefoxissa
Tapa 8: Palauta TCP/IP
Harvat käyttäjät ovat ilmoittaneet, että voit korjata tämän virheen Firefoxissa, kun nollaat TCP/IP-kokoonpanon. Korjaa PR_CONNECT_RESET_ERROR Firefox-ongelma noudattamalla ja toteuttamalla alla olevia ohjeita.
1. Lyö Windows-avain, tyyppi Komentokehoteja napsauta Suorita järjestelmänvalvojana.

2. Kirjoita nyt seuraava komentoja yksitellen komentoikkunassa ja paina Tulla sisään jokaisen komennon jälkeen.
ipconfig /releaseipconfig /allipconfig /flushdnsipconfig /renew

3. Lopuksi odota, että komennot suoritetaan ja käynnistä tietokoneesi uudelleen.
Tapa 9: Poista Winsock-luettelomerkinnät
Winsockin avulla käyttöjärjestelmä voi määrittää TCP/IP-yhteyden aina, kun muodostat yhteyden verkkoon. Kuitenkin muodostetuille yhteyksille luodaan useita merkintöjä, jotka johtavat PR_CONNECT_RESET_ERROR Firefox-virheeseen. Voit tyhjentää ne noudattamalla alla olevia ohjeita.
1. Siirry hakuvalikkoon, kirjoita komentokehote, ja napsauta Suorita järjestelmänvalvojana.
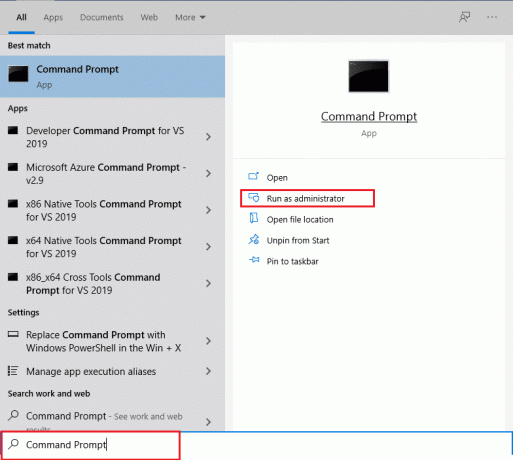
2. Kirjoita nyt alla annettu komento ja paina Tulla sisään.
netsh winsockin nollaus
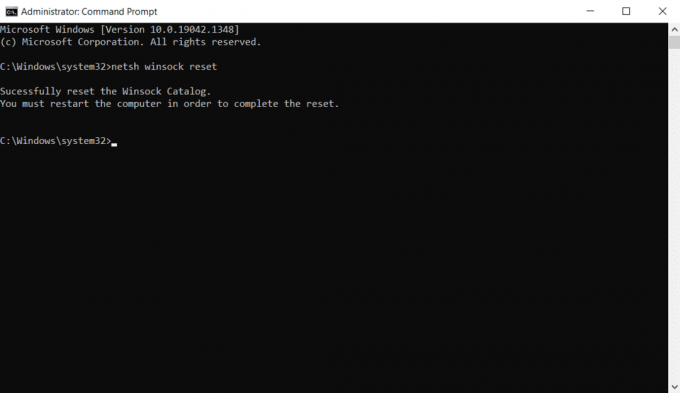
Lue myös:Korjaa yhteytesi ei ole suojattu virhe Firefoxissa
Tapa 10: Muokkaa LAN-asetuksia
Useat verkkoyhteysongelmat voivat johtaa tähän PR_CONNECT_RESET_ERROR Firefox-ongelmaan, ja voit korjata ne nollaamalla paikallisverkkoasetukset alla kuvatulla tavalla.
1. paina Windows-avain, tyyppi Ohjauspaneeli ja klikkaa Avata.

2. Aseta nyt Näytä vaihtoehto Kategoria.
3. Valitse Verkko ja Internet asetukset.

4. Tästä, klikkaa Internet-asetukset kuten alla.

5. Nyt sisällä Internet-ominaisuudet ikkuna, vaihda kohtaan Liitännät -välilehti.
6. Valitse LAN-asetukset, kuten alla on korostettu.

7. Tässä, valitse ruutu Tunnista asetukset automaattisesti ja varmistaa Käytä välityspalvelinta lähiverkossasi ruutua ei ole valittu.
Huomautus: Voit ottaa vaihtoehdon uudelleen käyttöön, kun tarvitset sitä.

8. Napsauta lopuksi OK tallentaaksesi muutokset ja tarkistaaksesi, onko ongelma ratkaistu.
Tapa 11: Poista WLAN-profiilit
WLAN (Wireless) -profiilit luodaan aina, kun muodostat yhteyden mihin tahansa langattomaan verkkoon. Tämä profiili sisältää ainutlaatuisen verkon nimen, avaimet ja muut asiaan liittyvät asetukset, jotka auttavat järjestelmääsi muodostamaan yhteyden verkkoon. Voit poistaa WLAN-profiilit noudattamalla alla olevia ohjeita ja korjaamalla PR_CONNECT_RESET_ERROR Firefox-ongelman.
1. Lyö Windows + R-näppäimet samanaikaisesti avautumaan asetukset.
2. Klikkaa Verkko ja Internet asetusta.

3. Napsauta nyt Wi-Fi valikosta vasemmasta ruudusta.

4. Vieritä sitten alas ja napsauta Hallitse tunnettuja verkkoja vaihtoehto.

5. Tässä luettelo langattomista verkoista, joista olet muodostanut pariliitoksen aiemmin, tulee näkyviin näytölle. Napsauta mitä tahansa langatonta verkkoa, joka vaikuttaa tarpeettomalta, ja valitse Unohtaa vaihtoehto.

Nyt WLAN-profiili poistetaan järjestelmästäsi. Muodosta seuraavaksi yhteys verkkosivulle ja tarkista, kohtaatko Firefox-yhteyden palautusvirheen uudelleen.
Lue myös:Kuinka ottaa incognito-tila käyttöön Chromessa
Tapa 12: Poista protokollasuodatus käytöstä (jos mahdollista)
Jos olet asentanut tietokoneellesi virustorjuntaohjelman, kuten ESETin, sinun on varmistettava, että olet ottanut sen käyttöön TCP-protokollan suodatus vaihtoehto Lisäasetuksissa. Harkitse ominaisuuden sammuttamista seuraavasti.
Huomautus: Jos käytät toista virustentorjuntaohjelmaa, joka ottaa käyttöön protokollasuodatusvaihtoehdon, noudata ohjeita.
1. Käynnistä ESET virustorjuntaohjelma ja vaihda kohtaan Perustaa alla olevan kuvan mukaisesti.
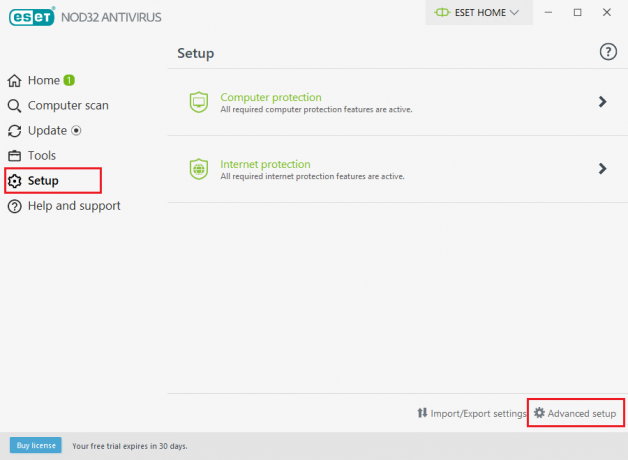
2. Napsauta nyt Lisäasetukset -vaihtoehto näytön oikeassa alakulmassa yllä olevan kuvan mukaisesti.
Huomautus: Avaa ESET Antivirus -ohjelma ja paina F5 siirtyäksesi suoraan Lisäasetukset-sivulle.
3. Napsauta tästä VERKKO JA SÄHKÖPOSTI -osio vasemmassa ruudussa kuvan mukaisesti.
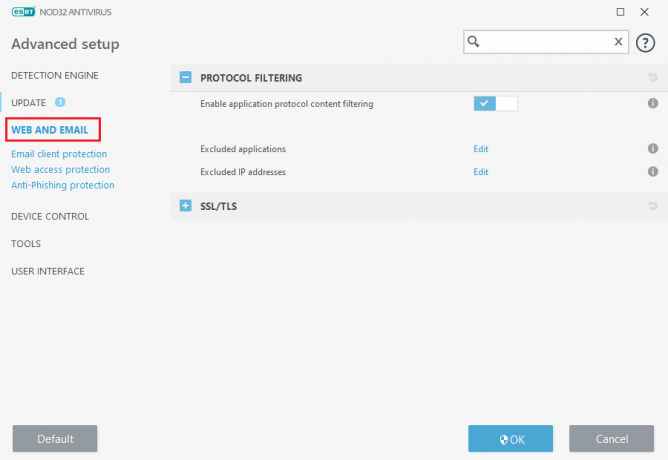
4. Suuntaa nyt kohti PROTOKOLLIN SUODATUS -osio ja kytke pois päältä Ota sovellusprotokollan sisällön suodatus käyttöön vaihtoehto kuvan mukaisesti.
5. Napsauta lopuksi OK tallentaaksesi muutokset.
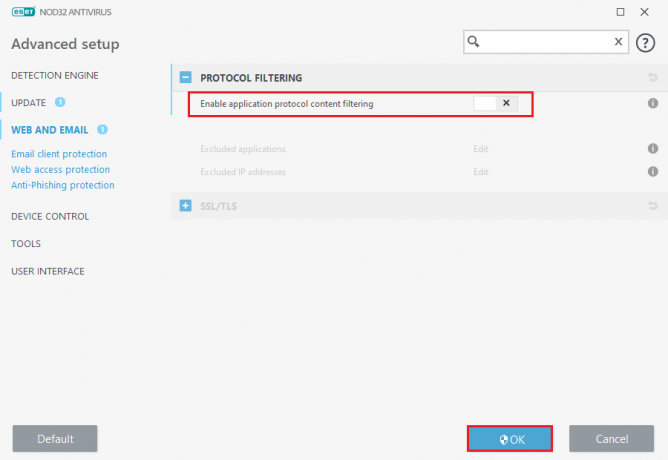
Tarkista, oletko korjannut PR_CONNECT_RESET_ERROR Firefox-ongelman.
Tapa 13: Poista VPN ja välityspalvelin käytöstä
Poista VPN ja välityspalvelin käytöstä noudattamalla näitä ohjeita.
Vaihe I: Poista VPN käytöstä
Jos käytät VPN-asiakasta, yritä poistaa se käytöstä järjestelmästä ja tarkista, onko Firefox-yhteyden palautusvirhe korjattu vai ei. Noudata alla olevia ohjeita poistaaksesi VPN-asiakasohjelman käytöstä järjestelmässäsi.
1. Lyö Windows-avain, tyyppi VPN-asetukset Windowsin hakupalkissa ja napsauta Avata.

2. Vuonna asetukset -ikkunassa, valitse Yhdistetty VPN (esim. vpn2).

3. Klikkaa Katkaista -painiketta.

4. Nyt vaihda Vinossa kytkin seuraavalle VPN-vaihtoehdot alla Edistyneet asetukset:
- Salli VPN maksullisten verkkojen kautta
- Salli VPN verkkovierailun aikana

Lue myös: Kuinka korjata Chromen muisti loppui
Vaihe II: Poista välityspalvelin käytöstä
Välityspalvelimen poistaminen käytöstä voi myös auttaa korjaamaan Firefox-yhteyden nollausongelman. Noudata alla olevia ohjeita.
1. paina Windows + I -näppäimet samanaikaisesti avautumaan asetukset.
2. Avaa se sitten napsauttamalla Verkko ja Internet asetusta.
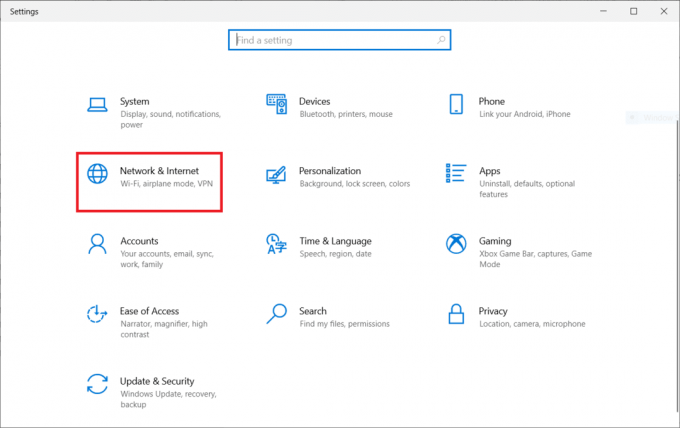
3. Siirry kohtaan Välityspalvelin -välilehti vasemmassa ruudussa

4. Tässä kytke seuraavat asetukset pois päältä.
- Tunnista asetukset automaattisesti
- Käytä asennusskriptiä
- Käytä välityspalvelinta
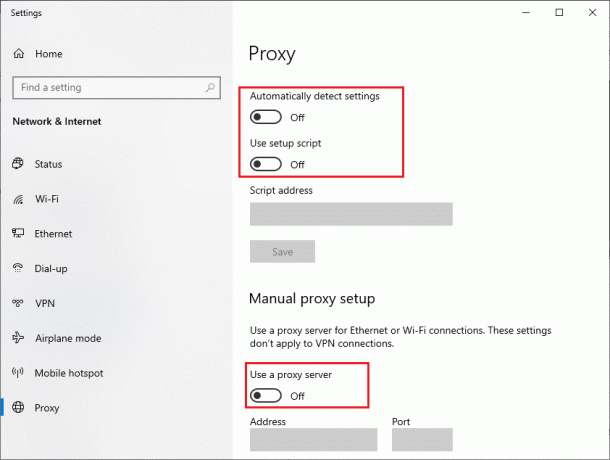
5. Lataa nyt verkkosivu uudelleen ja tarkista, onko PR_CONNECT_RESET_ERROR Firefox-ongelma korjattu.
Tapa 14: Suurenna maksimisiirtoyksikköä (MTU)
Voit lisätä Internetin nopeutta lisäämällä Suurin lähetysyksikkö (MTU) ja TCP-ikkunan vastaanotto (RWIN) parametrit. Ota ne käyttöön noudattamalla alla olevia ohjeita.
1. Paina ja pidä painettuna Windows + I -näppäimet yhdessä avataksesi asetukset.
2. Napsauta nyt Verkko ja Internet kuten on esitetty.
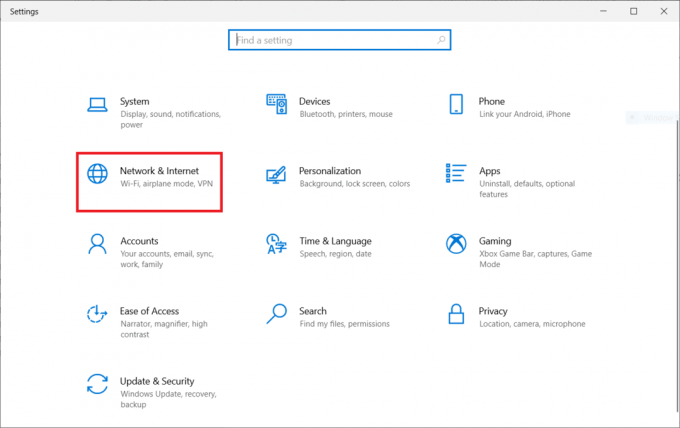
3. Kirjoita nyt muistiin verkon nimi (dharani) jonka alle olet yhteydessä.
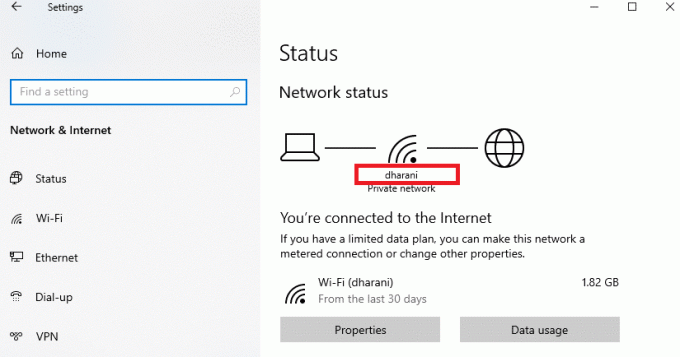
4. Nyt avoinna Komentorivi järjestelmänvalvojana ja kirjoita seuraava komento. Sitten lyö Enter-näppäin.
netsh-liitäntä IPv4-alirajapinta “dharani” mtu=1472 store=pysyvä
Huomautus: Korvaa lainattu teksti verkkosi nimellä.
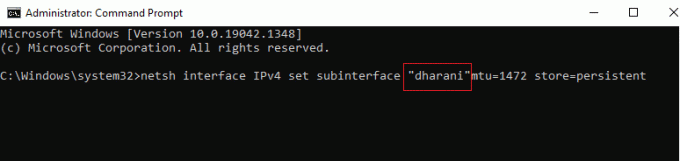
Tarkista, oletko korjannut PR_CONNECT_RESET_ERROR Firefox-ongelman.
Lue myös:Korjaa Google Chrome ei päivity
Tapa 15: Poista valinta kohdasta AppEx Networks Accelerator Feature (Ethernet-sovittimelle)
Jos käytät langallista yhteyttä, AppEx Networks Accelerator -ominaisuus hidastaa verkon nopeutta, mikä johtaa Firefox-yhteyden nollausvirheeseen. Poista tämä ominaisuus käytöstä seuraavien vaiheiden avulla.
1. Navigoida johonkin asetukset, jonka jälkeen Verkko ja Internet kuten teit aikaisemmissa menetelmissä.

2. Napsauta nyt Ethernet -välilehti ja valitse Muuta sovittimen asetuksia alla Aiheeseen liittyvät asetukset kuten alla.
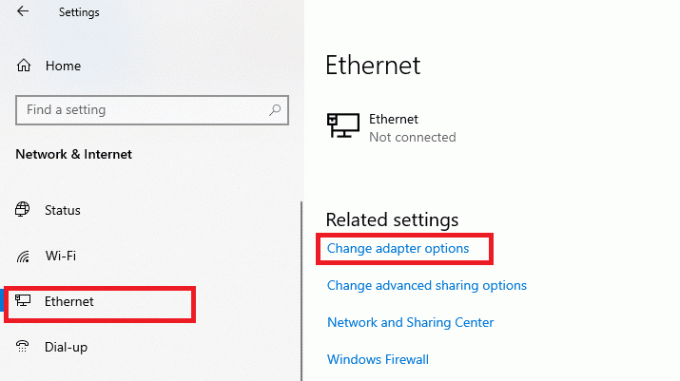
3. Napsauta sitten verkkoasi hiiren kakkospainikkeella ja napsauta Ominaisuudet kuten on esitetty.
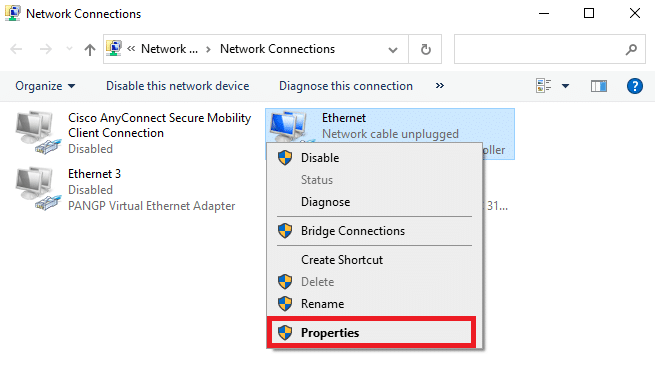
4. Vuonna Verkostoituminen välilehti, etsi AppEx Networks Accelerator ja poista sen valinta.
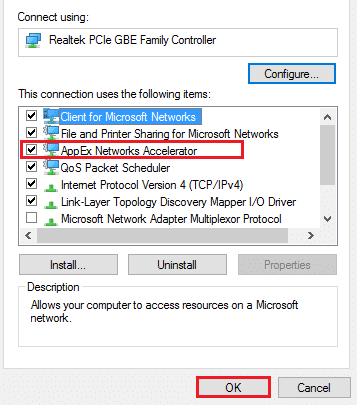
5. Tarkista lopuksi, oletko korjannut tämän ongelman.
Tapa 16: Päivitä tai asenna uudelleen verkko-ohjaimet
Päivitä tai asenna verkkoohjaimet uudelleen noudattamalla näitä ohjeita.
Vaihtoehto I: Päivitä ohjaimet
Jos järjestelmäsi nykyiset ohjaimet eivät ole yhteensopivia/vanhentuneita selaintiedostojen kanssa, kohtaat PR_CONNECT_RESET_ERROR Firefox-virheen. Siksi sinun on suositeltavaa päivittää laitteesi ja ajurit estääksesi Firefox-yhteyden nollausongelman.
1. Tyyppi Laitehallinta Windows 10:n hakuvalikosta.

2. Kaksoisnapsauta Verkkosovittimet laajentamaan sitä.
3. Napsauta hiiren kakkospainikkeella omaa langattoman verkon ohjain (esim. Langaton Qualcomm Atheros QCA9377 verkkosovitin) ja valitse Päivitä ohjain, kuten alla on kuvattu.

4. Napsauta seuraavaksi Hae ohjaimia automaattisesti ladata ja asentaa automaattisesti parhaan saatavilla olevan ohjaimen.

5A. Nyt ajurit päivittyvät ja asentuvat uusimpaan versioon, jos niitä ei päivitetä.
5B. Jos ne ovat jo päivitetyssä vaiheessa, viestissä lukee Laitteesi parhaat ohjaimet on jo asennettu näytetään.

6. Klikkaa kiinni -painiketta poistuaksesi ikkunasta ja käynnistä tietokoneesi uudelleen.
Vaihtoehto II: Asenna ohjaimet uudelleen
Jos ohjainten päivittäminen ei korjannut Firefox-yhteyden palautusvirhettä, voit poistaa verkkoohjaimet ja asentaa ne uudelleen. Korjaa PR_CONNECT_RESET_ERROR Firefox-ongelma noudattamalla alla olevia ohjeita.
1. Käynnistä Laitehallinta käyttämällä yllä mainittuja vaiheita.
2. Laajentaa Verkkosovittimet kaksoisnapsauttamalla sitä.
3. Napsauta nyt hiiren oikealla painikkeella kuljettaja ja valitse Poista laite.
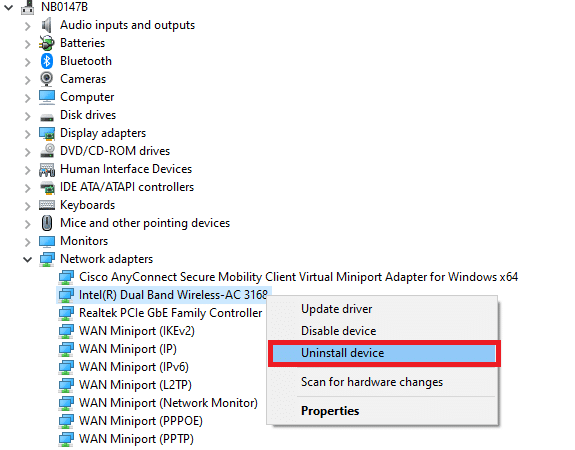
4. Nyt näytölle tulee varoituskehote. Valitse ruutu Poista tämän laitteen ohjainohjelmisto ja vahvista kehote napsauttamalla Poista asennus.
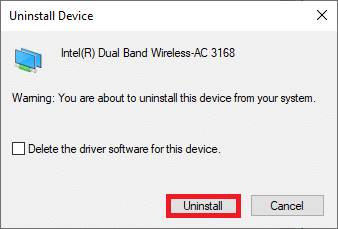
5. Vieraile valmistajan verkkosivuilla ( esim. Intel) ladataksesi ohjaimen manuaalisesti.
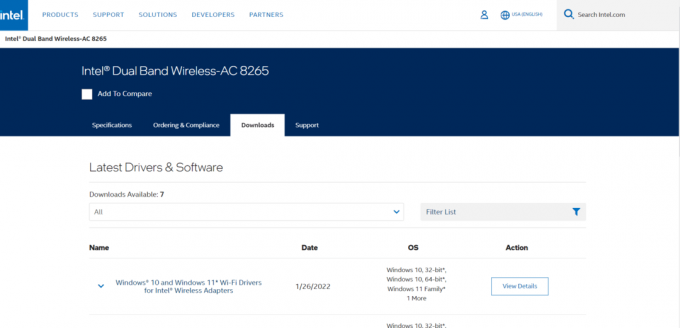
6. Kun olet ladannut, kaksoisnapsauta ladattu tiedosto ja noudata annettuja ohjeita asentaaksesi se.
Lue myös:Korjaa Crunchyroll, joka ei toimi Chromessa
Tapa 17: Päivitä Firefox
Vanhentunut selaimen versio voi myös aiheuttaa tämän PR_CONNECT_RESET_ERROR Firefox-virheen. Firefox julkaisee usein päivityksiä korjatakseen siinä olevia vikoja. Siksi päivitä Firefox korjataksesi Firefox-yhteyden palautusongelma alla olevien ohjeiden mukaisesti.
1. Mene Firefox selain ja valitse valikosta kuvake.
2. Valitse nyt auta vaihtoehto alla korostetulla tavalla.

3. Napsauta sitten Tietoja Firefoxista kuten alla.

4A. Jos Firefox on ajan tasalla, se tulee näkyviin Firefox on ajan tasalla.

4B. Jos päivitys on saatavilla, noudata näytön ohjeita Firefoxin päivittämiseen.
Tapa 18: Lisää sivusto sallittujen luetteloon tai poista virustorjunta käytöstä väliaikaisesti (ei suositella)
Joskus järjestelmäsi virustentorjuntaohjelma saattaa estää sinua pääsemästä mihinkään URL-osoitteeseen, koska se pitää sitä uhkana. Voit ratkaista tämän PR_CONNECT_RESET_ERROR Firefox-ongelman lisäämällä verkkosivuston sallittujen luetteloon tai poistamalla virustorjuntaohjelman käytöstä alla olevien ohjeiden mukaisesti.
Huomautus: Tässä, Avast ilmainen virustorjunta otetaan esimerkkinä. Voit seurata ohjeita virustorjuntasovelluksesi mukaan.
Vaihtoehto I: Web-sivuston URL-osoite sallittujen luetteloon
Jos et halua Avastin estävän mitään tiettyä verkkosivustoa, voit myös lisätä URL-osoitteen sallittujen luetteloon noudattamalla alla olevia ohjeita ja korjata Firefox-yhteyden palautusvirheen.
1. Navigoi kohtaan Haku-valikko, tyyppi Avast ja klikkaa Avata, kuten on esitetty.

2. Klikkaa Valikko vaihtoehto oikeassa yläkulmassa.

3. Napsauta seuraavaksi asetukset avattavasta luettelosta.

4. Vuonna Yleiset-välilehti, vaihtaa kohtaan Poikkeukset -välilehteä ja napsauta sitä LISÄÄ EDISTYNYT POIKKEUS kuten alla on kuvattu.

5. Napsauta nyt uudessa ikkunassa Verkkosivusto/verkkotunnus kuten alla on korostettu.

6. Liitä URL-osoite nyt -kohdan alle Kirjoita url-polku -osio. Napsauta seuraavaksi LISÄÄ POIKKEUS vaihtoehto. Katso kuva.

7. Jos haluat poistaa URL-osoitteen Avastin sallittujen luettelosta, siirry kohtaan Asetukset > Yleiset > Poikkeukset valikko ja napsauta Roskakorikuvake kuten alla on kuvattu.

Lue myös:DNS: n käyttöönotto HTTPS: n kautta Chromessa
Vaihtoehto II: Poista virustorjunta käytöstä väliaikaisesti
Jos et korjannut Firefox-yhteyden palautusvirhettä lisäämällä poikkeuksen virustorjuntaohjelman URL-osoitteeseen, voit poistaa ne käytöstä noudattamalla alla olevia ohjeita.
1. Navigoida tehtäväpalkin virustorjuntakuvakkeeseen ja oikealla painikkeella sen päällä.

2. Valitse nyt Avast shields ohjaus vaihtoehto.

3. Valitse mikä tahansa alla oleva vaihtoehto poistaaksesi Avast väliaikaisesti käytöstä.
- Poista käytöstä 10 minuutiksi
- Poista käytöstä 1 tunniksi
- Poista käytöstä, kunnes tietokone käynnistetään uudelleen
- Poista käytöstä pysyvästi

4. Palaa nyt pääikkunaan. Tässä olet sammuttanut kaikki Avastin suojat. Aktivoi asetukset napsauttamalla KIIHOTTUA.

Suositus:
- Kuinka ladata Google Maps for Windows 11
- Korjaa RESULT_CODE_HUNG Chromessa ja Edgessä
- YouTube-tilin luominen ilman Gmailia
- Kuinka korjata Firefox ei lataa sivuja
Toivomme, että tästä oppaasta oli apua ja voit korjata sen Firefox-yhteyden nollaus virhe. Kerro meille, mikä menetelmä toimi sinulle parhaiten. Lisäksi, jos sinulla on kysyttävää / ehdotuksia tästä artikkelista, voit jättää ne kommenttiosioon.



