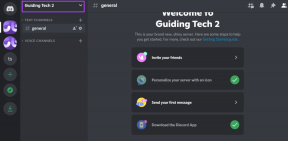8 parasta tapaa korjata hiiren viive Windows 11:ssä
Sekalaista / / March 01, 2022
Usein pätkivä tai viivästynyt hiiri voi aiheuttaa epämiellyttävän tietokonekokemuksen. Valitettavasti monet Windows 11 -käyttäjät ovat kokeneet tämän ärsyttävän ongelman, jossa on epätavallinen viive kun he yrittävät siirtää kohdistinta, mikä johtaa lopulta virheisiin, tuottavuuden menettämiseen tai vähemmän kuin tyhjäkäyntiin pelin suorituskykyä. Mutta sen ei tarvitse olla niin. Alla on joitakin vianetsintävinkkejä, joiden avulla voit yrittää korjata hiiren viiveongelman Windows 11:ssä. Joten aloitetaan.

1. Poista ja yhdistä hiiri uudelleen
Joskus yksinkertaisimmatkin ratkaisut voivat tehdä ihmeitä. Siksi sinun tulee aina aloittaa perusasioista. Yritä irrottaa hiiri ja liittää se uudelleen. Jos se on langallinen hiiri, irrota se ja kytke se toiseen USB-porttiin. Jos se on langaton hiiri, yritä vaihtaa paristot tai tarkista, onko niitä Bluetooth-ongelmia.
Jos mahdollista, voit myös kytkeä toisen hiiren tai yrittää liittää hiiren toiseen tietokoneeseen laitteisto-ongelmien välttämiseksi.
2. Suorita laitteiston vianmääritys
Suorittamalla laitteiston vianmäärityksen voit antaa Windowsin havaita ja ratkaista kaikki laitteistoon liittyvät ongelmat, jotka saattavat aiheuttaa hiiren viivettä.
Vaihe 1: Paina Windows-näppäintä + R käynnistääksesi Suorita-komennon, kirjoita msdt.exe -id DeviceDiagnosticja paina Enter.
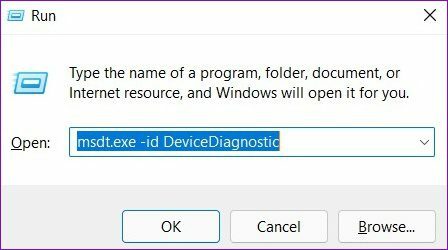
Vaihe 2: Napsauta sitten Seuraava aloittaaksesi prosessin.

3. Kytke HDR pois päältä
Useat Windows 11 -käyttäjät foorumeilla valittivat kokee hiiren viivettä, kun HDR oli käytössä. Voit sammuttaa sen hetkeksi nähdäksesi, vähentääkö tai korjaako se hiiren viiveongelmaa Windows 11:ssä.
Vaihe 1: Napsauta hiiren kakkospainikkeella mitä tahansa tyhjää kohtaa työpöydällä ja valitse Näyttöasetukset.

Vaihe 2: Kytke HDR pois päältä tästä.

4. Tarkista hiiren nopeus- ja herkkyysasetukset
Seuraavaksi sinun tulee kestää jonkin aikaa tarkistaaksesi tietokoneen hiiren nopeus- ja herkkyysasetukset. On mahdollista, että viimeisimmässä Windows-päivityksessä on muutti hiiren asetuksia oletusarvoihinsa. Jos olet tottunut tiettyyn hiiren nopeuteen, saatat tuntea, että hiiri viivästyy, kun nopeutta lasketaan. Näin voit muuttaa sen.
Vaihe 1: Avaa Käynnistä-valikko ja käynnistä Asetukset-sovellus.
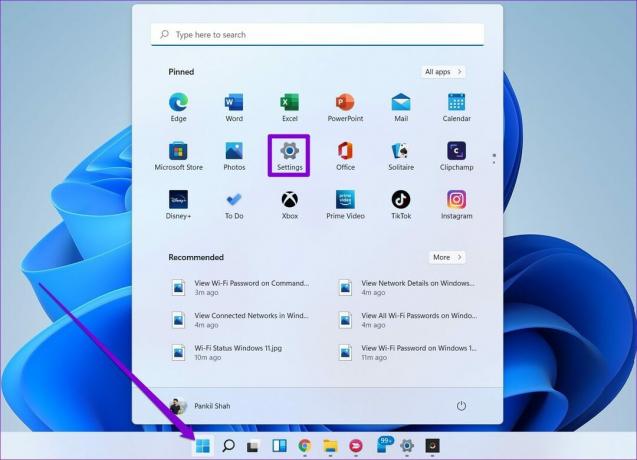
Vaihe 2: Siirry Bluetooth ja laitteet -välilehteen avataksesi hiiren asetukset.
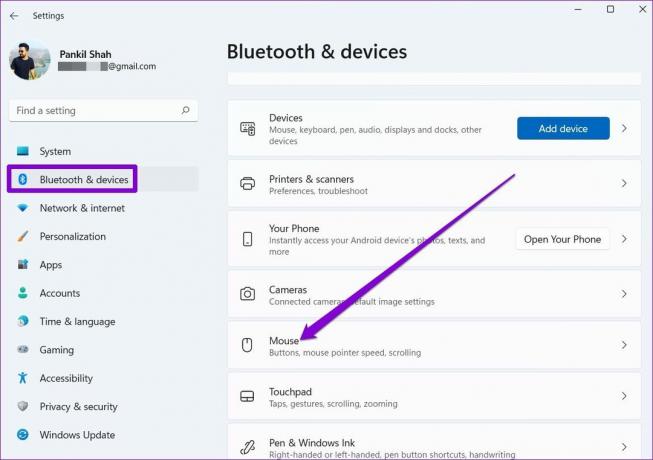
Vaihe 3: Muokkaa hiiren osoittimen nopeutta ja vieritysasetuksia täältä.

5. Poista Scroll Inactive Window käytöstä
Vieritä ei-aktiivinen ikkuna on ominaisuus, jonka avulla voit vierittää ikkunoita, jotka eivät ole aktiivisia, viemällä hiiren osoitin niiden päälle. Tämä voi olla kätevää, jos työskentelet useiden ikkunoiden kanssa samanaikaisesti. Mutta kummallista kyllä, tämän ominaisuuden tiedetään myös aiheuttavan hiiren viiveongelmia. Voit siis yrittää poistaa sen käytöstä seuraamalla alla olevia ohjeita.
Vaihe 1: Avaa Windows Search, kirjoita hiiren asetuksetja paina Enter.

Vaihe 2: Sammuta kytkin "Vieritä ei-aktiivista ikkunaa, kun viet hiiren niiden päälle" -kohdan vieressä olevasta kytkimestä.

6. Poista hiiren jäljet käytöstä
Hiiren jäljet -tehoste on vielä toinen ominaisuus, jonka tiedetään aiheuttavan hiiren viivettä Windows-tietokoneissa. Voit yrittää poistaa sen käytöstä hetkellisesti nähdäksesi, parantaako se tilannetta.
Vaihe 1: Avaa Käynnistä-valikko, kirjoita hiiren asetuksetja paina Enter.
Vaihe 2: Avaa Liittyvät asetukset -kohdasta Hiiren lisäasetukset,

Vaihe 3: Siirry Osoittimen asetukset -välilehteen ja poista valinta ruudusta, jossa lukee "Näytä osoitinreitit". Napsauta sitten Käytä.

Tarkista, onko hiiren viive edelleen olemassa.
7. Sammuta Virransäästö
Virransäästötila Windows 11:ssä käynnistyy automaattisesti aina, kun kannettavan tietokoneen akun varausprosentti laskee tietyn arvon alapuolelle. Se voi pidentää kannettavan tietokoneen akun käyttöikää vähentämällä esimerkiksi kirkkautta, taustatoimintoja, animaatioita ja niin edelleen. Mutta samaan aikaan koet myös hitaampaa suorituskykyä tai syöttöviivettä.
Liitä tietokoneesi pistorasiaan ja yritä virtatilan vaihtaminen Tasapainotettu tai Korkea suorituskyky nähdäksesi, poistaako se hiiren viiveen.
8. Päivitä tai asenna uudelleen hiiren ohjaimet
Windows 11 on varsin tehokas asianmukaisten hiiriohjainten tunnistamisessa ja asentamisessa tietokoneellesi. Mutta jos nämä ohjaimet ovat vanhentuneet tai vioittuneet, niiden päivittäminen auttaa. Näin voit tehdä sen.
Vaihe 1: Paina Windows-näppäintä + X ja valitse luettelosta Laitehallinta.

Vaihe 2: Laajenna hiiret ja muut osoitinlaitteet, napsauta hiiren kakkospainikkeella ja valitse Päivitä ohjain -vaihtoehto.

Jos ongelma jatkuu, voit noudattaa samoja yllä olevia ohjeita ja poistaa olemassa olevat hiiren ohjaimet. Kun olet poistanut, käynnistä tietokone uudelleen, jotta Windows voi asentaa ne uudelleen.
Ei enää viivytystä
Kaikenlainen tietojenkäsittelyviive on lähes aina sietämätön. Ja syöttöviiveet Windowsissa eivät ole mitään uutta. Yllä olevien ratkaisujen pitäisi auttaa sinua ratkaisemaan kaikki hiiren viiveongelmat lopullisesti. Jos löysit toisen tavan, jaa se kanssamme alla olevissa kommenteissa.
Päivitetty viimeksi 01.3.2022
Yllä oleva artikkeli saattaa sisältää kumppanilinkkejä, jotka auttavat tukemaan Guiding Techiä. Se ei kuitenkaan vaikuta toimitukselliseen eheyteemme. Sisältö pysyy puolueettomana ja autenttisena.

Kirjoittanut
Pankil on ammatiltaan rakennusinsinööri, joka aloitti matkansa kirjailijana EOTO.techissä. Hän liittyi äskettäin Guiding Techiin freelance-kirjoittajaksi käsittelemään ohjeita, selityksiä, ostooppaita, vinkkejä ja temppuja Androidille, iOS: lle, Windowsille ja Webille.