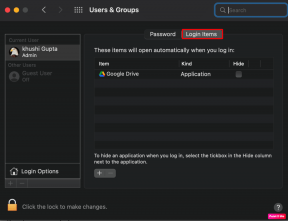Korjaa Parametri on väärä
Sekalaista / / March 09, 2022
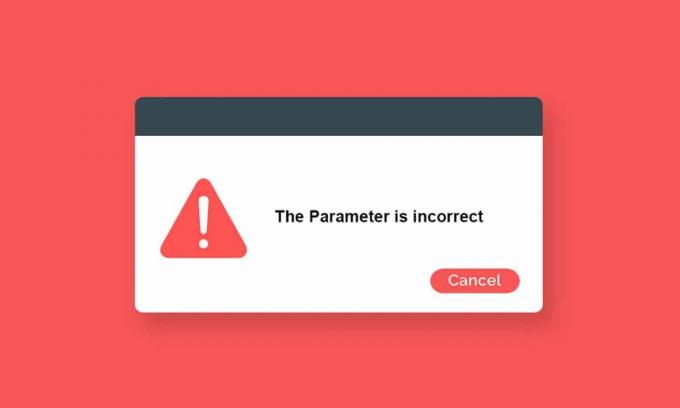
Kun yrität siirtää tai käyttää tietoja tietokoneeseen liitetyltä ulkoiselta kiintolevyltä, saatat kohdata aseman, jota ei voi käyttää. Parametri on virheellinen virhe. Tämä tapahtuu, kun sinua vastaan tulee odottamattomia hyökkäyksiä ulkoinen kovalevy, USB-laite, SD-kortti, ja muut laitteet. Jos ulkoisissa USB-porteissa on ongelmia tai kiintolevyssä on fyysisiä vaurioita, kohtaat virheen. Se tapahtuu myös muista syistä riippuen tilanteesta, jossa kohtaat sen. Siitä huolimatta on olemassa monia vianmääritysmenetelmiä, jotka auttavat sinua korjaamaan Parametri on virheellinen Windows 10 virhe. Joten, mitä sinä odotat? Jatka artikkelin lukemista.
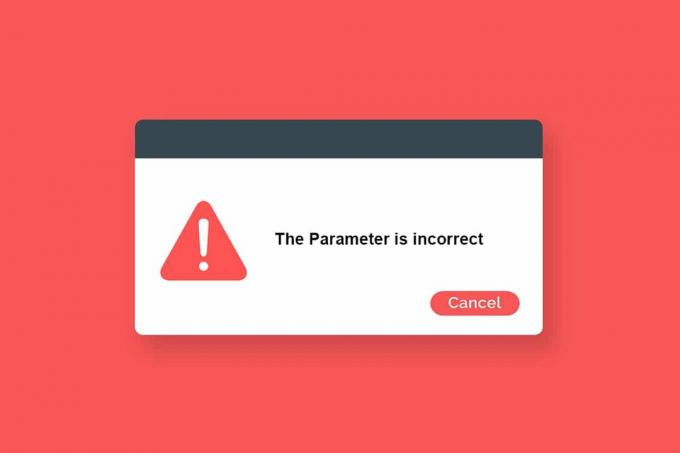
Sisällys
- Kuinka korjata parametri on virheellinen Windows 10:ssä
- Parametriin liittyvät ongelmat on Väärä virhe
- Varotoimenpiteet
- Tapa 1: Suorita laitteiston ja laitteiden vianmääritys
- Tapa 2: Korjaa vioittuneet tiedostot
- Tapa 3: Etsi virheitä Drivessa
- Tapa 4: Muokkaa desimaalisymboliasetuksia
- Tapa 5: Suorita haittaohjelmien tarkistus
- Tapa 6: Päivitä tai asenna uudelleen USB-ajurit
- Tapa 7: Päivitä Windows
- Tapa 8: Suorita puhdas käynnistys
- Tapa 9: Alusta asema
Kuinka korjata parametri on virheellinen Windows 10:ssä
Tässä on joitain mahdollisia syitä, joiden vuoksi asemasi ei ole käytettävissä. Virhe voi ilmetä eri olosuhteissa. Tässä on kuitenkin joitain teräviä syitä, jotka laukaisevat ongelman Windows 10.
- Kiintolevyn epäturvallinen poistaminen poistamatta sitä.
- Ongelmia USB-portissa.
- Tallennustilasi klusteri saattaa olla vahingoittunut tai vioittunut.
- Vioittuneet järjestelmätiedostot ja virheelliset määritystiedostot.
- PC, jossa on haittaohjelma tai virus.
- Äkillinen sähkökatkos.
- Vanhentuneet tai yhteensopimattomat USB-ajurit.
- Levyn kirjoitusvirheet.
- Vanhentunut Windows-käyttöjärjestelmä.
Tietenkin mielessäsi saattaa olla kysymyksiä, kuten mitä ongelmia virhekehotteeseen liittyy? Onko merkkejä niiden havaitsemisesta? Varmasti, Kyllä!
Siirry seuraavaan osaan ymmärtääksesi ongelmia ja merkkejä Parametri on virheellinen Windows 10 -virhekehote.
Parametriin liittyvät ongelmat on Väärä virhe
Kaikki näyttää normaalilta, kun navigoit kohteeseen Tämä PC kunnes napsautat ulkoista kiintolevyä. Kun yrität suorittaa toimintoja kiintolevyllä, kohtaat annetun virheen;
Siirrettävä levy:\ ei ole käytettävissä. Parametri on virheellinen
Vaikka levy on auki, et voi suorittaa seuraavia toimintoja.
- Siirrä tiedostoja,
- Kopioi tiedostoja,
- Tallenna tiedostot,
- Pääsy tiedostoihin,
- Siirrä tiedostoja,
- Poista tiedostot,
- Nimeä tiedostot uudelleen,
- Liitä tiedostoja ja paljon muuta.
Varotoimenpiteet
Kun olet suorittanut kaikki tässä oppaassa käsitellyt vianetsintämenetelmät, et kohtaa virhettä uudelleen. Todennäköisimmin saat korjauksen ongelmaan itse alla olevien menetelmien 1–3 avulla. Joka tapauksessa tämä ei takaa, että tietokoneesi ei kohtaa virhettä uudelleen. On tarpeen suojata tietokoneesi virheeltä, joka toistuu tietokoneessa.
Varmista, että seuraat alla olevia ohjeita havaitaksesi kiintolevyongelmien aikaisemmat oireet, jotta et ehkä menetä levyillä olevia tietoja.
- Varmuuskopioidatiedotasemassa rutiininomaisesti.
- Suorita virustorjuntatarkistus määräajoin.
- Poista turvallisestiulkoisia laitteita ennen kuin irrotat ne suoraan tietokoneesta.
- Varmista, että sinä käytä yhteensopivaa ja päivitettyä versiota USB-ajureista tietokoneellasi.
- Kiinnitä jatkuvasti huomiota virheilmoituksiin raportoi Windows.
- Varmista, että ulkoiset laitteet ovatei fyysisesti vahingoittunut ja niissä ei ole huonoja sektoreita.
On todella turhauttavaa, kun et voi käyttää ulkoisia levyjäsi kaikkein tärkeimpinä aikoina. Älä panikoi! Olet onnekas lukea tämä artikkeli. Et koskaan kohtaa tätä virhettä uudelleen, kun olet noudattanut kaikkia näitä tässä lueteltuja menetelmiä.
Tapa 1: Suorita laitteiston ja laitteiden vianmääritys
Laitteiston ja laitteiden vianmäärityksen suorittaminen on yksinkertaisin tapa ratkaista parametri on virheellinen ongelma Windows 10:ssä. Tämä sisäänrakennettu työkalu poistaa kaikki vioittuneet ja vaurioituneet tiedostot tietokoneeltasi. Tässä on muutama yksinkertainen vaihe laitteiston ja laitteiden vianmäärityksen suorittamiseksi.
1. Lehdistö Windows + R-näppäimet käynnistääksesi Juosta valintaikkuna.
2. Tyyppi msdt.exe -id DeviceDiagnostic ja paina Enter-näppäin.
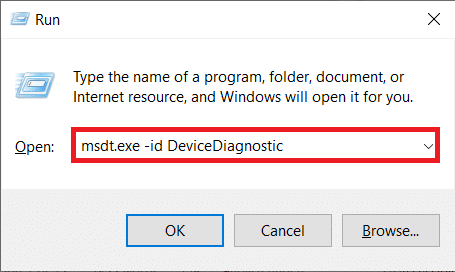
3. Nyt, napsauta Seuraava vianmääritysikkunassa.
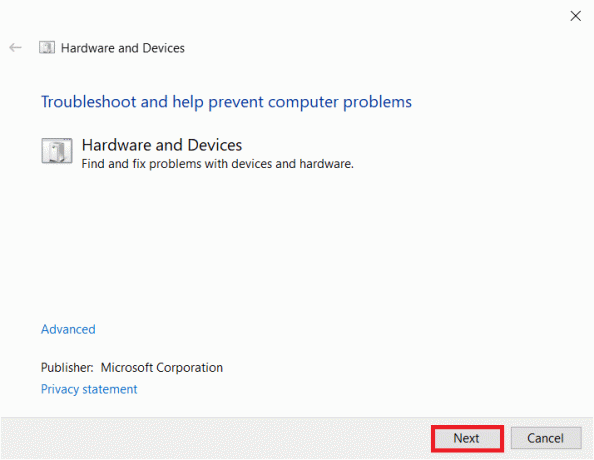
4. Ratkaise ongelma noudattamalla näytön ohjeita.
5. Klikkaus kiinni.
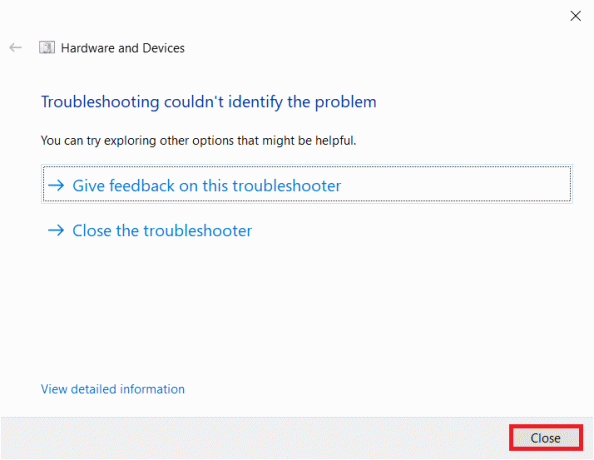
Tapa 2: Korjaa vioittuneet tiedostot
Jos tietokoneellasi tai kiintolevylläsi on vioittuneet järjestelmätiedostot, saat kehotteen, jonka mukaan parametri on virheellinen Windows 10:ssä. Joka tapauksessa tietokoneessasi on komentokehotepohjainen työkalu korjata, korvata, poistaa tai korjata vioittuneet järjestelmätiedostot.
- Windows 10 PC: ssä on suositeltavaa suorittaa ensin DISM (Deployment Image Services and Management) -työkalu ennen suorittamista SFC (Järjestelmän tiedostontarkistus) -komennot.
- DISM-komentorivit tulevat lataa sisäiset tiedostot palvelimelta, ja sitten SFC-komento tulee vaihda vioittuneet tiedostot näillä uusilla tiedostoilla.
Tämä vianmääritysmenetelmä on yksinkertainen.
1. Lyö Windows-avain, tyyppi Komentokehote ja klikkaa Suorita järjestelmänvalvojana.

2. Klikkaa Joo in Käyttäjätilien valvonta kehote.
3. Tyyppi sfc /scannow ja paina Enter-näppäin juosta Järjestelmän tiedostojen tarkistus skannata.

Huomautus: Järjestelmän tarkistus käynnistetään, ja sen suorittaminen kestää muutaman minuutin. Sillä välin voit jatkaa muiden toimien suorittamista, mutta muista, ettet sulje ikkunaa vahingossa.
Kun skannaus on suoritettu, se näyttää jommankumman seuraavista viesteistä:
- Windows Resource Protection ei löytänyt eheysrikkomuksia.
- Windowsin resurssien suojaus ei voinut suorittaa pyydettyä toimintoa.
- Windows Resource Protection löysi vioittuneet tiedostot ja korjasi ne onnistuneesti.
- Windows Resource Protection löysi vioittuneita tiedostoja, mutta ei pystynyt korjaamaan joitain niistä.
4. Kun skannaus on valmis, uudelleenkäynnistäätietokoneellesi.
5. Jälleen käynnistä Komentorivi järjestelmänvalvojana ja suorita annetut komennot peräkkäin:
dism.exe /Online /cleanup-image /scanhealthdism.exe /Online /cleanup-image /restorehealthdism.exe /Online /cleanup-image /startcomponentcleanup
Huomautus: Sinulla on oltava toimiva Internet-yhteys, jotta voit suorittaa DISM-komentoja oikein.

Lue myös:Kuinka poistaa OneDrive Windows 10 File Explorerista
Tapa 3: Etsi virheitä Drivessa
Seuraa näitä ohjeita suorittaaksesi levyvirheiden tarkistamisen korjataksesi parametri on virheellinen Windows 10 -ongelmassa.
1. Lyö Windows + E -näppäimet yhdessä käynnistääkseen Tiedostonhallinta ja mene kohtaan Tämä PC.

2. Napsauta sitten hiiren kakkospainikkeella vaikuttaa asemaan ja valitse Ominaisuudet vaihtoehto.
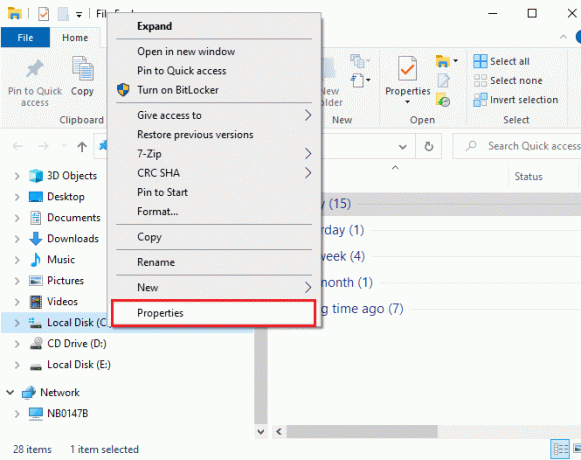
3. Siirry ponnahdusikkunassa kohtaan Työkalut -välilehteä ja napsauta Tarkistaa painiketta korostettuna.
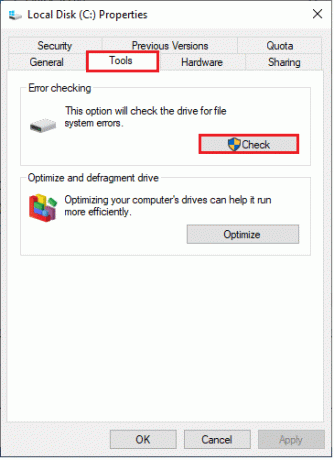
4. Napsauta nyt Skannausasema tai Skannaa ja korjaa asema seuraavassa ikkunassa jatkaaksesi.
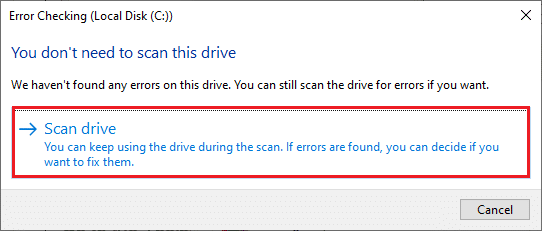
5. Odota Skannaus prosessi on suoritettava loppuun ja korjattava mahdolliset virheet.

Tapa 4: Muokkaa desimaalisymboliasetuksia
Saatat kohdata aseman, joka ei ole käytettävissä. Parametri on virheellinen virhe, kun siinä on syntaksivirheitä päivämäärä- ja aikamuodot. Varmista, että päivämäärä-aika-asetuksissa on oikeat desimaalimerkit. Jos desimaaliarvoa ei ole asetettu desimaali (.), kohtaat käsitellyn virheen.
1. Lyö Windows-avain ja kirjoita Ohjauspaneeli hakupalkissa. Avaa parhaat tulokset.

2. Aseta Näytä: kohtaan Kategoria ja klikkaa Muuta päivämäärä-, aika- tai numeromuotoja alla Kello ja alue kuten on esitetty.
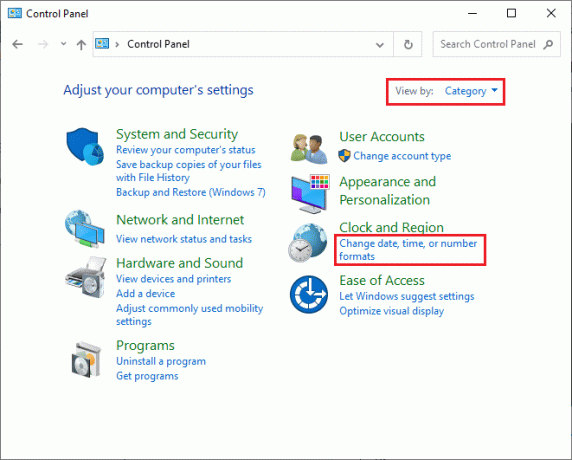
3. Napsauta seuraavassa ikkunassa Lisäasetukset… kuten on esitetty.
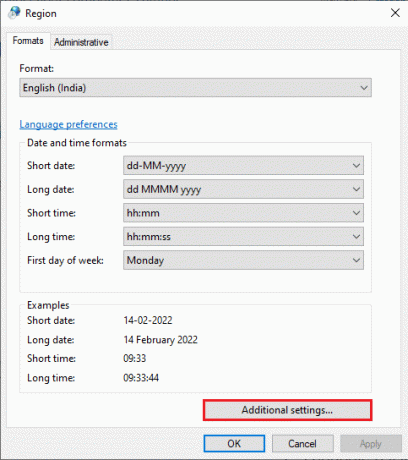
4. Navigoi kohtaan Desimaalimerkki ja varmista, että sinulla on . saatavilla olevasta luettelosta.

5. Klikkaa Käytä > OK tallentaaksesi muutokset.
6. Napsauta uudelleen OK poistuaksesi ikkunasta.
Lue myös:Ulkoisen kiintolevyn poistaminen Windows 10:ssä
Tapa 5: Suorita haittaohjelmien tarkistus
Pieni virustartunta laitteessasi tai ulkoisessa kiintolevyssä voi aiheuttaa virhekehotteen. Vaikka tietokoneen skannaus SFC- ja DISM-komennoilla ei tuota korjausta, voit kokeilla täydellistä haittaohjelmatarkistusta. Tässä on joitain ohjeita haittaohjelmien tarkistuksen suorittamiseen Windows 10 -tietokoneessa.
1. Paina ja pidä painettuna Windows + I -näppäimet yhdessä avataksesi Windowsin asetukset.
2. Valitse nyt Päivitys ja suojaus, kuten on esitetty.
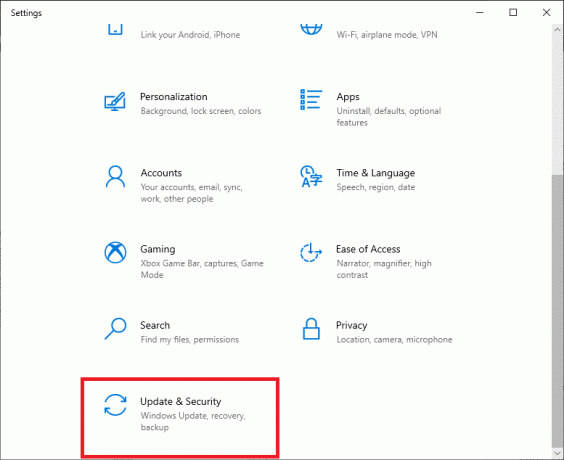
3. Siirry sitten kohtaan Windowsin suojaus vasemmassa ruudussa.
4. Napsauta nyt Virusten ja uhkien suojaus alla Suoja-alueet kuten kuvattu.

5. Napsauta sitten Skannausasetukset, kuten on esitetty.
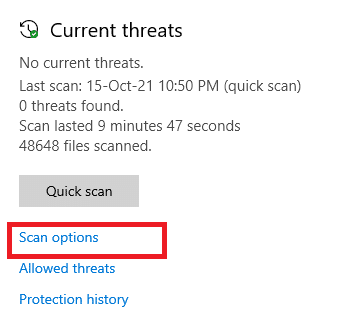
6. Voit valita Pikaskannaus, Täysi skannaus, Mukautettu skannaus, tai Microsoft Defender Offline-skannaus tarpeidesi mukaan ja napsauta Skannaa nyt korostettuna.

7A. Jos on olemassa uhkia, napsauta Aloita toiminnot alla Nykyiset uhat.
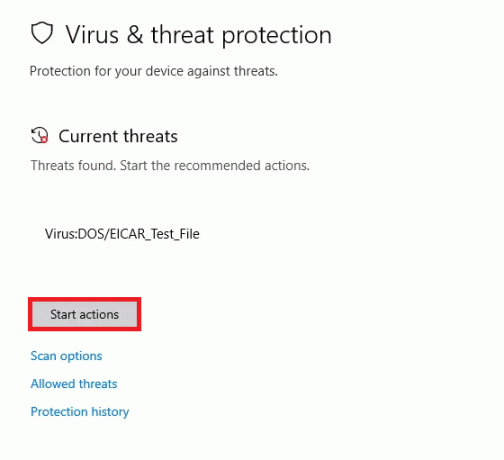
7B. Jos tietokoneessasi ei ole uhkia, Ei ajankohtaisia uhkia kehote tulee näkyviin alla korostetun mukaisesti.
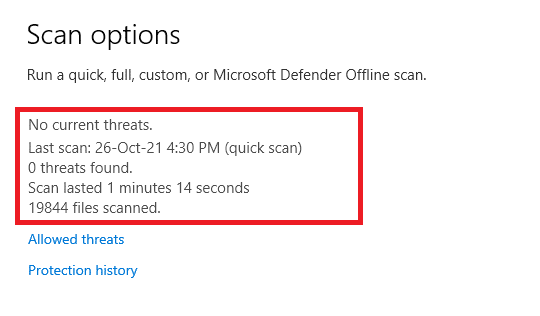
Tapa 6: Päivitä tai asenna uudelleen USB-ajurit
Et voi käyttää ulkoisia kiintolevyjä tai USB-asemia, jos tietokoneessasi on yhteensopimattomia tai vanhentuneita USB-ajureita. Tässä tapauksessa keskitinohjain katkaisee jatkuvasti tietokoneeseesi liitetyn USB-laitteen, jolloin kohtaat käsitellyn virheen. Päivitä ohjaimet ohjeiden mukaan ja tarkista, onko ongelma ratkennut. Jos ei, voit yrittää asentaa ne uudelleen.
Vaihtoehto I: Päivitä USB-ajurit
Viimeisimmän version asentaminen Kuljettajat auttaa tietokonettasi korjaamaan ohjainristiriidat, mikä parantaa tietokoneen vakautta. Seuraamalla alla mainittuja vaiheita voit ratkaista kaikki tähän virheeseen liittyvät USB-ohjaimeen liittyvät ongelmat.
1. Klikkaa alkaa, tyyppi Laitehallinta, ja paina Enter-näppäin.

2. Tuplaklikkaus Universal Serial Bus -ohjaimet laajentamaan sitä.
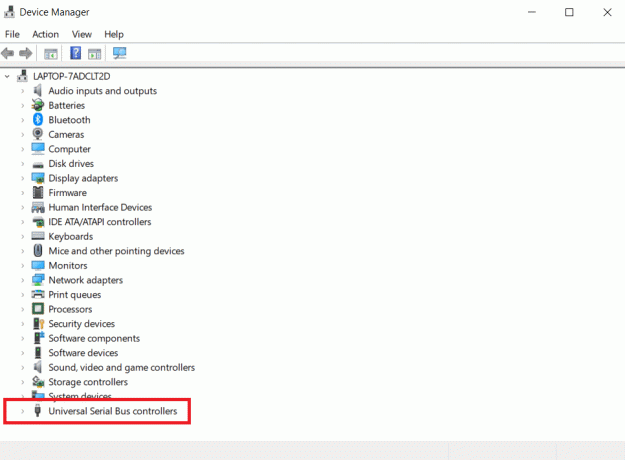
3. Napsauta nyt hiiren kakkospainikkeella mitä tahansa USBkuljettaja ja klikkaa Päivitä ohjain kuten on esitetty.

4. Napsauta nyt Hae ohjaimia automaattisesti.

5A. Jos ohjain on vanhentunut, ajurit päivitetään uusimpaan versioon.
5B. Jos ne ovat jo päivitetyssä vaiheessa, näytössä näkyy seuraava viesti: Laitteesi parhaat ohjaimet on jo asennettu.
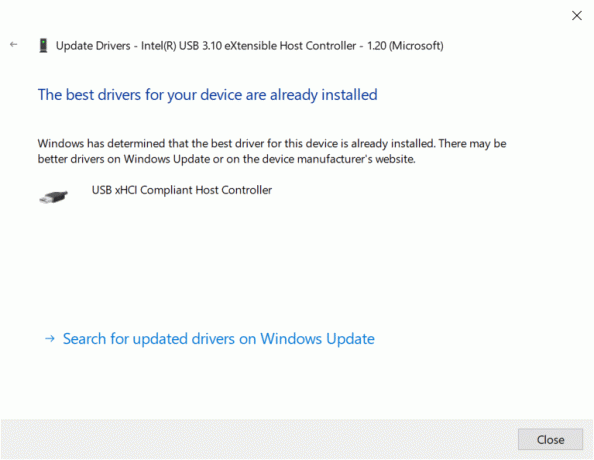
6. Klikkaa kiinni ja käynnistä PC uudelleen.
Vaihtoehto II: Asenna ohjaimet uudelleen
Jos et saanut korjausta päivittämällä ajurit, voit yrittää asentaa ne uudelleen alla olevien ohjeiden mukaisesti ratkaistaksesi parametri on virheellinen Windows 10 -ongelmassa.
1. Käynnistä Laitehallinta ja laajentaa Universal Serial Bus -ohjaimet kaksoisnapsauttamalla niitä.
2. Napsauta nyt hiiren oikealla painikkeella kuljettaja ja valitse Poista laite.
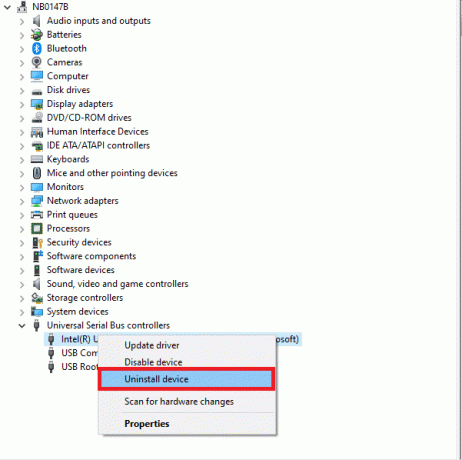
3. Vahvista kehote napsauttamalla Poista asennus.
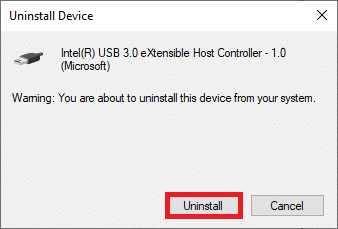
4. Asennuksen poistamisen jälkeen käynnistä tietokoneesi uudelleen.
5. Lataa ja asenna nyt uusin USB-ohjain osoitteesta valmistajan verkkosivuilla (esim. Intel)

Lue myös:Korjaa Windows 10 Käynnistä-valikon haku ei toimi
Tapa 7: Päivitä Windows
Jos et saanut korjausta yllä olevilla menetelmillä, on vähän mahdollisuuksia, että järjestelmässäsi saattaa olla virheitä. Jos käytät vanhentunutta Windows-versiota, järjestelmän tiedostot eivät ole yhteensopivia PC-tiedostojen kanssa, jotka johtavat parametriin virheellinen virhe Windows 10:ssä. Päivitä Windows-käyttöjärjestelmä noudattamalla alla olevia ohjeita.
1. paina Windows + I -näppäimet yhdessä avataksesi asetukset järjestelmässäsi.
2. Valitse nyt Päivitys ja suojaus.

3. Valitse nyt Tarkista päivitykset oikeasta paneelista.
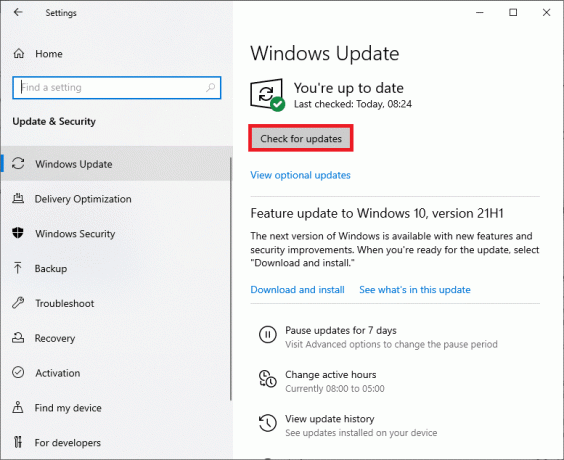
4A. Jos uusi päivitys on saatavilla, napsauta Asenna nyt ladata ja asentaa uusin versio.
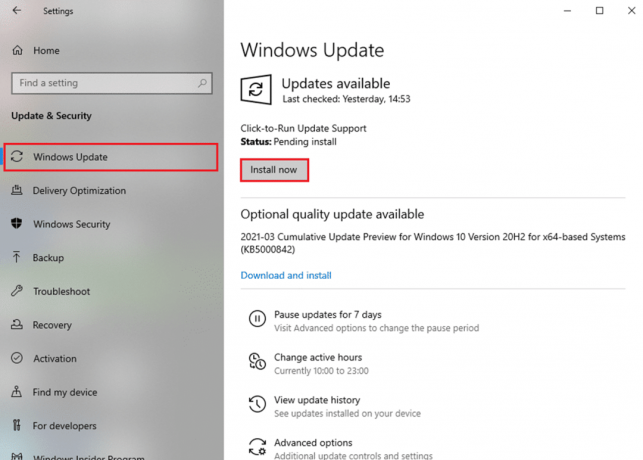
4B. Jos järjestelmäsi on jo ajan tasalla, se näkyy Olet ajan tasalla viesti.

Tapa 8: Suorita puhdas käynnistys
Windows 10 PC: n puhdas käynnistys käynnistää tietokoneesi, kun kaikki kolmannen osapuolen lisäosat poistetaan, mutta Windowsin palvelut ja komponentit ovat edelleen käytössä. Tämä auttaa sinua ratkaisemaan ohjelmistojen yhteensopivuusongelmat ja korjaamaan tämän virheen. Tässä on muutama vaihe puhdas saapas Windows 10 -tietokoneesi parametrin korjaamiseksi on virheellinen Windows 10:ssä.
Huomautus: Varmista, että kirjaudut sisään järjestelmänvalvojana tietokoneesi puhdistamiseksi.
1. Käynnistääksesi Juosta valintaikkuna, paina Windows + R-näppäimet yhdessä.
2. Kirjoittamisen jälkeen msconfig, Klikkaa OK -painiketta.
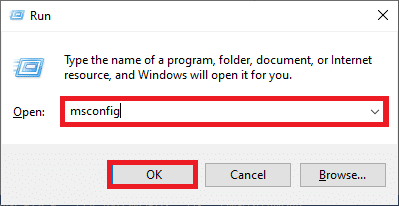
3. Vaihda nyt kohtaan Palvelut -välilehti Järjestelmän asetukset ikkuna.
4. Valitse vieressä oleva valintaruutu Piilota kaikki Microsoftin palvelutja napsauta Poista kaikki käytöstä painiketta korostettuna.
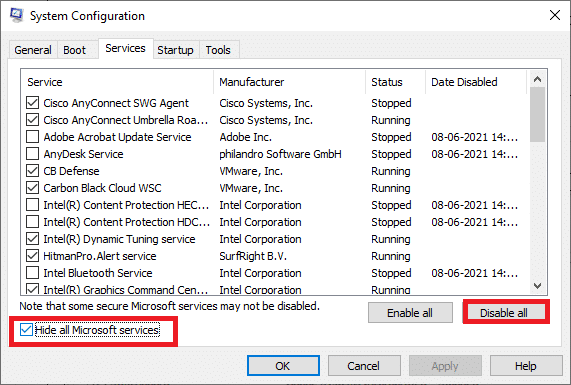
5. Vaihda nyt kohtaan Käynnistys-välilehti ja napsauta linkkiä Avaa Task Manager kuten alla on kuvattu.
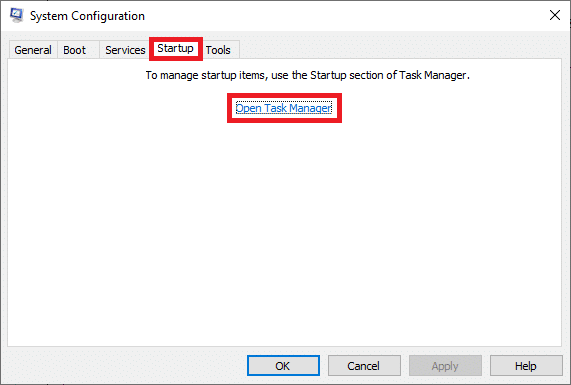
6. Vaihda kohtaan Aloittaa -välilehti Tehtävienhallinta ikkuna.
7. Napsauta seuraavaksi hiiren oikealla painikkeella Käynnistyssovellukset (esim. Microsoft OneDrive), joita ei vaadita, ja napsauta Poista käytöstä vaihtoehto kuvan mukaisesti.
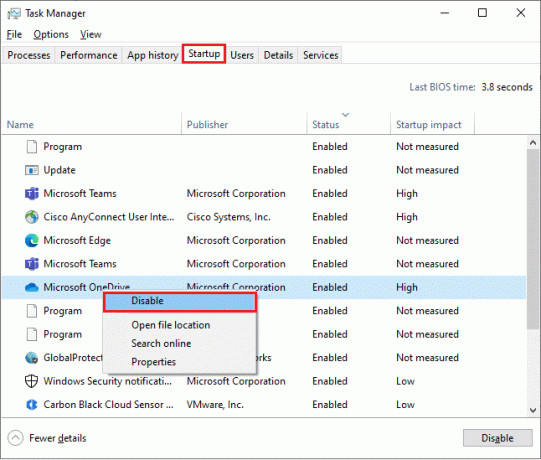
8. Sulje Tehtävienhallinta ja Järjestelmän asetukset ikkunat.
Lue myös: Ulkoisen kiintolevyn poistaminen Windows 10:ssä
Tapa 9: Alusta asema
Sinun tulisi kokeilla tätä menetelmää vain viimeisenä vaihtoehtona. Aseman alustaminen poistaa kaikki tiedot ja sisällön. Tämä kuitenkin luo joukon uusia tiedostoja ilman virheitä. Noudata alla olevia menetelmiä alustaaksesi aseman Windowsin alustustyökalulla ja korjaa parametrin virheellinen Windows 10:ssä.
1. Paina ja pidä painettuna Windows + E -näppäimet yhdessä avataksesi Tiedostonhallinta.
2. Napsauta nyt hiiren oikealla painikkeella ajaa ja valitse Muoto vaihtoehto kuvan mukaisesti.
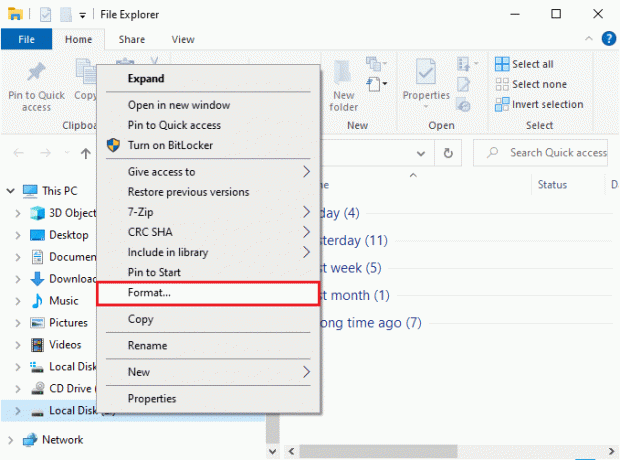
3. Valitse nyt mikä tahansa FAT-, FAT32-, exFAT-, NTFS- tai ReFS-vaihtoehdot sisäiselle kiintolevylle ja FAT32 ulkoiselle kiintolevylle (alle 32 Gt).
Huomautus: Windows 10 PC: lle suosittelemme valitsemaan NTFS.
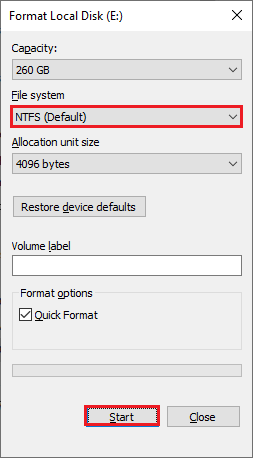
4. Voit valita sille minkä tahansa nimen Äänenvoimakkuuden etiketti ala.
5. Sitten, jos Nopea formatointi -ruutu on valittuna, poista sen valinta tai päinvastoin. Napsauta sitten alkaa korostettuna.
6. Vahvista nyt kehote napsauttamalla OK -painiketta.
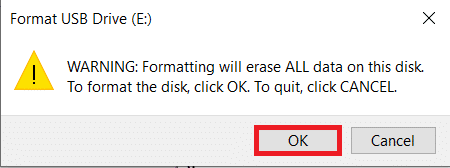
7. Kun olet valmis, napsauta OK.
Huomautus: Jos haluat lisää menetelmiä kiintolevyn alustamiseen, Klikkaa tästä.
Suositus:
- 19 Paras ilmainen tiedostonhallinta Windowsille
- Kuinka monistaa näyttö Windows 10:ssä
- Korjaa 0xC00D36D5 Windows 10:ssä ei ole kytketty kameroita
- Korjaus Windows ei voinut etsiä uusia päivityksiä
Toivomme, että tästä oppaasta oli apua ja voit korjata sen parametri on virheellinen ulkoisen kiintolevyn ongelmasta Windows 10:ssä. Kerro meille, mikä menetelmä toimi sinulle parhaiten. Lisäksi, jos sinulla on kysyttävää / ehdotuksia tästä artikkelista, voit jättää ne kommenttiosioon.