Korjaa tiedostojärjestelmävirhe 2144927439 Windows 10:ssä – TechCult
Sekalaista / / May 04, 2023
Tiedostojärjestelmävirheen 2144927439 saaminen Windows 10:ssä ei ole harvinaista. Tämä yleinen virhe ilmenee yleensä, kun yrität käyttää tiettyjä Windows-sovelluksia, kuten Outlookia. Tässä artikkelissa opetamme sinulle, mikä on tiedostojärjestelmävirhe 2144927439 ja kuinka tämä ongelma korjataan.
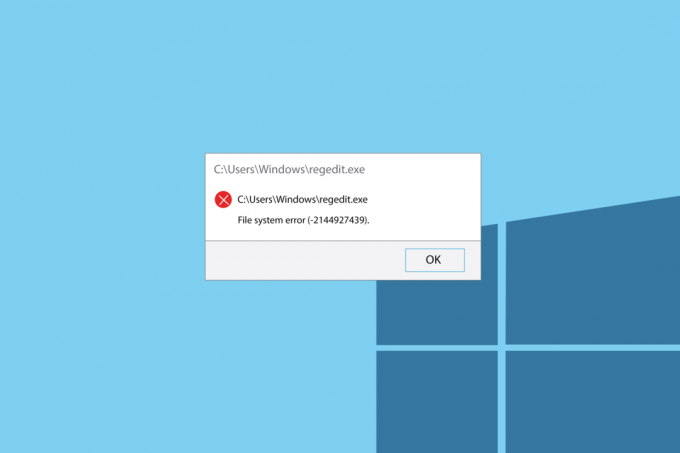
Sisällysluettelo
Tiedostojärjestelmän virheen 2144927439 korjaaminen Windows 10:ssä
Kun yrität pitää työskentelytavan järjestyksessä ja lähettää tiedostoja muille Officessasi, saatat törmätä joihinkin ongelmiin. Yksi tällainen este on virheilmoitus, joka näytetään, kun yrität jakaa joitain tiedostoja Outlook-alustalla. Aiemmin annetun yleisesittelyn avulla on helppo tunnistaa, että tämä virhesanoma liittyy suoraan Outlook-sovelluksen jakamisvaihtoehtoon. Joten mikä on tiedostojärjestelmävirhe 2144927439? Keskustelemme tästä artikkelissa ja selvitämme sopivia menetelmiä sen korjaamiseksi.
Nopea vastaus
Yritä suorittaa SFC- ja DISM-tarkistuksia korjataksesi vioittuneet järjestelmätiedostot. Tässä ovat seuraavat vaiheet:
1. Tuoda markkinoille Komentokehote järjestelmänvalvojana.
2. Suorittaa sfc /scannow komento suorittaaksesi Järjestelmän tiedostojen tarkistus skannata.
3. Sitten juokse dism.exe /Online /cleanup-image /scanhealth komento.
4. Seuraavaksi suorita dism.exe /Online /cleanup-image /startcomponentcleanup -komento tarkistaaksesi vioittuneet tiedostot ja korjata ne.
5. Lopuksi juokse dism.exe /Online /cleanup-image /restorehealth komento.
Mikä on tiedostojärjestelmävirhe 2144927439?
Tiedostojärjestelmävirhe 2144927439 ilmenee ensisijaisesti, jos Windows-alustan sovellusten normaalissa toiminnassa on ongelmia. Seuraavat ovat mahdollisia syitä, joiden vuoksi virhe saattaa ilmetä tietokoneessa.
- Tiedostojen lataaminen Outlookiin: Virhe saattaa laukaista, jos tiedostojen lataamisessa Outlook-sovellukseen ilmenee häiriöitä tai ongelmia.
- Käytä CD- tai DVD-asemassa olevia mediatiedostoja: Koska CD- ja DVD-asemia ei käytetä pääasiassa tietokoneissa; virhe saattaa ilmetä, jos yrität käyttää asemissa olevia mediatiedostoja.
- Vioittuneet Adobe CS6 -tiedostot CS6 Service Managerissa: Jos asennustiedosto tai suoritettava tiedosto Adobe CS6 Service Managerissa on vioittunut, virhe saattaa ilmetä.
Koska meille on annettu lyhyt johdatus järjestelmätiedostovirheeseen, voit yrittää korjata virheen käyttämällä mitä tahansa osiossa annettua menetelmää.
Tapa 1: Vianmäärityksen perusvaiheet
Voit poistaa järjestelmätiedostovirheen käyttämällä osiossa annettuja perusvianetsintämenetelmiä. Tämä voi auttaa poistamaan joitain pieniä ongelmia, jotka ovat saattaneet laukaista virheen.
1A. Käynnistä Windows Explorer uudelleen
Ensimmäinen tapa lajitella virheilmoitus on käynnistää uudelleen Windowsin Resurssienhallinta. Tämä päivittäisi käyttöliittymän kokonaan ja auttaisi lataamaan tuloksia paremmin.
1. paina Ctrl+Shift+Esc-näppäimet yhdessä avataksesi Tehtävienhallinta sovellus.
2. Valitse Windowsin Resurssienhallinta sovelluksessa Sovellukset -osio ja napsauta kohtaa Uudelleenkäynnistää painiketta alareunassa.

3. Avata Windowsin Resurssienhallinta käyttämällä Windows+E avaimet kokonaan.
1B. Käynnistä PC uudelleen
Jos Windows Explorer -sovelluksen avattujen esiintymien uudelleenkäynnistys ei poista virhettä, voit yrittää PC: n uudelleenkäynnistys linkin ohjeiden mukaan. Tämä auttaisi lataamaan käyttöliittymän uudelleen ja poistamaan kaikki juuttuneet vastaukset.

Tapa 2: Korjaa järjestelmätiedostot
Koska virhe perustuu ensisijaisesti Cs6servicemanager.exe-tiedostoon, joka liittyy Adobe CS6 Service Manageriin, voit yrittää järjestelmätiedostojen korjaaminen korjaamaan virheen. Tämä auttaisi Adobe Systemsin kehittämän tuotteen sisällyttämistä Windows-käyttöjärjestelmään.

Lue myös:10 korjausta tiedostojärjestelmävirheeseen 2147416359
Tapa 3: Rekisteröi Microsoft Store -sovellus uudelleen
Toinen tapa korjata virheilmoitus on rekisteröidä uudelleen Microsoft Store sovellus. Tämä auttaa poistamaan kaikki pienet ongelmat PC: ssä.
1. Klikkaa Hae alareunassa oleva kuvake, kirjoita Windows PowerShellja napsauta Suorita järjestelmänvalvojana vaihtoehto oikeassa ruudussa.

2. Klikkaa Joo -painiketta UAC-kehoteikkunassa vahvistaaksesi valinnan.
3. Kirjoita seuraava komentoja ja paina Enter-näppäin jokaisen komennon jälkeen.
Get-AppxPackage –AllUsers –Name windows.immersivecontrolpanel | Foreach{Add-AppxPackage –DisableDevelopmentMode –Rekisteröi ”$($_.InstallLocation)\AppXManifest.xml” – Verbose}
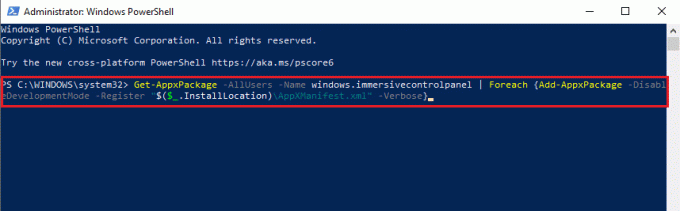
Hanki AppxPackage Microsoft. Windows. ShellExperienceHost | foreach {Add-AppxPackage –register “$($_.InstallLocation)\appxmanifest.xml” – DisableDevelopmentMode}

Get-AppxPackage *WindowsStore* -AllUsers | Foreach {Add-AppxPackage –DisableDevelopmentMode –Rekisteröi ”$($_.InstallLocation)\AppXManifest.xml”}

Get-AppxPackage | Foreach {Add-AppxPAckage –DisableDevelopmentMode –Rekisteröi ”$($_.InstallLocation)\AppXMAnifest.xml”}

Artikkelissa selitetään korjausmenetelmät tiedostojärjestelmävirhe 2144927439 Windows 10 PC: ssä. Ole hyvä ja välitä kysymyksesi ja ehdotuksesi meille alla olevan kommenttiosion avulla.
Elon on TechCultin tekninen kirjoittaja. Hän on kirjoittanut oppaita noin 6 vuoden ajan ja käsitellyt monia aiheita. Hän käsittelee mielellään Windowsiin ja Androidiin liittyviä aiheita sekä uusimpia temppuja ja vinkkejä.


![Samsung Galaxy Note8: Ensimmäiset vaikutelmamme [Intia]](/f/1ae63c4389ddafaef5ba14584c5c8721.jpg?width=288&height=384)
