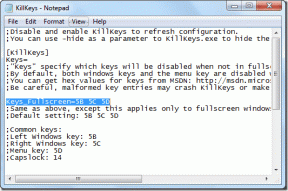Tehtäväpalkin värin muuttaminen Windows 10:ssä
Sekalaista / / March 10, 2022

Yksi syy siihen, miksi käyttäjät pitävät Windows 10:stä, on sen muokattavissa oleva heidän tarpeidensa ja estetiikkansa mukaan. Asetuksista, kuten taustakuvan vaihtamisesta korostusvärien valitsemiseen, Windows 10 tarjoaa runsaasti vaihtoehtoja. Käynnistysvalikko ja tehtäväpalkki, kaksi eniten käytettyä käyttöliittymän elementtiä, voidaan myös mukauttaa haluamallasi tavalla. Voit vaihtaa tehtäväpalkin väriä windows 10:ssä ja jos etsit vinkkejä samasta, tarjoamme sinulle hyödyllinen opas, joka opettaa sinulle kuinka muuttaa tehtäväpalkin väriä Windows 10:ssä, jotta voit suorittaa tehtäväpalkin värin muuttaa.

Sisällys
- Tehtäväpalkin värin muuttaminen Windows 10:ssä
- Pro-vinkki: Muuta tehtäväpalkin väriä, jos Windows ei ole aktivoitu
Tehtäväpalkin värin muuttaminen Windows 10:ssä
Ensinnäkin mahdollisuus muuttaa tehtäväpalkin väriä Windows 10 ilmestyi vasta sen jälkeen Windows 10 1903 toukokuu 2019 päivitys. Joten jos käytät vanhempaa Windows 10 -versiota, siirry osoitteeseen Asetukset > Päivitys ja suojaus > Windows Update ja asenna saatavilla olevat päivitykset.
Seuraavaksi aloitusvalikko, tehtäväpalkki ja toimintakeskus ovat kaikki sidottu yhteen jättimäiseksi käyttöliittymäelementiksi, ja kaikki kolme ovat samanvärisiä. Mahdollisuus asettaa eri värit kullekin niistä ei ole vielä käytettävissä. Näin ollen voit muuttaa Windowsin tehtäväpalkin väriä seuraavasti -
1. paina Windows-avain aktivoida Käynnistä-valikko ja napsauta sitten ratas kuvaketta käynnistääksesi asetukset.
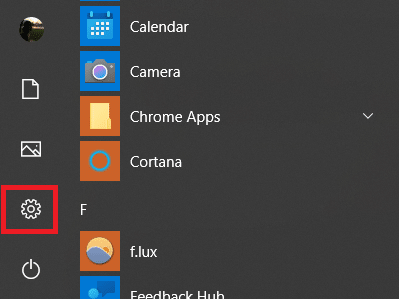
2. Klikkaa Personointi.
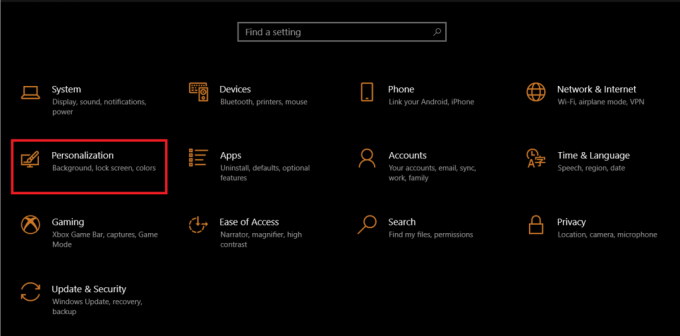
3. Muuttaa värit -välilehti vasemmalla olevan valikon avulla.
4. Laajenna Valitse värisi valintavalikko oikeanpuoleisessa paneelissa ja valitse Tumma.
Huomautus: Joistakin syistä Vaalea-teema ei salli mukautettuja värejä tehtäväpalkissa, aloitusvalikossa ja muissa käyttöliittymäelementeissä, ja siksi sinun on vaihdettava tummaan teemaan.

5. Ennen kuin valitset korostusvärin, vieritä paneelia alaspäin ja tarkistaa laatikko varten Käynnistä, tehtäväpalkki ja toimintokeskus alla Näytä korostusvärit seuraavilla pinnoilla esikatsellaksesi valintaasi.

6. Valitse lopuksi haluamasi korostusväri, jolloin tehtäväpalkki muuttuu automaattisesti kyseiseksi väriksi.
7. Löydät monia värivaihtoehtoja Viimeaikaiset värit ja Ikkunoiden värit osiot. Mene eteenpäin ja leikkiä heidän kanssaan, kunnes löydät sen, joka sopii estetiikkaasi.

8. Jos et ole tyytyväinen mihinkään olemassa oleviin värivaihtoehtoihin, napsauta + Mukautettu väri -painiketta ja valitse korostusvärisi.
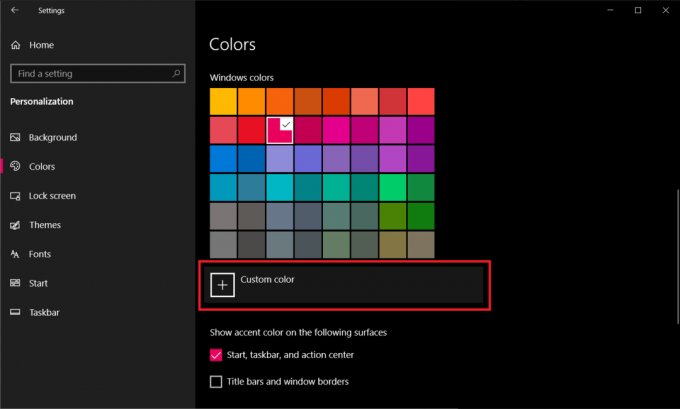
9. Vuonna Valitse mukautettu korostusvärir-valintaikkunassa, napsauta Lisää mahdollisuus vaihtaa RGB- ja HSV-värimallien välillä, syöttää tarkat arvot punaisille, vihreille ja sinisille kanaville tai syöttää suoraan mukautettu heksadesimaalikoodi.
10. Kun olet hienosäätänyt värivalintaasi, napsauta Tehty asettaaksesi korostusvärin.
Huomautus 1: Jos valitsemaasi korostusväriä ei käytetä oikein, poista värisuodattimet käytöstä Helppokäyttö-asetuksista siirtymällä Asetukset > Helppokäyttöisyys > Näkö > Värisuodattimet.
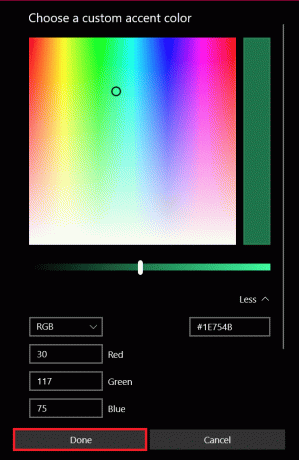
Muistio 2: Voit myös antaa Windowsin valita automaattisesti värin sinun perusteella taustakuva. Valitse tätä varten vieressä oleva valintaruutu Valitse automaattisesti korostusväri taustastani. Nyt joka kerta kun vaihdat taustakuvaa, Windows vaihtaa automaattisesti tehtäväpalkin värin.

Nyt tiedät, kuinka voit muuttaa tehtäväpalkin väriä Windows 10:ssä.
Lue myös:Korjaa Windows 10:n tehtäväpalkin puuttuvat kuvakkeet
Pro-vinkki: Muuta tehtäväpalkin väriä, jos Windows ei ole aktivoitu
Kaikki edellä käsitellyt mukautusvaihtoehdot ovat käytettävissä vain käyttäjille, joilla on aktivoitu Windows-versio. Vaikka Windows ei olisi aktivoitu, voit silti muuttaa tehtäväpalkin väriä Rekisterieditorilla. Tee sama noudattamalla näitä ohjeita.
Huomautus: Ole varovainen, kun muokkaat rekisteriä, koska kaikki onnettomuudet voivat aiheuttaa ei-toivottuja ongelmia.
1. Avaa Juosta valintaikkuna napauttamalla Windows + R-näppäimet yhdessä.
2. Tyyppi regedit ja napsauta OK avaamaan Rekisterieditori.
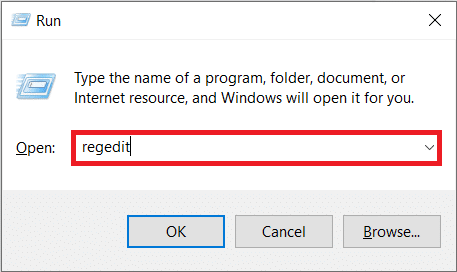
3. Siirry manuaalisesti alaspäin seuraavasti polku tai yksinkertaisesti kopioi-liitä polku osoitepalkkiin ja paina Enter-näppäin.
HKEY_CURRENT_USER\SOFTWARE\Microsoft\Windows\CurrentVersion\Themes\Personalize

4. Kaksoisnapsauta Värin yleisyys näppäintä oikealla paneelilla ja muuta sitä Arvotiedot kohtaan 1. Klikkaus OK pelastaa.
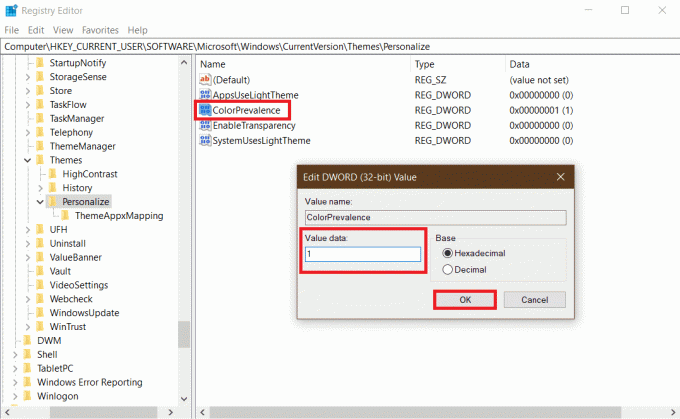
5. Seuraavaksi pää alas HKEY_CURRENT_USER\Ohjauspaneeli\Työpöytä ja kaksoisnapsauta Automaattinen väritys. Muuttaa Arvotiedot arvoon 1 ja napsauta OK.

5. Sulje rekisterieditori nyt ja Käynnistä Windows Explorer uudelleen prosessi Tehtävienhallinnasta, jotta mukauttaminen tulee voimaan. Siinä se, voit nyt muuttaa tehtäväpalkin väriä Windows 10 valintasi mukaan.

Suositus:
- Kuinka pitää tauko jostain Facebookissa
- Korjaa parametri on virheellinen Windows 10:ssä
- 15 parasta ilmaista Windows 10 -teemaa
- Korjaa DX11 Feature Level 10.0 -virhe
Toivomme, että tämä opas oli hyödyllinen ja pystyit vaihtamaan tehtäväpalkin väriä Windows 10:ssä. Nyt voit tietää, kuinka muuttaa tehtäväpalkin väriä Windows 10:ssä, voit muuttaa tehtäväpalkin väriä milloin haluat. Jos sinulla on kysyttävää tai ehdotuksia, voit jättää ne kommenttiosioon. Windows 10:n tehtäväpalkkia voi mukauttaa useilla tavoilla, esimerkiksi Näytä Internet-nopeus, CPU: n ja GPU: n lämpötila tehtäväpalkissa, jne. Kerro meille, jos haluat lukea lisää Windows 10/Windows 11 -räätälöintiohjeita verkkosivustoltamme.