Kuinka poistaa salasana Excel-tiedostosta
Sekalaista / / November 28, 2021
Tiedostojesi suojaaminen on mukava askel, mutta jos unohdat salasanan, menetät tietosi. Me kaikki tiedämme, kuinka usein Excel-tiedostoja käytetään tärkeiden tietojen tallentamiseen. Suurin osa ihmisistä haluaa suojata luottamukselliset tietonsa salaamalla joko koko työkirjan tai tietyn Excel-tiedoston arkin. Valitettavasti, jos unohdat salasanan, sinun ei tarvitse panikoida. Voit palauttaa tiedostosi. Entä jos haluat poistaa salasanan Excel-tiedostosta? Voitko tehdä sen? Kyllä, on olemassa joitakin menetelmiä, joilla voit helposti poistaa salasanan. Et pystyisi palauttamaan salasanaa, mutta voit poistaa salasanan.
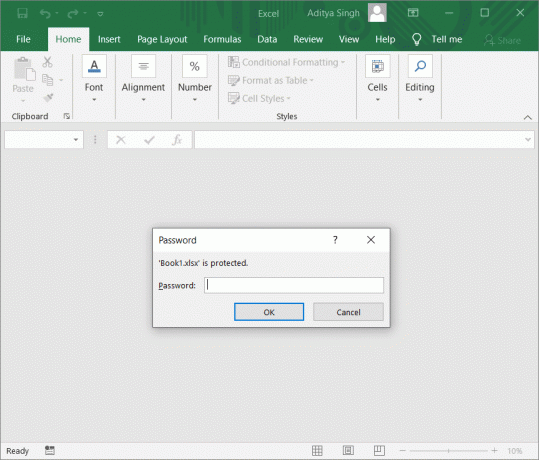
Sisällys
- Kuinka poistaa salasana Excel-tiedostosta
- Tapa 1: Poista Excel-laskentataulukon salasana
- Tapa 2: Poista Excelin salasanasuojaus manuaalisesti
- Tapa 3: Poista salasana Excel Password Remover -sovelluksella
- Tapa 4: Poista salasana, kun tallennat Excel-tiedoston
Kuinka poistaa salasana Excel-tiedostosta
Tapa 1: Poista Excel-laskentataulukon salasana
Ennen kuin aloitamme prosessin, olisi turvallista ottaa varmuuskopio laskentataulukostasi. Tiedoilla ei kuitenkaan ole mitään tekemistä prosessin kanssa, mutta varovainen toimenpide olisi silti parempi idea.
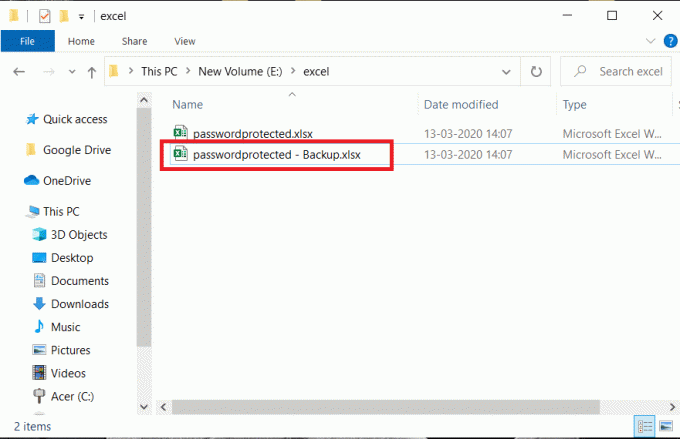
Aloita laajennuksen uudelleennimeäminen tiedostosi tiedostosta ".xlsx to zip"
Kun vaihdat tiedostotunnistetta, varmista, että olet ottanut käyttöön tiedostopäätevaihtoehdon Näytä-osiossa siltä varalta, että et näe tiedostojesi tiedostopäätettä.
Vaihe 1: Oikealla painikkeella tiedostossa ja valitse nimeä uudelleen vaihtoehto. Klikkaa Joo pyydettäessä.
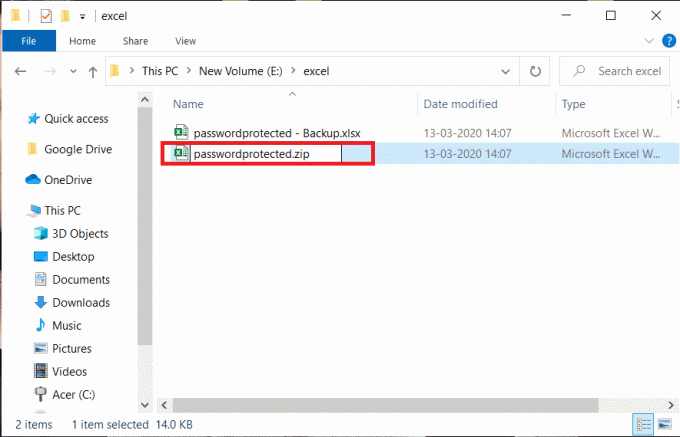
Vaihe 2: Nyt sinun on tehtävä irrota vetoketju tiedostot tiedot käyttämällä mitä tahansa tiedostojen pakkausohjelmisto. Internetissä on saatavilla useita ohjelmistoja, kuten 7 zip, WinRAR jne.
Vaihe 3: Tiedostojen purkamisen jälkeen sinun on tehtävä paikantaa "xl”-kansioon.
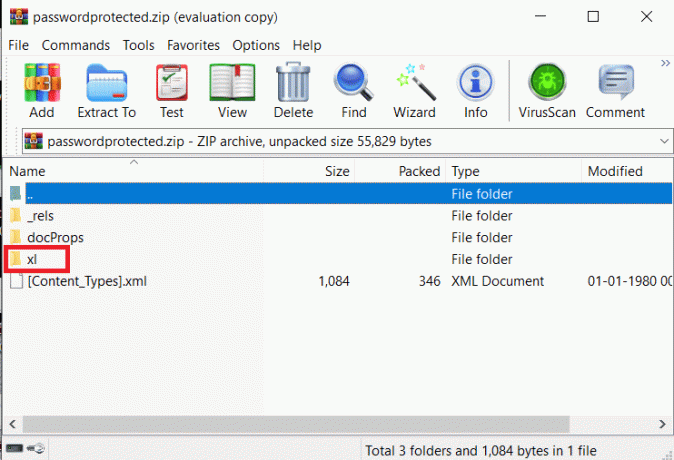
Vaihe 4: Ota nyt selvää "Tehtävätaulukot”-kansio ja avaa se napsauttamalla sitä.
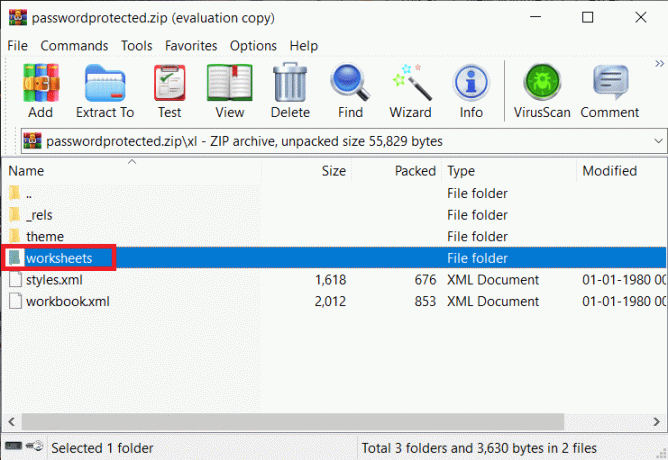
Vaihe 5: Alla Työarkkikansio, saat selville omasi laskentataulukko. Avaa laskentataulukko painikkeella Muistilehtiö.
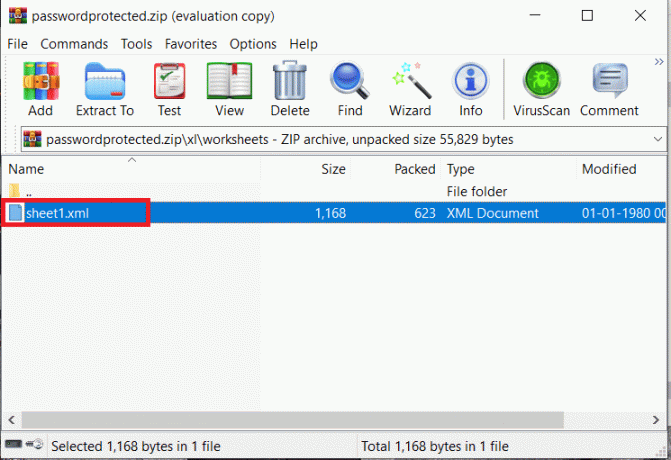
Vaihe 6: Jos sinulla on yksi laskentataulukko laskentataulukon alla, sinun on helpompi jatkaa. Jos sinulla on kuitenkin tallennettu useita tiedostoja, sinun on avattava jokainen tiedosto Muistiossa ja tarkistettava:
SHA-512″ hashValue=”x9RyFM+j9H4J3IFFhsHo3q1kQkuLydpJlLh2mdvfvk15He/Yps8xizWt/XkAJ//g+TyqgcU+8o1QBjQvKDqIzg==” saltValue=”57YXDPnVjawU5s1nGyT8fQ==” spinCount=”100000″ sheet=”1” objektit=”1” skenaariot=”1″/>
Huomautus: "HashValue" ja "salt value" ovat erilaisia tiedostossasi.
Vaihe 7: Nyt sinun on tehtävä poista koko rivi alkaen <arkinsuojaus….to =1/>.

Vaihe 8: Tallenna lopuksi .xml-tiedosto. Sinun on noudatettava vaihetta 4 jokaisen .xml-tiedoston kohdalla ja tallennettava ne kaikki. Lisää nämä tiedostot takaisin zip-kansioosi. Jotta voit lisätä muokattuja .xml-tiedostoja takaisin, sinun on varmistettava, että tiedostojen pakkausohjelmisto on avoinna järjestelmässä. Nyt sinun täytyy selata takaisin paikkaan, johon olet tallentanut muokatut tiedostot, ja tallentaa ne zip-kansioon tiedostojen pakkausohjelmistolla.
Vaihe 9: Nimeä uudelleen tiedostotunniste takaisin .xlsx-tiedostoon zipistä. Lopuksi kaikki tiedostosi ovat suojaamattomia ja voit helposti avata ne.
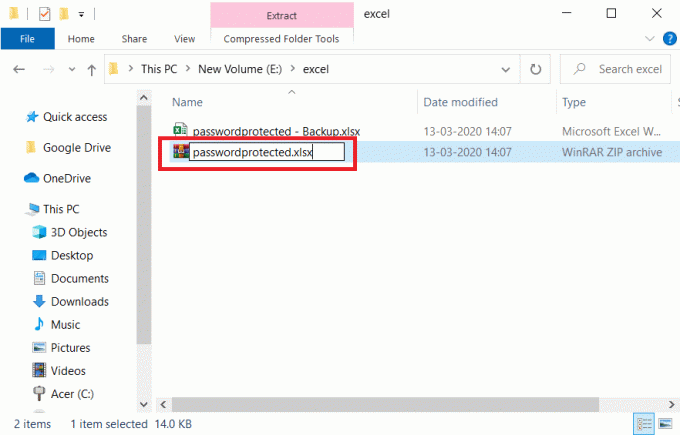
Lue myös:Mikä on XLSX-tiedosto ja kuinka avata XLSX-tiedosto?
Tapa 2: Poista Excelin salasanasuojaus manuaalisesti
Jos haluat poistaa Excelin salasanasuojauksen manuaalisesti, nämä alla mainitut vaiheet auttavat sinua.
Vaihe 1: Avaa excel Kaikki ohjelmat -valikosta tai kirjoita hakukenttään Excel.
Vaihe 2: Napsauta Tiedosto ja navigoi kohtaan Avata -osio. Klikkaa salasanalla suojaava excel-tiedosto.

Vaihe 3: Kirjoita Salasana ja avata tiedosto.
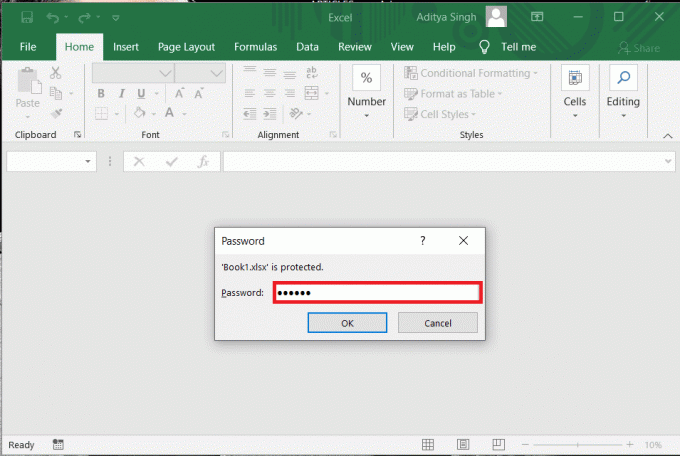
Vaihe 4: Napsauta "Tiedostositten "Tiedot” ja napsauta sitten Salaa salasanalla.
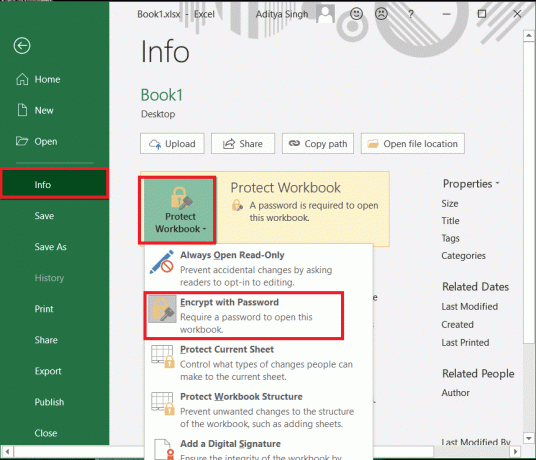
Vaihe 5: Poista salasana laatikosta ja jätä laatikko tyhjäksi. Napsauta lopuksi Tallentaa.

Tapa 3: Poista salasana Excel Password Remover -sovelluksella
Joitakin excel-salasananpoistoohjelmia on myös saatavilla verkossa. Jos haluat ohittaa yllä mainitun tavan poistaa excel-tiedostosi suojaus, voit valita salasanan poistamismenetelmän Excelin salasananpoistajalla.
https://www.straxx.com/
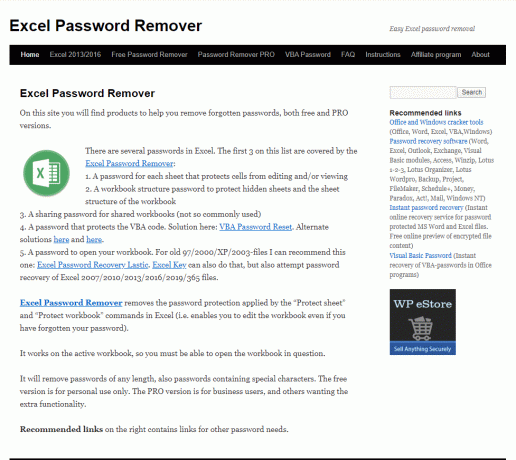
Tämä sivusto tarjoaa sinulle ammatti- ja ilmaisen version Excelin salasanan poistovaihtoehdosta. Tältä sivustolta saat täydelliset tiedot sen toiminnasta. Se on yksinkertainen ja käyttäjäystävällinen verkkosivusto, jonka avulla voit poistaa unohtuneet salasanat Excel-tiedostostasi.
Tapa 4: Poista salasana, kun tallennat Excel-tiedoston
Tässä menetelmässä opit poistamaan Excel-salasanan samalla, kun tallennat excel-tiedoston "tallenna nimellä" -ominaisuuden avulla. Tämä menetelmä toimii vain, jos tiedät jo Excel-tiedostosi salasanan ja haluat poistaa sen myöhempää käyttöä varten. Poistaaksesi, toimi seuraavasti:
Vaihe 1: Avaa salasanalla suojattu Excel-tiedosto ja Anna salasana kun kehotetaan.
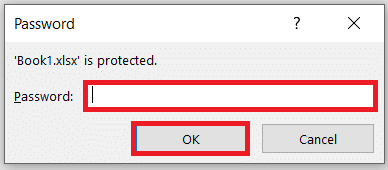
Vaihe 2: Napsauta "Tiedosto" -välilehti vasemmassa yläkulmassa ja napsauta sitten "Tallenna nimellä" vaihtoehto luettelosta.
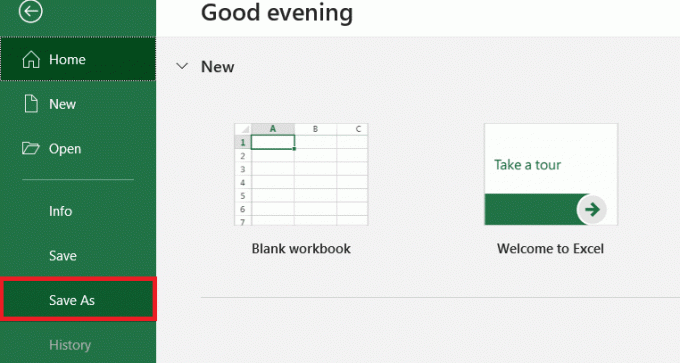
Vaihe 3: A "Tallenna nimellä" ikkuna avautuu. Klikkaa "Työkalut" pudotusvalikosta ja valitse sitten "Yleiset vaihtoehdot" luettelosta.
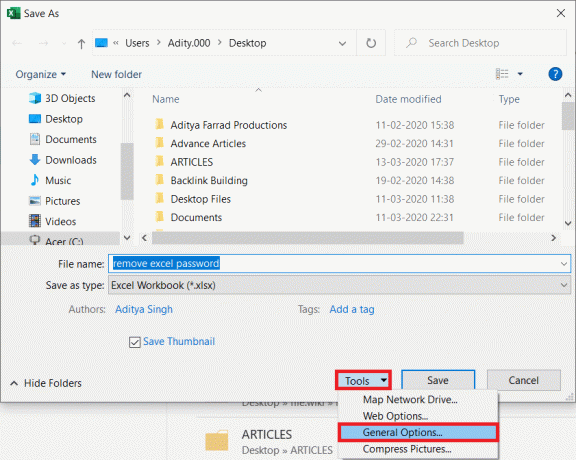
Vaihe 4: Yleisissä asetuksissa Jätä "avattava salasana" ja "muokattava salasana" ala tyhjä napsauta sitten OK ja salasanasi poistetaan.
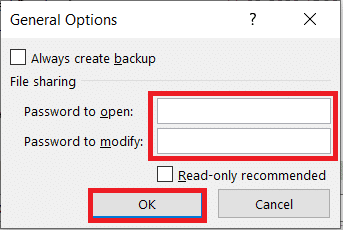
Nyt voit avata Excel-tiedoston ilman salasanaa.
Toivottavasti yllä mainitut menetelmät auttavat sinua poista salasanasuojaus Excel-tiedostostasi sekä laskentataulukko. Muista kuitenkin, että tärkeät tiedot on suojattava, joten pidä Excel-tiedostosi suojattu salasanalla.



