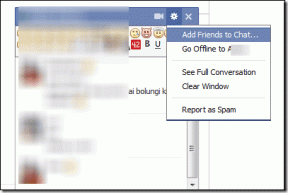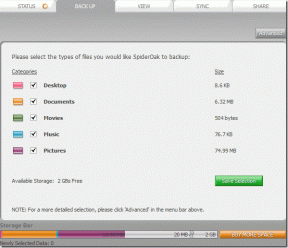6 parasta tapaa korjata synkronointiongelmat Microsoft Edgessä
Sekalaista / / March 10, 2022
The Synkronointitoiminto Microsoft Edgessä antaa sinun käyttää kirjanmerkkejäsi, salasanojasi, laajennuksiasi ja muita selaustietojasi kaikilla laitteillasi. Lisäksi kaikki tietosi pysyvät täysin turvassa, kun ne tallennetaan palvelimelle. Ongelma ilmenee, kun Edge törmää ongelmiin eikä synkronoi tietojasi oikein.
 Jos sinunkin on tallennettava salasanasi, kirjanmerkkisi ja muut selainasetukset kerta toisensa jälkeen, koska Edge ei synkronoi tietoja, autamme mielellämme. Korjaa Microsoft Edgen toistuvat synkronointiongelmat alla olevien ratkaisujen avulla.
Jos sinunkin on tallennettava salasanasi, kirjanmerkkisi ja muut selainasetukset kerta toisensa jälkeen, koska Edge ei synkronoi tietoja, autamme mielellämme. Korjaa Microsoft Edgen toistuvat synkronointiongelmat alla olevien ratkaisujen avulla.
1. Ota synkronointi käyttöön
Voit aloittaa tarkistamalla synkronointiasetukset Edgessä. Jos synkronointi on poistettu käytöstä, Edge ei pysty synkronoimaan selaustietojasi eri laitteiden välillä. Näin voit tarkistaa.
Vaihe 1: Avaa Microsoft Edge. Napauta profiilisi kuvaketta oikeassa yläkulmassa ja napsauta Hallinnoi profiiliasetuksia.

Vaihe 2: Avaa Synkronointiasetukset.

Vaihe 3: Tarkista nykyinen synkronoinnin tila. Jos siinä lukee Ei synkronointia, napsauta Ota synkronointi käyttöön.
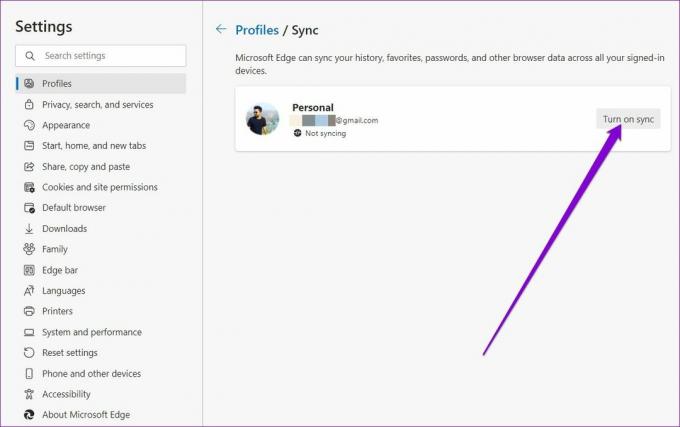
Vaihe 4: Muista tarkistaa myös yksittäiset synkronointiasetukset.

Kun olet valmis, käynnistä Edge uudelleen nähdäksesi, toimiiko synkronointi nyt hyvin.
2. Nollaa synkronointi
Jos Edge ei pysty synkronoimaan selaustietojasi, vaikka olet ottanut sen käyttöön, voit yrittää nollata synkronoinnin Edgessä. Tätä varten sinun on ensin kirjauduttava ulos Edgestä kaikilla muilla laitteillasi. Noudata sen jälkeen alla olevia ohjeita nollataksesi.
Vaihe 1: Avaa Microsoft Edge. Kirjoita edge://settings/profiles/sync yläreunan osoitepalkissa ja paina Enter.
Vaihe 2: Vieritä alas ja napsauta Palauta synkronointi -painiketta.

Vaihe 3: Merkitse ruutu, jossa lukee "Jatka synkronointia tällä laitteella synkronoinnin nollauksen jälkeen" ja paina Palauta.

3. Salli Microsoft-tilisivun tallentaa evästeitä
Sallimalla Microsoft-tilisivusi tallentaa evästeet varmistat, että kaikki selaustietosi tallennetaan. Anna Microsoft-tilisivun tallentaa tietoja laitteellesi noudattamalla alla olevia ohjeita.
Vaihe 1: Käytä Microsoft Edgessä kolmen pisteen valikkokuvaketta avataksesi Asetukset.

Vaihe 2: Siirry vasemmalla olevaan Evästeet ja sivuston käyttöoikeudet -välilehteen. Siirry kohtaan "Hallinnoi ja poista evästeitä ja sivustotietoja".

Vaihe 3: Napsauta Lisää-painiketta Salli-kohdan vieressä.
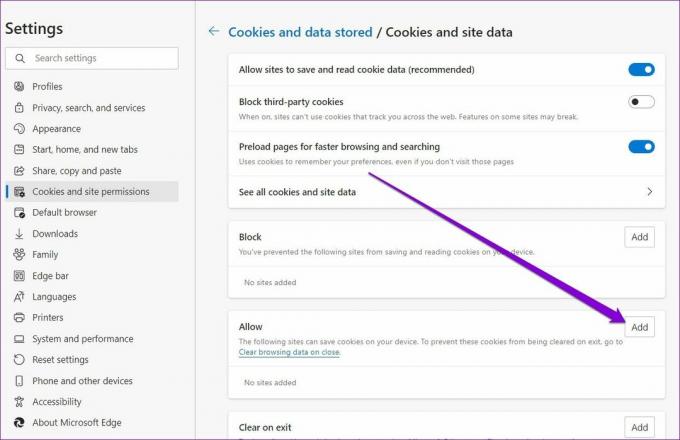
Vaihe 4: Kirjoita account.microsoft.com Sivusto-kentässä ja napsauta Lisää.

Tämän lisäksi sinun on myös varmistettava, että Edgeä ei ole määritetty poistamaan evästeitä, kun suljet selaimen.
Vaihe 1: Avaa asetukset Edgessä.
Vaihe 2: Käytä vasenta ruutua siirtyäksesi Tietosuoja, haku ja palvelut -välilehteen. Vieritä alas Tyhjennä selaustiedot -osioon ja napsauta 'Valitse mitä tyhjennät aina, kun suljet selaimen'.

Vaihe 3: Ota Evästeet ja muut sivustotiedot käyttöön, jos se ei ole jo käytössä. Napsauta sitten Älä tyhjennä -kohdan vieressä olevaa Lisää-painiketta.

Vaihe 4: Anna Microsoft-tilisi sivu ja napsauta Lisää.

Se siitä. Tämän pitäisi auttaa Edgeä tallentamaan selaustietosi ja poistamaan mahdolliset synkronointiongelmat.
4. Poista laajennukset käytöstä
Käyttämällä laajennuksia Edgessä avulla voit helpottaa selauskokemustasi ja parantaa tuottavuutta. Toisaalta jotkut näistä kolmannen osapuolen laajennuksista voivat toisinaan olla ristiriidassa Edgen toimintojen kanssa. Jotta voit selvittää, mikä näistä laajennuksista aiheuttaa ongelman, sinun on poistettava ne kaikki käytöstä ja otettava ne käyttöön yksitellen.
Vaihe 1: Avaa Microsoft Edge. Kirjoita edge://extensions/ yläreunan osoitepalkissa ja paina Enter.
Vaihe 2: Ota laajennukset pois päältä kytkemällä ne pois päältä.

Kun olet valmis, käynnistä Edge uudelleen nähdäksesi, pystyykö Edge synkronoimaan tiedot nyt. Jos tämä ratkaisee ongelmasi, sinun on otettava laajennukset käyttöön yksitellen haitallisen eristämiseksi.
5. Tyhjennä välimuistitiedot
Kuten mikä tahansa muu selain, Edge kerää välimuistitietoja, kun surffaat verkossa. Tämä säästää kaistanleveyttä ja pidentää latausaikaa. Mutta kun välimuistin tiedot vioittuvat, se sattuu enemmän kuin auttaa. Voit kokeilla tyhjentää olemassa olevat välimuistitiedot nähdäksesi, ratkaiseeko se Edgen synkronointiongelmat.
Vaihe 1: Paina Microsoft Edgessä näppäimistön Ctrl + Shift + Delete tuodaksesi Tyhjennä selaustiedot -paneeli näkyviin.
Vaihe 2: Valitse Aikaväli-kohdan avattavasta valikosta Kaikki aika. Valitse Välimuistissa olevat kuvat ja tiedostot ja paina Tyhjennä nyt.

6. Reset Edge
Jos olet täällä, on turvallista sanoa, että yllä olevat ratkaisut eivät ole toimineet sinulle. Viimeisenä keinona voit kokeilla Edgen nollaus oletusasetuksiinsa. Koska tämä poistaa kaikki laajennuksesi ja suurimman osan asetuksistasi, tämän pitäisi varmasti korjata kaikki synkronointiongelmat Microsoft Edgen kanssa.
Vaihe 1: Kirjoita Microsoft Edgeen edge://settings/reset yläreunan osoitepalkissa ja paina Enter.
Vaihe 2: Valitse Palauta asetukset oletusarvoihinsa ja vahvista painamalla Palauta.

Synkronoitu tarpeidesi kanssa
Selaustietojen synkronoinnin avulla voit nauttia saumattomasta selauskokemuksesta ja käyttää kirjanmerkkejäsi, salasanojasi ja muita selaintietojasi aina. Joskus saatat törmätä tapauksiin, joissa Edge ei pysty synkronoimaan tietoja tai synkronointi keskeytyy. Tällaisissa tapauksissa yllämainittujen ratkaisujen pitäisi auttaa.
Päivitetty viimeksi 3. maaliskuuta 2022
Yllä oleva artikkeli saattaa sisältää kumppanilinkkejä, jotka auttavat tukemaan Guiding Techiä. Se ei kuitenkaan vaikuta toimitukselliseen eheyteemme. Sisältö pysyy puolueettomana ja autenttisena.

Kirjoittanut
Pankil on ammatiltaan rakennusinsinööri, joka aloitti matkansa kirjailijana EOTO.techissä. Hän liittyi äskettäin Guiding Techiin freelance-kirjoittajaksi käsittelemään ohjeita, selityksiä, ostooppaita, vinkkejä ja temppuja Androidille, iOS: lle, Windowsille ja Webille.