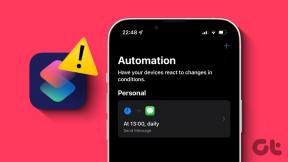Rekisterin varmuuskopiointi ja palauttaminen Windows 11:ssä
Sekalaista / / March 12, 2022
Windowsin rekisteri sisältää joitakin tärkeimpiä tiedostoja Windowsille ja sen sovelluksille. Joskus sinun on kuitenkin tehtävä muutoksia rekisteriin vianmääritystä varten. Ja jos et ole varovainen, voit aiheuttaa peruuttamattomia vahinkoja tietokoneellesi. Tästä syystä rekisterin varmuuskopioimisen ja palauttamisen oppiminen Windows 11:ssä on elintärkeää.

Sillä aikaa tehdä muutoksia rekisteriin on melko yksinkertainen, asiat voivat joskus mennä pahasti pieleen. Pieninkin virhe voi tehdä koko tietokannan käyttökelvottomaksi. Tai vielä pahempaa, tietokoneesi ei ehkä edes käynnisty. Tässä viestissä käsitellään Windows 11:n rekisterin tukemiseen ja palauttamiseen liittyviä vaiheita. Joten aloitetaan.
Kuinka varmuuskopioida rekisteritiedostot Windows 11:ssä
Voit ottaa rekisteristä varmuuskopion parilla tavalla. Voit joko luoda varmuuskopion rekisterieditorista tai käytä Järjestelmän palauttamista saavuttaa sama.
1. Käytä rekisterieditoria
Jos haluat varmuuskopioida rekisteritiedostot rekisterieditorin kautta, noudata alla olevia ohjeita.
Vaihe 1: Avaa Windows Search, kirjoita rekisterieditori ja napsauta Suorita järjestelmänvalvojana avataksesi Rekisterieditorin järjestelmänvalvojan oikeuksin.

Vaihe 2: Napsauta yläreunassa olevaa Tiedosto-valikkoa ja valitse Vie.

Vaihe 3: Kirjoita tiedostolle sopiva nimi ja valitse sijainti. Valitse Vie alue -kohdassa Kaikki ja paina Tallenna.

Odota muutama sekunti, niin varmuuskopiotiedosto luodaan tietokoneellesi.
2. Käytä järjestelmän palautusta
Vaikka yllä oleva menetelmä on melko yksinkertainen, voit myös käyttää Windowsin järjestelmän palauttamista rekisteritiedostojen varmuuskopiointiin. Tästä voi olla hyötyä kun Windows ei käynnisty oikein ja haluat palauttaa rekisteritiedostot Advanced Startup -ympäristön kautta.
Vaihe 1: Avaa Käynnistä-valikko, kirjoita luo palautuspisteja paina Enter.

Vaihe 2: Valitse Järjestelmän suojaus -kohdasta järjestelmäasemasi. Napsauta sitten Configure.

Vaihe 3: Valitse seuraavassa ikkunassa Palauta asetukset -kohdasta Ota järjestelmän suojaus käyttöön. Paina Käytä ja sitten OK.
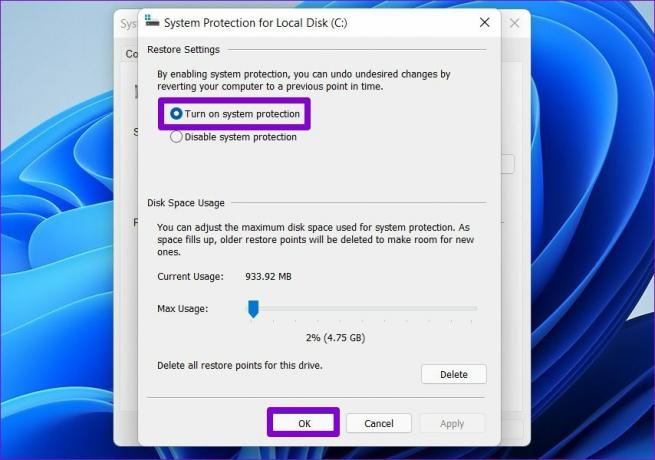
Vaihe 4: Napsauta seuraavaksi Luo.

Vaihe 5: Anna palautuspisteelle sopiva nimi ja paina Luo uudelleen.

Windowsilla kestää hetken järjestelmän palautuspisteen luomiseen ja se varmuuskopioi kaikki prosessin aikana olevat rekisteritiedostot.
Kuinka palauttaa rekisteri Windows 11:ssä
Rekisteritiedostojen palauttaminen Windows 11:ssä on yhtä helppoa, jos jokin menee pieleen. Riippuen siitä, kuinka otit varmuuskopion rekisteritiedostoista, voit käyttää rekisterieditoria tai järjestelmän palautusta rekisteritiedostojen palauttamiseen.
1. Käytä rekisterieditoria
Vastaanottaja Palauta rekisteritiedostot Rekisterieditorilla, noudata alla olevia ohjeita.
Vaihe 1: Napsauta tehtäväpalkin hakukuvaketta ja kirjoita rekisterieditorija napsauta Suorita järjestelmänvalvojana.
Vaihe 2: Laajenna Tiedosto-valikko ja valitse luettelosta Tuo.

Vaihe 3: Etsi ja valitse varmuuskopiotiedosto. Napsauta sitten Avaa.

Odota, että rekisteritiedostot palautetaan.
Vaihtoehtoisesti voit myös palauttaa rekisteritiedoston napsauttamalla sitä hiiren kakkospainikkeella ja valitsemalla Yhdistä.
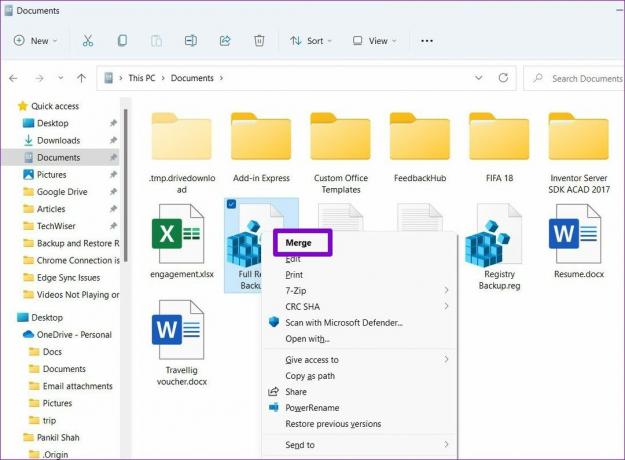
2. Käytä järjestelmän palautusta
Vaihe 1: Avaa Windows-haku painamalla Windows-näppäintä + S. Kirjoita luo palautuspisteja valitse ensimmäinen näkyviin tuleva tulos.
Vaihe 2: Napsauta Järjestelmän suojaus -kohdassa Järjestelmän palautus.

Vaihe 3: Sinulle annetaan kaksi vaihtoehtoa. Valitse "Valitse toinen palautuspiste" ja napsauta Seuraava.

Vaihe 4: Valitse aiemmin luomasi palautuspiste. Paina sitten Seuraava.
Vaihe 5: Tarkista palautuspisteesi ja napsauta Valmis aloittaaksesi palautusprosessin.

Bonus: Yksittäisten rekisteriavainten varmuuskopiointi ja palauttaminen Windows 11:ssä
Jos teet muutoksia vain muutamiin tiettyihin rekisterin osiin, mikä on useammin, sitten voit harkita kyseisen rekisteriosion varmuuskopiointia täydellisen osan luomisen sijaan varmuuskopioida. Se on melko yksinkertaista tehdä niin. Näin
Vaihe 1: Paina Windows-näppäintä + R avataksesi Suorita-valintaikkunan. Kirjoita regedit kentässä ja paina Ctrl + Shift + Enter avataksesi sen järjestelmänvalvojan oikeuksilla.

Vaihe 2: Käytä vasenta ruutua navigoidaksesi avaimeen, jonka haluat varmuuskopioida. Napsauta sitä hiiren kakkospainikkeella ja valitse Vie.

Vaihe 4: Anna varmuuskopiotiedostolle sopiva nimi ja paina Tallenna.
Siinäpä suurinpiirtein se. Rekisteriavaimesi varmuuskopioidaan.
Voit palauttaa varmuuskopion milloin tahansa, jos jokin menee pieleen. Kaksoisnapsauta varmuuskopiotiedostoa ja napsauta Kyllä, kun sinua pyydetään vahvistamaan.
Parempi katsoa kuin katua
Varmuuskopion saaminen on aina hienoa. Mutta silloinkin sinun tulee tehdä muutoksia rekisteriisi vasta, kun olet käyttänyt kaikki muut vaihtoehdot. Voit valita jommankumman menetelmän ja pitää rekisterin turvassa.
Päivitetty viimeksi 2. maaliskuuta 2022
Yllä oleva artikkeli saattaa sisältää kumppanilinkkejä, jotka auttavat tukemaan Guiding Techiä. Se ei kuitenkaan vaikuta toimitukselliseen eheyteemme. Sisältö pysyy puolueettomana ja autenttisena.

Kirjoittanut
Pankil on ammatiltaan rakennusinsinööri, joka aloitti matkansa kirjailijana EOTO.techissä. Hän liittyi äskettäin Guiding Techiin freelance-kirjoittajaksi käsittelemään ohjeita, selityksiä, ostooppaita, vinkkejä ja temppuja Androidille, iOS: lle, Windowsille ja Webille.