6 parasta korjausta automaatioon, joka ei toimi iPhonen pikakuvakkeet-sovelluksessa
Sekalaista / / July 11, 2023
iPhonesi Pikakuvakkeet-sovelluksen avulla voit luoda automatisointeja eri sovelluksille ja toiminnoille. Voit esimerkiksi ajoita tekstiviesti iPhonellesi käyttämällä samaa ominaisuutta. Voit myös käyttää automaatiota muistutusten asettamiseen iPhonessa. Asettaminen on hyödyllisintä automaatio täydellistä akkuilmoitusta varten iPhonessasi.

Jos luotat voimakkaasti tähän ominaisuuteen tehtäviesi ja sovellusten käytön hallinnassa, se voi olla ongelmallista, jos jokin automaatioistasi lakkaa toimimasta. Jos sinulla on ongelmia iPhonesi automaation kanssa, tämä viesti jakaa parhaat ratkaisut automaation korjaamiseen, joka ei toimi iPhonesi Pikakuvakkeet-sovelluksessa.
1. Tarkista, onko automaatio käytössä
Kirjoittaessamme tätä viestiä käytämme pikakuvakkeet-sovellusta iOS 16:ssa. Joten jos automaatio ei toimi, suosittelemme ensin tarkistamaan, onko automaatio käytössä.
Vaihe 1: Avaa Pikakuvakkeet-sovellus iPhonessasi.

Vaihe 2: Napauta alareunassa Automaatiot.

Vaihe 3: Valitse automaatio, joka ei toimi kunnolla.
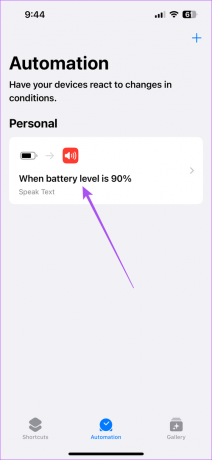
Vaihe 4: Napauta Ota tämä automaatio käyttöön -kohdan vieressä olevaa kytkintä, jos se on aiemmin poistettu käytöstä.

Vaihe 5: Vahvista napauttamalla Valmis oikeasta yläkulmasta.

Vaihe 6: Sulje Pikakuvakkeet-sovellus ja tarkista, onko ongelma ratkaistu.
2. Tarkista automaation ääniasetukset
Voi olla ironista, kun iPhonen automaatio ei toimi automaattisesti. Sinun on tarkistettava sen ääniasetukset, jos olet määrittänyt puheautomaation. Näin
Vaihe 1: Avaa Pikakuvakkeet-sovellus iPhonessasi.

Vaihe 2: Napauta alareunassa Automaatio.

Vaihe 3: Valitse automaatio, joka ei toimi kunnolla.
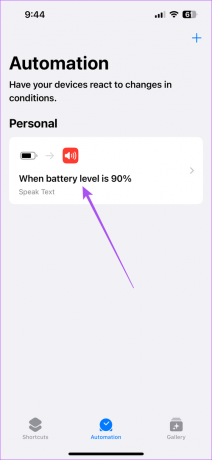
Vaihe 4: Napauta Puhu teksti.

Vaihe 5: Laajenna automaation Siri-äänikomentosarjaa.

Vaihe 6: Varmista, että Odota valmiiksi on käytössä.

Vaihe 7: Palaa takaisin ja napauta Valmis oikeassa yläkulmassa tallentaaksesi sen.

Vaihe 8: Sulje Pikakuvakkeet-sovellus ja tarkista, onko ongelma ratkaistu.
3. Poista Bluetooth-yhteydet käytöstä
Toinen ratkaisu, jos automaatioääni ei toimi iPhonessasi, on irrottaa Bluetooth-laitteet iPhonesta. Syynä on se, että Bluetooth-laitteesi toistaa Siri-ilmoituskehotteen iPhonen kaiuttimen sijaan. Näin voit tarkistaa ja poistaa kytketyt Bluetooth-laitteet.
Vaihe 1: Avaa Asetukset-sovellus iPhonessa.

Vaihe 2: Napauta Bluetooth.

Vaihe 3: Kun yhdistetty laitteesi tulee näkyviin, napauta i-kuvaketta laitteen nimen vieressä.

Vaihe 4: Valitse Unohda tämä laite.

Vaihe 5: Napauta Unohda laite uudelleen alareunassa.

Vaihe 6: Sulje Asetukset ja tarkista, onko ongelma ratkaistu.
4. Pakota lopettamaan ja käynnistämään pikakuvakkeet uudelleen
Jos Siri-pikakuvakkeet eivät vieläkään toimi iPhonessasi, suosittelemme, että pakotat itse sovelluksen sulkemisen ja käynnistämisen uudelleen iPhonessasi.
Vaihe 1: Pyyhkäise iPhonen aloitusnäytössä ylös ja pidä painettuna paljastaaksesi taustasovellusikkunat.
Vaihe 2: Pyyhkäise vasemmalle etsiäksesi Pikakuvakkeet-sovelluksen. Poista sitten sovellus pyyhkäisemällä ylös.

Vaihe 3: Käynnistä Pikakuvakkeet-sovellus uudelleen, sulje se ja tarkista, onko ongelma ratkaistu.

5. Päivitä iOS
Voit asentaa pikakuvakkeet-sovelluksen uusimman version iPhonellesi. Koska tämä on alkuperäinen järjestelmäsovellus, sinun on asennettava uusi iOS-versio.
Vaihe 1: Avaa Asetukset-sovellus iPhonessa.

Vaihe 2: Vieritä alas ja napauta Yleistä.

Vaihe 3: Valitse Ohjelmiston päivitys.

Vaihe 4: Jos päivitys on saatavilla, lataa ja asenna se.
Vaihe 5: Tämän jälkeen automaatiot aktivoituvat automaattisesti. Tarkista, onko ongelma ratkaistu.
6. Nollaa kaikki asetukset
Jos mikään ratkaisuista ei toimi, viimeinen keino on nollata kaikki iPhonen asetukset. Tämä on edistynyt ratkaisu ja kokeile vain, jos mikään muu ei auta. Saatat joutua luomaan automaation uudelleen tämän ratkaisun jälkeen.
Vaihe 1: Avaa Asetukset-sovellus iPhonessa.

Vaihe 2: Vieritä alas ja valitse Yleiset.

Vaihe 3: Vieritä alas ja valitse Siirrä tai Palauta iPhone.

Vaihe 4: Valitse Palauta.

Vaihe 5: Napauta Palauta kaikki asetukset.

Vaihe 6: Anna iPhone-salasana ja napauta sitten uudelleen Palauta kaikki asetukset alareunassa.

Vaihe 7: Kun olet valmis, kirjaudu uudelleen sisään Apple ID: llesi ja tarkista, onko ongelma ratkaistu.
Käytä Siri-automaatioita
Nämä ratkaisut auttavat, jos iPhone Shortcuts -automaatio ei toimi sinulle. Jos olet Apple CarPlay -käyttäjä, voit katsoa viestimme parhaista CarPlay-pikakuvakeautomaatit, joita sinun on kokeiltava.
Päivitetty viimeksi 09.6.2023
Yllä oleva artikkeli saattaa sisältää kumppanilinkkejä, jotka auttavat tukemaan Guiding Techiä. Se ei kuitenkaan vaikuta toimitukselliseen eheyteemme. Sisältö pysyy puolueettomana ja autenttisena.



