Suurien kuvien tulostaminen useille sivuille Windows 11:ssä
Sekalaista / / March 15, 2022

A0-kokoiset paperit ovat suurimpia saatavilla olevia papereita ISO 216 -paperikoon mukaan. Mutta kuinka tulostaa tämän kokoinen korkearesoluutioinen kuva? Varsinkin kun järjestelmämme voivat tulostaa vain suurimmat koot A3:een asti. No, se viittaa monisivuiseen tulosteeseen, jossa parin sivun yhdistäminen auttaa sinua saamaan haluamasi kuvan. Joten tämä artikkeli auttaa sinua tulostamaan suuria kuvia useille sivuille ja ymmärtämään, kuinka kuva voidaan tulostaa useille sivuille Windows 10- ja 11-käyttöjärjestelmissä.
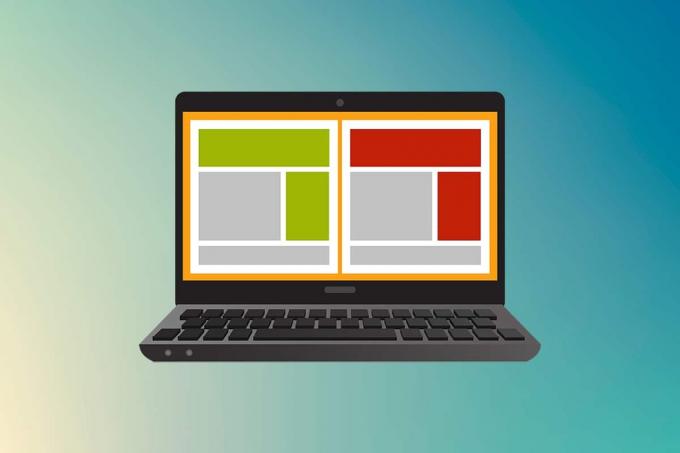
Sisällys
- Suuren kuvan tulostaminen useille sivuille Windows 10/11:ssä
- Tapa 1: Microsoft Paintilla
- Tapa 2: Excel-laskentataulukon käyttäminen
- Tapa 3: Microsoft Wordin kautta
- Tapa 4: PDF-muodon kautta
Suuren kuvan tulostaminen useille sivuille Windows 10/11:ssä
Suurten kuvien tulostaminen ei ole suoraan mahdollista suurille julistekokoisille kuville. Yleiskäyttöiset koot Tulostettavat Windows 10:stä ja 11:stä ovat:
- Yhdysvaltain kirjekoot ja yhdysvaltalaiset kirjekuoren koot.
- A-sarja (A3-A5), B4-B6-tulostuskoot, C-kokoinen arkki, D-kokoinen arkki, E-kokoinen arkki.
- Kirjekuorien koot, PRC-kirjekuorien koot, japanilaiset kirjekuoren koot, PRC-koot, postikorttikoot ja paljon muuta.
A3 on kuitenkin suurin suoratulostettava koko nykyisille järjestelmillemme. Ja ottaen huomioon Intiassa sallitut tulostuskoot, Bureau of Indian Standards sallii ISO- Sarjakoko piirtämiseen ja muihin suunnittelutöihin. Tästä syystä on maan suurin saatavilla oleva koko A3x4 paperia. Tämän lyhyen mutta tärkeän tiedon jälkeen paperikooista siirrytään kohti suurten kuvien tulostamista useille sivuille.
Huomautus: Alla esitetyt menetelmät ja vaiheet suoritetaan Windows 11:ssä. Käytetyt kuvat, käyttöliittymä ja terminologiat ovat peräisin Windows 11:stä, jotka vastaavat myös Windows 10:tä. Varmista ennen muutosten tekemistä.
Tapa 1: Microsoft Paintilla
Suuren kuvan jakaminen useisiin ja tulostaminen useille sivuille voidaan tehdä helposti Microsoft Paintilla. Se on yksi tavoista tietää kuinka tulostaa suuri kuva useille sivuille Windows 10:ssä ja 11:ssä. Voit tehdä tämän seuraavasti:
1. Paikanna omasi haluttu kuva in Tiedostonhallinta.
2. Napsauta sitä hiiren kakkospainikkeella ja napsauta pikavalikosta Avaa > Maali sovellus alla kuvatulla tavalla.

3. Kun kuva avautuu Paintissa, napsauta Tiedosto valikkovaihtoehto vasemmasta yläkulmasta.

4. Valitse annetusta luettelosta Tulosta vaihtoehto ja napsauta sitten Sivuasetukset kuten on esitetty.
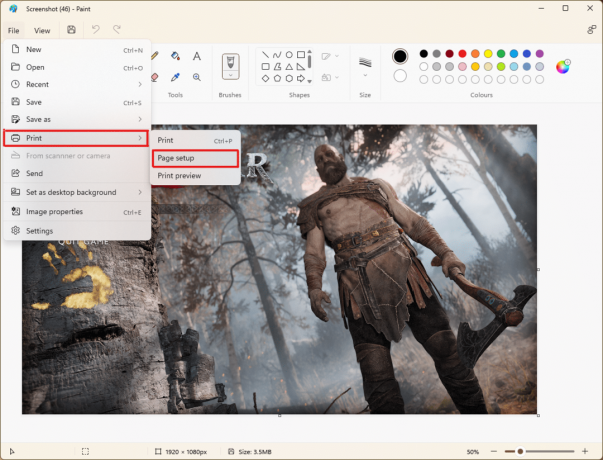
5. Vuonna SivuPerustaa ikkunasta, valitse haluamasi paperikoko Koko: pudotusvalikosta vaihtoehto.
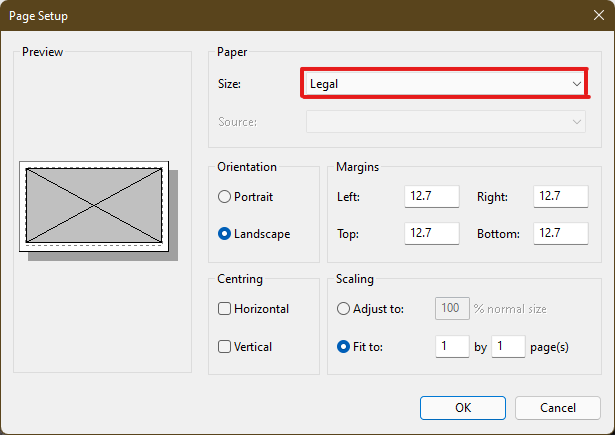
6A. Säädä ja tarkista Suuntautuminen ja Keskitys osiot tulostekuvavalintasi mukaan.
6B. Kirjoita sivujen määrä, joka tarvitaan kuvan jakamiseen Mahtua johonkin alla oleva valintaruutu Skaalaus osio. Kuten alla näytetään, jos kuva on jaettava 16:eenerillinenkuvat, tyyppi 4 x 4 sivua laatikoissa.
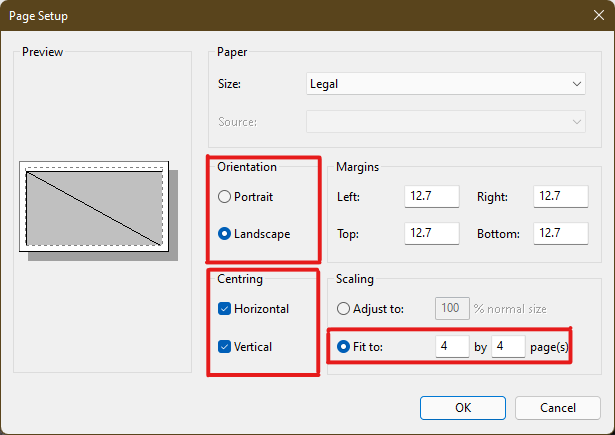
7. Napsauta mukauttamisen jälkeen OK -painiketta.
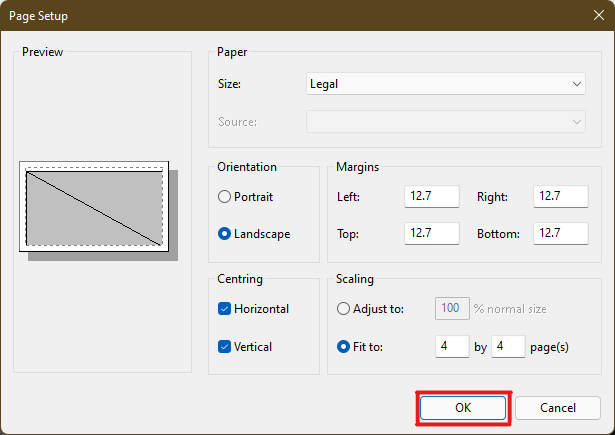
8. Napsauta seuraavaksi Tiedosto > Tulosta >Tulosta kuten alla on kuvattu.
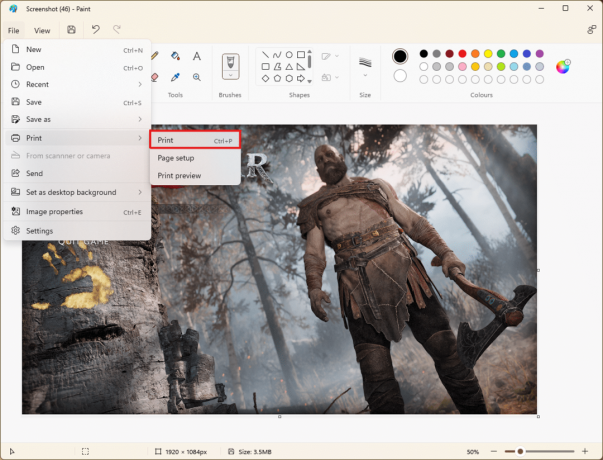
9. Klikkaa tulostin jonka alla haluat tulostaa Valitse Tulostin osio.
10. Napsauta sitten Tulosta. Kopiot alkavat tulostaa valitun valinnan mukaan.
Huomautus: Esittelytarkoituksiin olemme valinneet Microsoft Print PDF vaihtoehto alla Valitse Tulostin osio. Valitse järjestelmässäsi käytettävissä oleva tulostin tulostaaksesi haluamasi kuvat.
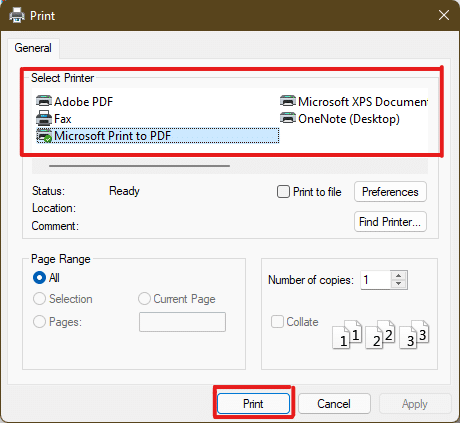
Lue myös:Kuinka korjata tulostin ei vastaa Windows 10:ssä
Tapa 2: Excel-laskentataulukon käyttäminen
Toinen tapa oppia tulostamaan suuria kuvia useille sivuille on tehdä se Excel-laskentataulukolla. Voit tulostaa suuren kuvan jaetut kuvat nopeasti Microsoft Excelillä seuraavasti:
1. Tyyppi Excel in Windows-haku valikko ja napsauta Suorita järjestelmänvalvojana.

2. Siirry Excel-ikkunassa kohtaan Koti ja napsauta Tyhjä työkirja vaihtoehto kuvan mukaisesti.

3. Napsauta uudessa tyhjässä työkirjassa -kuvaketta Lisää -välilehti.
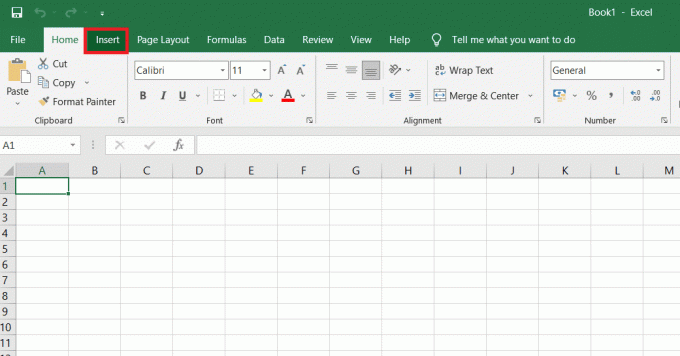
4. Klikkaa Kuvia pudotusvalikosta ja valitse Tämä laite selataksesi ja valitaksesi haluamasi kuvan.
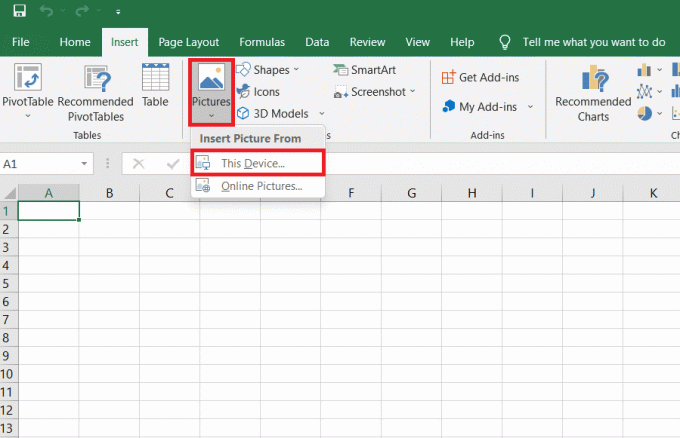
5. A Tiedostotutkimusmatkailija ponnahdusikkuna tulee näkyviin. Etsi nyt omasi kuva ja klikkaa Lisää.
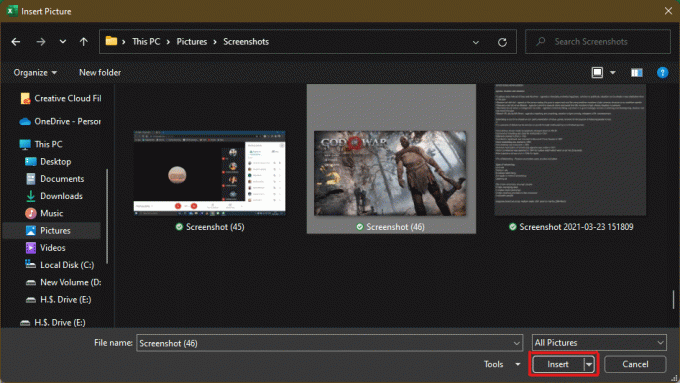
6. Kun kuva on latautunut laskentataulukkoon, napsauta kuvaa ja vie hiiri mihin tahansa kulmaan, kun näet kursorin muuttuvan laajeneva nuoli.

7. Napsauta ja vedä kuvan kulmia suurentaaksesi sen kokoa.

8. Kun olet venyttänyt kuvan haluttuun kokoon, joka on kuvattu Koko osio Kuvamuoto nauha, napsauta Tiedosto vaihtoehto.

9A. Klikkaa Tulosta vaihtoehto ja määritä asetukset -osio tulostekuvaasetustesi mukaan.
9B. Tarkista numero Sivut kuvasi jakautuu venytetyn koon ja tehtyjen asetusten mukaan.

Huomautus: Voit toistaa vaiheet 7, 8 ja 9 säätääksesi kuvasta vaadittavien kopioiden määrän asetukset kunnes haluttu esikatselu on saavutettu.
10. Klikkaa Tulostin avattavasta valikosta voit etsiä ja valita tulostin yhdistetty järjestelmääsi.

11. Kun olet tehnyt nämä asetukset, valitse kopioiden määrä kohdasta Kopioita avattavasta valikosta. Napsauta sitten Tulosta vaihtoehto aloittaa tulostus.
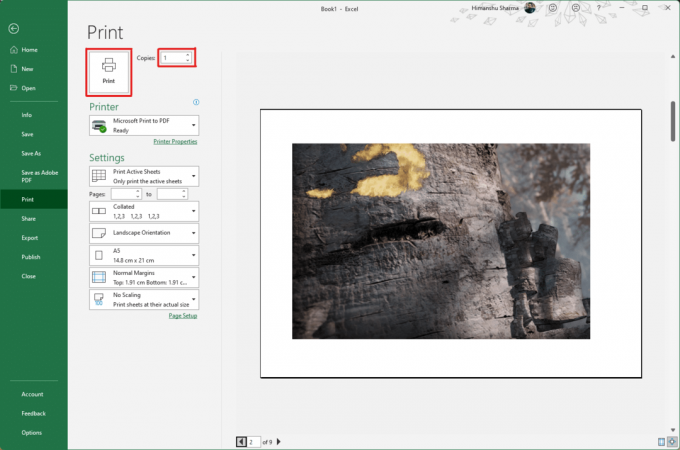
Lue myös: Kuinka jäädyttää rivejä ja sarakkeita Excelissä
Tapa 3: Microsoft Wordin kautta
Microsoft Word on toinen vaihtoehto, jonka avulla voit tulostaa suuria kuvia useille sivuille. Tee se seuraavien vaiheiden mukaisesti:
1. Tyyppi Sana in Windowsin hakupalkki ja napsauta Avata vaihtoehto alla olevan kuvan mukaisesti.
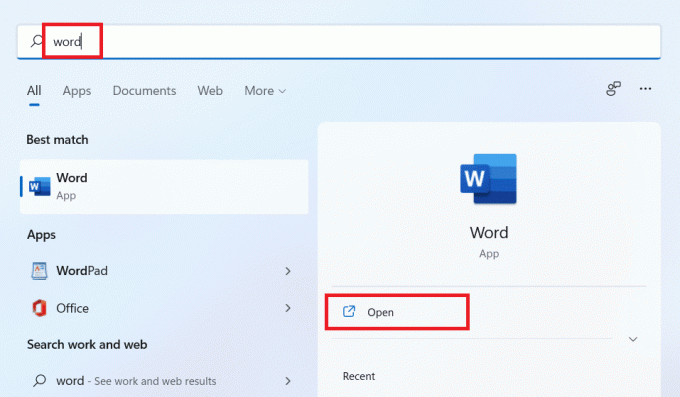
2. Klikkaa Näytä välilehti tyhjässä työkirjassa.
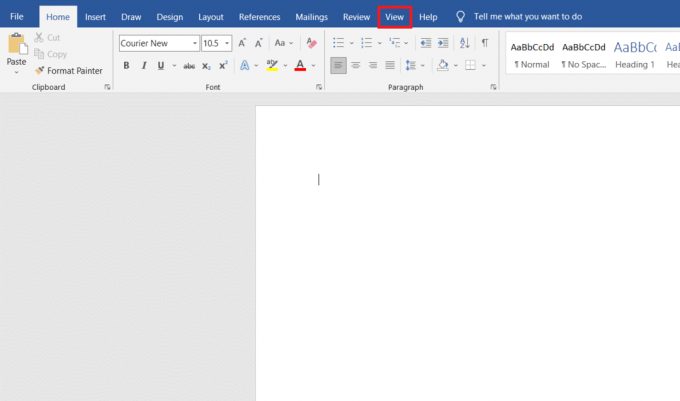
3. Vuonna Sivun liike -osiosta, valitse Puolelta toiselle vaihtoehto näkyy korostettuna.
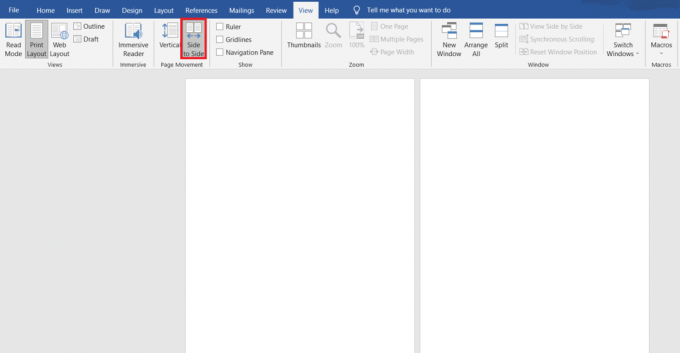
4. Klikkaa Lisää -välilehteä ja napsauta Kuvat > Tämä laite vaihtoehto alla olevan kuvan mukaisesti.

5. Valitse ja aseta haluttu kuva ponnahdusikkunasta tähän Word-tiedostoon.
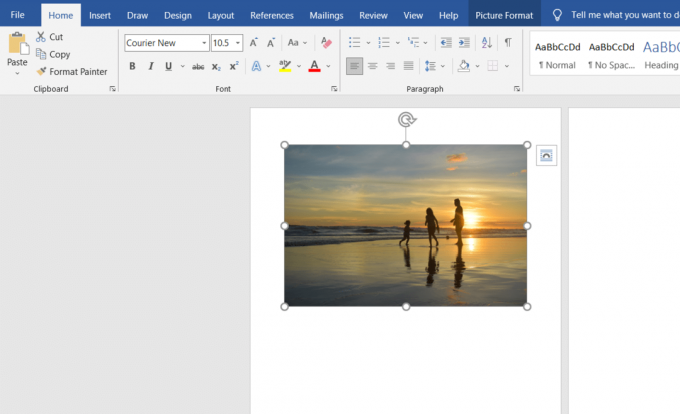
6. Napsauta kuvaa hiiren kakkospainikkeella ja napsauta Kääri teksti vaihtoehto.
7. Jos haluat kääriä ja siirtää kuvan vapaasti Word-tiedostossa, valitse jompikumpi Tekstin takana tai Texin edessä vaihtoehto.

8. Venytä sitten kuvaa haluttu leveys ja korkeus ensimmäisellä sivulla kuvan osoittamalla tavalla.

9. Lisää vastaavasti sama kuva toiselle sivulle ja kääri kuva kuten aiemmin.
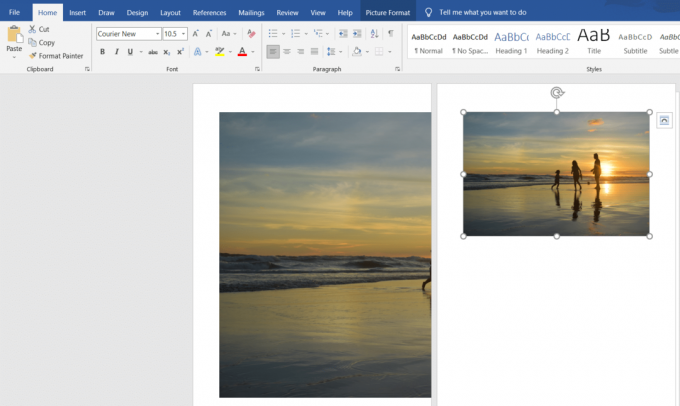
10. Venytä toista kuvaa siinä määrin, missä se on kytkeä ensimmäinen kuva alla olevan kuvan mukaisesti.
Huomautus: Voit tarkistaa haluamasi leveyden ja korkeuden kohdasta Koko osio oikeasta yläkulmasta alta Kuvamuoto -välilehti.

11. Nyt seuraa vaiheet 8-11 alkaenMenetelmä 2 kuvan asettaminen tulostettavaksi ja aloita sitten kuvan tulostaminen useille sivuille.
Lue myös:Kuinka ladata Google Maps for Windows 11
Tapa 4: PDF-muodon kautta
PDF on toinen tapa, jolla voit jakaa suuremman resoluution kuvan useiksi kuviksi tulostamista varten. Saat vastauksen kysymyksiin suuren kuvan tulostamisesta useille sivuille seuraavasti:
Huomautus: Seuraavat vaiheet suoritetaan Adobe Acrobat DC. Varmista, että tämä ohjelmisto on asennettu järjestelmääsi ennen tulevien vaiheiden suorittamista.
1. Paikanna omasi haluttu kuva in Tiedostonhallinta.
2. Napsauta sitä hiiren kakkospainikkeella ja napsauta pikavalikosta Avaa > Valitse toinen sovellus vaihtoehto alla olevan kuvan mukaisesti.

3. Kuinka haluat avata tämän tiedoston? ponnahdusikkuna, jossa on luettelo järjestelmään asennetuista sovelluksista. Etsi ja valitse Adobe Acrobat DC ja klikkaa OK.
Huomautus: Voit klikata Lisää sovelluksia laajentaaksesi sovellusluetteloa entisestään, jos et löytänyt Adobe Acrobatia aiemmin.
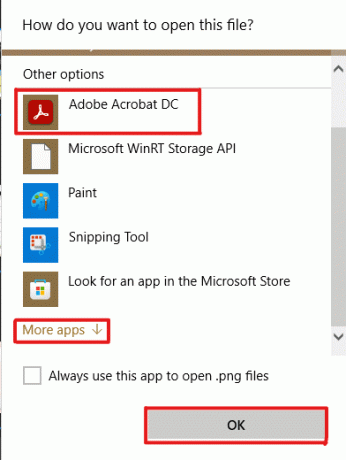
4. Kun kuva avautuu Adobe Acrobatissa, paina näppäinyhdistelmää Ctrl + P avaamaan Tulosta ikkuna.
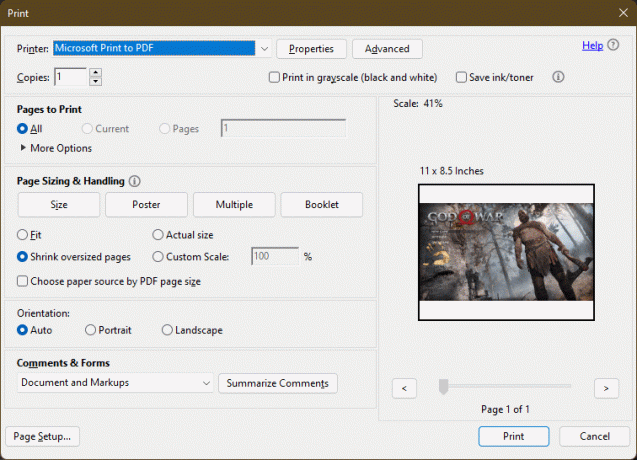
5. Klikkaa Juliste -välilehti kuvien jakamiseen.

6. Klikkaa Sivuasetukset… -painiketta määrittääksesi jaettujen kuvien sivukoot.

7. Konfiguroi Suuntautuminen asetukset ja Paperikoko asetukset avattavasta valikosta ja napsauta OK.
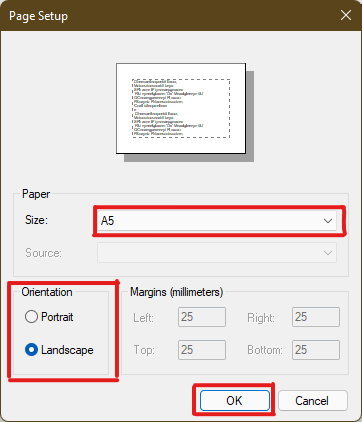
8. Valitse tulostin aliitetty järjestelmääsi osoitteesta Tulostin avattavasta valikosta vasemmasta yläkulmasta ja napsauta Tulosta vaihtoehto aloittaa tulostusprosessi.

Suositus:
- Riippuvan sisennyksen luominen Wordissa ja Google-dokumenteissa
- Kuinka nollata Windows 11
- Korjaa paikallinen taustatulostuspalvelu ei ole käynnissä
- Kuinka luoda PDF-tiedosto Windows 11:ssä
Toivomme, että ymmärsit kuinka tulostaa suuria kuvia useille sivuille Windows 10/11:ssä. Jaa kokemuksesi alla olevassa kommenttiosiossa kyselyilläsi ja ehdotuksillasi. Kerro meille myös, mitä aihetta haluat meidän tutkivan seuraavaksi.



